Kazalo
Napaka DISM 1910 "The object exporter specified was not found." se lahko pojavi po zagonu ukaza "DISM /Online /Cleanup-Image /RestoreHealth" na računalniku s sistemom Windows 10, kadar poskušate popraviti sliko sistema Windows.
V mojem primeru se je napaka 1910 pojavila pri uporabi DISM z možnostjo "/Source", da bi kot vir ustreznih datotek določili drugo lokacijo:
- DISM /Online /Cleanup-Image /RestoreHealth /Source:WIM:X:\sources\install.wim file:1 /LimitAccess

Orodje za servisiranje in upravljanje namestitvenih slik
Različica: 10.0.14393.0
Različica slike: 10.0.14393.0
Napaka: 1910
Navedeni izvoznik predmetov ni bil najden.
Dnevniško datoteko DISM najdete v C:\WINDOWS\Logs\DISM\dism.log"
V tem priročniku boste našli podrobna navodila za odpravo napake 1910 (Določeni izvoznik predmetov ni bil najden) pri izvajanju ukaza DISM v operacijskem sistemu Windows 10.
Kako odpraviti napako DISM 1910: Določeni izvoznik predmetov ni bil najden.
Metoda 1. Zaženite DISM z /StartComponentCleanup & /AnalyzeComponentStore.
1. Z desnim klikom na Začetek meni  in izberite Ukazna vrstica (skrbnik).
in izberite Ukazna vrstica (skrbnik).
2. Vnesite naslednji ukaz in pritisnite Vnesite : *
- DISM /Online /Cleanup-Image /StartComponentCleanup
* Opomba: Če prejmete " Napaka: 2, Sistem ne more najti navedene datoteke ." po zagonu zgornjega ukaza, nato:
1. Tip sfc /scannow in pritisnite Vnesite .
2. Po SFC ponovno zaženite zgornji ukaz.
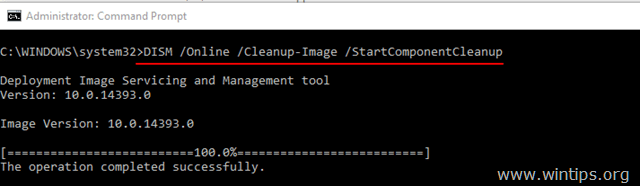
3. Ko se postopek "StartComponentCleanup" zaključi, zaženite naslednji ukaz:
- SFC /SCANNOW
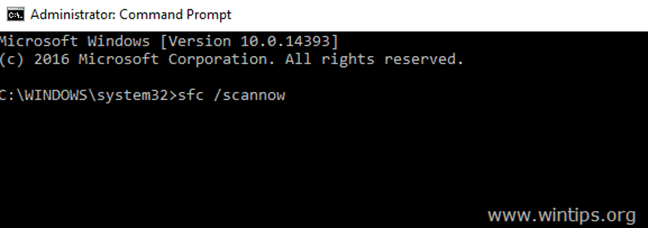
4. Ko je SFC končan, podajte naslednji ukaz (in pritisnite Vnesite ).
- DISM /Online /Cleanup-Image /AnalyzeComponentStore
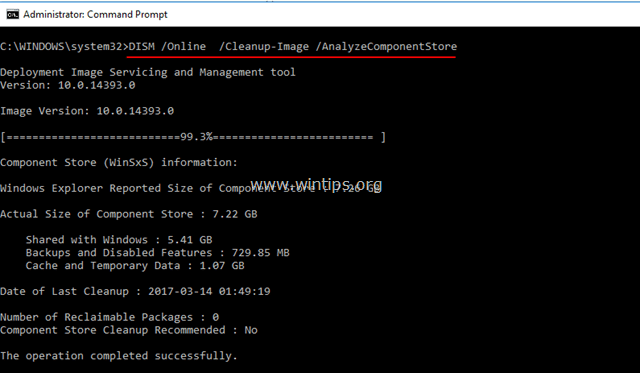
5. Ko se postopek "AnalyzeComponentStore" konča, vnesite ukaz sfc /scannow (še enkrat) in pritisnite Vnesite :
- SFC /SCANNOW
6. Po pregledu SFC, ponovni zagon računalnik.
7. Po ponovnem zagonu zaženite DISM s stikalom "/RestoreHealth", da popravite sliko sistema Windows:
- DISM /Online /Cleanup-Image /RestoreHealth
Zgornji koraki na kratko: Pred zagonom ukaza "DISM /Online /Cleanup-Image /RestoreHealth" izvedite naslednje ukaze, da popravite napako DISM Error 1910:
-
- DISM /Online /Cleanup-Image /StartComponentCleanup SFC /SCANNOW DISM /Online /Cleanup-Image /AnalyzeComponentStore SFC /SCANNOW DISM /Online /Cleanup-Image /RestoreHealth
Metoda 2. Določite napako DISM 0x800f081f s popravilom nadgradnje.
Druga metoda za odpravo napake DISM /RestoreHealth 1910 je popravilo nadgradnje sistema Windows 10.
Korak 1. Nadgradite sistem Windows 10 z orodjem za ustvarjanje medijev.
1. Prenesite in zaženite orodje za ustvarjanje medijev glede na različico operacijskega sistema.
- Prenos operacijskega sistema Windows 10 Prenos operacijskega sistema Windows 8.1
2. Sprejmite licenčnih pogojev.
3. Izberite možnost Nadgradnja tega računalnika zdaj in pritisnite Naslednji.
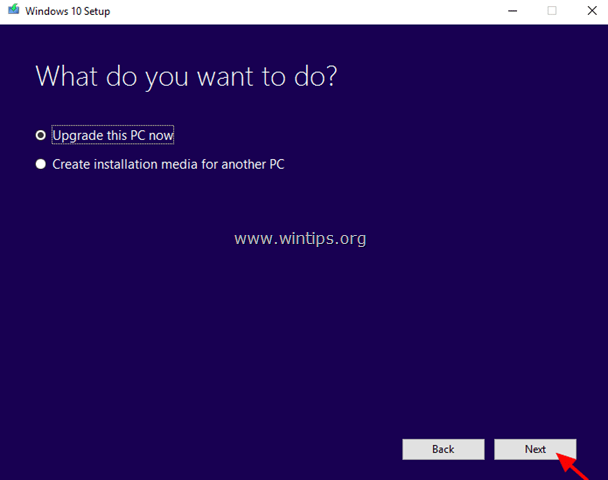
4. Počakajte, da se nadgradnja sistema Windows zaključi, in nadaljujte s korakom 2.
Korak 2. Za dokončanje popravil uporabite orodji DISM in SFC.
- Po nadgradnji sistema Windows:
1. Z desnim klikom na Začetek meni  in izberite Ukazna vrstica (skrbnik).
in izberite Ukazna vrstica (skrbnik).
2. V oknu ukazne vrstice za dokončanje popravil vnesite naslednji ukaz:
- DISM /Online /Cleanup-Image /StartComponentCleanup Dism /Online /Cleanup-Image /RestoreHealth sfc /scannow
Srečno! Povejte mi, ali vam je ta vodnik pomagal, tako da pustite komentar o svoji izkušnji. Všečkajte in delite ta vodnik, da pomagate drugim.

Andy Davis
Blog sistemskega skrbnika o sistemu Windows





