Sommario
L'errore DISM 1910 "L'esportatore di oggetti specificato non è stato trovato" può verificarsi dopo l'esecuzione del comando "DISM /Online /Cleanup-Image /RestoreHealth" su un computer basato su Windows 10 ogni volta che si cerca di riparare l'immagine di Windows.
Nel mio caso l'errore 1910 si è verificato quando ho usato DISM con l'opzione "/Source", per specificare un'altra posizione come origine dei file appropriati:
- DISM /Online /Cleanup-Image /RestoreHealth /Source:WIM:X:\sources\install.wim file:1 /LimitAccess

Strumento di manutenzione e gestione delle immagini di distribuzione
Versione: 10.0.14393.0
Versione immagine: 10.0.14393.0
Errore: 1910
L'esportatore di oggetti specificato non è stato trovato.
Il file di registro DISM si trova in C:\WINDOWS\Logs\DISM\dism.log".
In questa esercitazione troverete istruzioni dettagliate per risolvere l'errore 1910 (L'esportatore di oggetti specificato non è stato trovato) quando si esegue il comando DISM su Windows 10.
Come risolvere l'errore DISM 1910: L'esportatore di oggetti specificato non è stato trovato.
Metodo 1. Eseguire DISM con /StartComponentCleanup e /AnalyzeComponentStore.
1. Fare clic con il tasto destro del mouse su Inizio menu  e selezionare Prompt dei comandi (Admin).
e selezionare Prompt dei comandi (Admin).
2. Digitare il seguente comando e premere Entrare : *
- DISM /Online /Pulizia immagine /AvvioPulizia componenti
* Nota: Se si riceve " Errore: 2, Il sistema non trova il file specificato ." dopo aver eseguito il comando precedente, quindi:
1. Tipo sfc /scannow e premere Entrare .
2. Dopo SFC, eseguire di nuovo il comando di cui sopra.
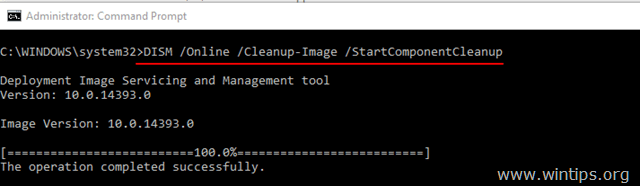
3. Al termine del processo "StartComponentCleanup", eseguire il seguente comando:
- SFC /SCANNOW
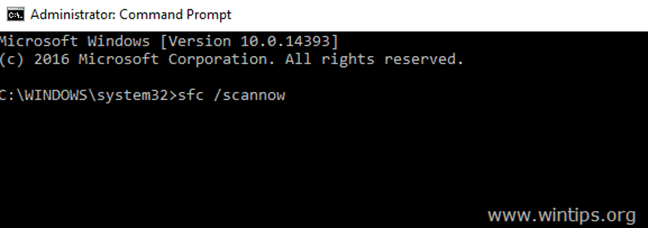
4. Al termine di SFC, dare il seguente comando (e premere Entrare ).
- DISM /Online /Pulizia immagine /Analizza archivio componenti
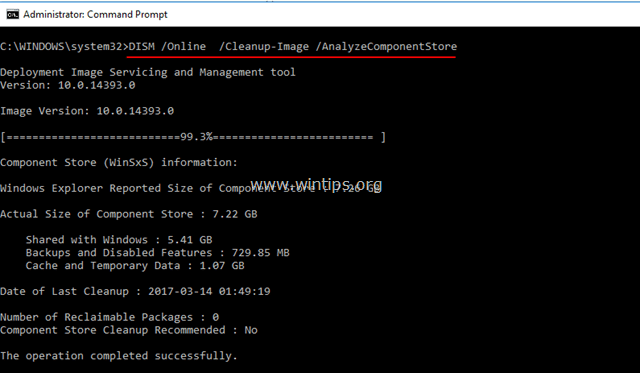
5. Al termine del processo "AnalyzeComponentStore", digitare il comando sfc /scannow (di nuovo) e premere Entrare :
- SFC /SCANNOW
6. Dopo la scansione SFC, riavvio il computer.
7. Dopo il riavvio, eseguire DISM con l'opzione "/RestoreHealth" per riparare l'immagine di Windows:
- DISM /Online /Pulizia immagine /Ripristino salute
In breve, prima di eseguire il comando "DISM /Online /Cleanup-Image /RestoreHealth", eseguite i seguenti comandi per risolvere l'errore DISM 1910:
-
- DISM /Online /Cleanup-Image /StartComponentCleanup SFC /SCANNOW DISM /Online /Cleanup-Image /AnalyzeComponentStore SFC /SCANNOW DISM /Online /Cleanup-Image /RestoreHealth
Metodo 2. Risolvere l'errore DISM 0x800f081f con l'aggiornamento di riparazione.
L'altro metodo per risolvere l'errore DISM /RestoreHealth 1910 consiste nell'eseguire l'aggiornamento di riparazione di Windows 10.
Passo 1. Aggiornare Windows 10 utilizzando lo strumento di creazione supporti.
1. Scaricare ed eseguire lo strumento di creazione dei supporti in base alla versione del sistema operativo.
- Scarica Windows 10Scarica Windows 8.1
2. Accettare i Termini di licenza.
3. Scegliere l'opzione Aggiornate questo PC ora e premere Il prossimo.
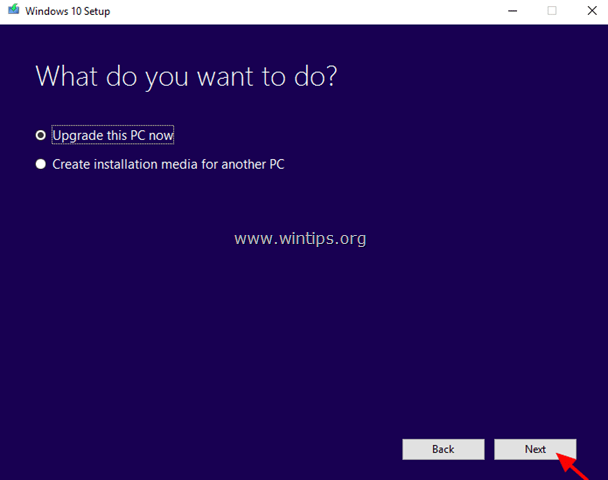
4. Attendete il completamento dell'aggiornamento di Windows e proseguite al punto 2.
Passo 2. Utilizzare gli strumenti DISM e SFC per completare le riparazioni.
- Dopo l'aggiornamento di Windows:
1. Fare clic con il tasto destro del mouse su Inizio menu  e selezionare Prompt dei comandi (Admin).
e selezionare Prompt dei comandi (Admin).
2. Nella finestra del prompt dei comandi dare il seguente comando per completare la riparazione:
- DISM /Online /Cleanup-Image /StartComponentCleanup Dism /Online /Cleanup-Image /RestoreHealth sfc /scannow
Fatemi sapere se questa guida vi è stata utile lasciando un commento sulla vostra esperienza. Vi prego di mettere "Mi piace" e di condividere questa guida per aiutare gli altri.

Andy Davis
Il blog di un amministratore di sistema su Windows





