İçindekiler
Windows Görev Yöneticisi'ni açmaya çalıştığınızda "Görev Yöneticisi yöneticiniz tarafından devre dışı bırakıldı" hata mesajını alıyorsanız, bilgisayarınıza muhtemelen bir kötü amaçlı yazılım programı bulaşmış veya ağ yöneticiniz bilgisayarınızda çalıştırılması gereken önemli programları (örneğin Antivirüs veya Güvenlik programları) kapatmanızı engellemek için bu kısıtlamayı uygulamış demektir.

Bilgisayarınız kişisel bir bilgisayarsa ve Görev Yöneticisi'ni açamıyorsanız veya "Ctrl+Alt+Del" tuşlarına bastığınızda "Görev Yöneticisi" seçeneği kayboluyorsa, muhtemelen Windows Kayıt Defteri ayarlarında "Görev Yöneticisi "ni devre dışı bırakan zararlı bir programdan etkilenmişsinizdir.
Bu eğitimde Windows 10, 8, 7 veya Vista işletim sistemlerinde Görev Yöneticisi'ni nasıl yeniden etkinleştireceğinize dair ayrıntılı talimatlar bulacaksınız.
Nasıl düzeltilir:Görev Yöneticisi yöneticiniz tarafından devre dışı bırakıldı.
Adım 1. Sisteminizi Virüslere ve Kötü Amaçlı Yazılımlara karşı tarayın.
"Görev Yöneticisi yöneticiniz tarafından devre dışı bırakıldı" hatasını çözmenin ilk adımı, sisteminizi virüs/kötü amaçlı yazılım vb. unsurlardan temizlemektir. Bu görev için şu kılavuzdaki talimatları izleyin: Bilgisayarınızı Virüslere ve Diğer Kötü Amaçlı Programlara Karşı Tarama.
Adım 2. Kayıt Defterinde Görev Yöneticisini etkinleştirin.
Bilgisayarınızı zararlı programlardan temizledikten sonra, Kayıt Defteri Düzenleyicisi'ni kullanarak Görev Yöneticisi'ni etkinleştirmenin zamanı geldi.
1. Açık Kayıt Defteri Düzenleyicisi. Bunu yapmak için:
1. Eş zamanlı olarak Kazanmak  + R tuşlarını kullanarak çalıştır komut kutusunu açın.
+ R tuşlarını kullanarak çalıştır komut kutusunu açın.
2. Tip regedit ve basın Girin Kayıt Defteri Düzenleyicisi'ni açmak için.
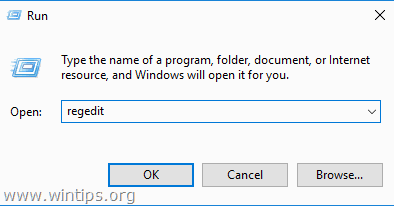
2. Sol bölmede şu tuşa gidin: *
- HKEY_LOCAL_MACHINE\Software\Microsoft\Windows\CurrentVersion\Policies\System
3. Şimdi sağ bölmeye bakarak DWORD değerini görebilirsiniz: DisableTaskMgr . Eğer öyleyse silme veya değer verilerini şu şekilde değiştirin 0 .
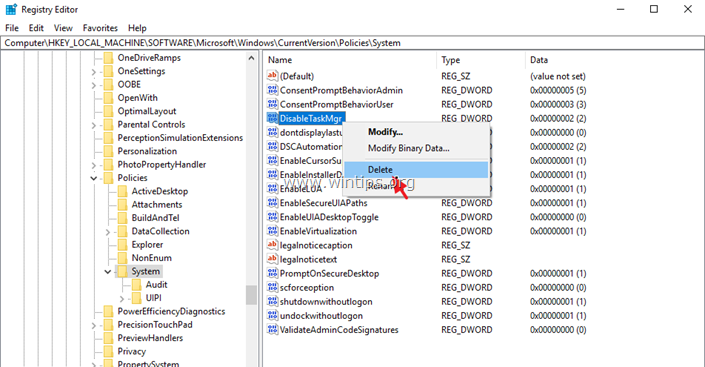
4. Son olarak aynı işlemleri gerçekleştirin DisableTaskMgr DWORD değeri veya değer verisini şu şekilde değiştirin 0 ) aşağıdaki kayıt defteri anahtarlarında:
- HKEY_CURRENT_USER\Software\Microsoft\ Windows\ Current Version\Policies\System HKEY_USERS\.default\Software\Microsoft\Windows\CurrentVersion\Policies\System
5. İşiniz bittiğinde, kayıt defteri düzenleyicisini kapatın ve bilgisayarınızı yeniden başlatın.
İşte bu kadar! Bu rehberin size yardımcı olup olmadığını, deneyiminizle ilgili yorumunuzu bırakarak bana bildirin. Lütfen başkalarına yardımcı olmak için bu rehberi beğenin ve paylaşın.

Andy Davis
Windows hakkında bir sistem yöneticisinin günlüğü





