Table des matières
Si vous recevez le message d'erreur "Le gestionnaire des tâches a été désactivé par votre administrateur", lorsque vous essayez d'ouvrir le gestionnaire des tâches de Windows, cela signifie que votre ordinateur est peut-être infecté par un programme malveillant, ou que votre administrateur réseau a appliqué cette restriction afin de vous empêcher de fermer des programmes importants qui devaient être exécutés sur votre ordinateur (par exemple, des programmes antivirus ou de sécurité).

Si votre ordinateur est un ordinateur personnel et que vous ne pouvez pas ouvrir le gestionnaire des tâches ou que l'option "Gestionnaire des tâches" est absente lorsque vous appuyez sur "Ctrl+Alt+Del", vous êtes probablement infecté par un programme nuisible qui a désactivé le "Gestionnaire des tâches" dans les paramètres du registre Windows.
Dans ce tutoriel, vous trouverez des instructions détaillées sur la façon de réactiver le gestionnaire des tâches sur Windows 10, 8, 7 ou Vista OS.
Comment corriger : Le gestionnaire de tâches a été désactivé par votre administrateur.
Étape 1 : Recherchez les virus et les logiciels malveillants dans votre système.
La première étape pour résoudre l'erreur "Le gestionnaire des tâches a été désactivé par votre administrateur" consiste à nettoyer votre système des virus, logiciels malveillants, etc. Pour ce faire, suivez les instructions de ce guide : Comment analyser votre ordinateur à la recherche de virus et autres programmes malveillants.
Étape 2. Activez le gestionnaire de tâches dans le registre.
Après avoir nettoyé votre ordinateur des programmes nuisibles, il est temps d'activer le gestionnaire de tâches en utilisant l'éditeur de registre.
1. ouvrir Éditeur de registre. Pour ce faire :
1. appuyez simultanément sur les touches Gagner  + R pour ouvrir la boîte de commande d'exécution.
+ R pour ouvrir la boîte de commande d'exécution.
2. type regedit et appuyez sur Entrez pour ouvrir l'éditeur de registre.
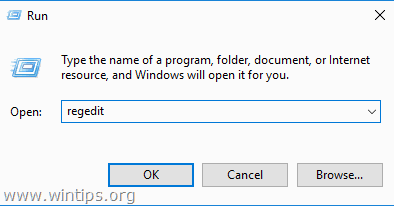
2. Naviguez vers cette clé dans le volet de gauche : *
- HKEY_LOCAL_MACHINE\Software\Microsoft\Windows\CurrentVersion\Policies\System
3. Maintenant, regardez dans le volet de droite si vous pouvez voir une valeur DWORD nommée : DisableTaskMgr Si oui, alors supprimer cette valeur à partir de là, ou modifier ses données de valeur pour 0 .
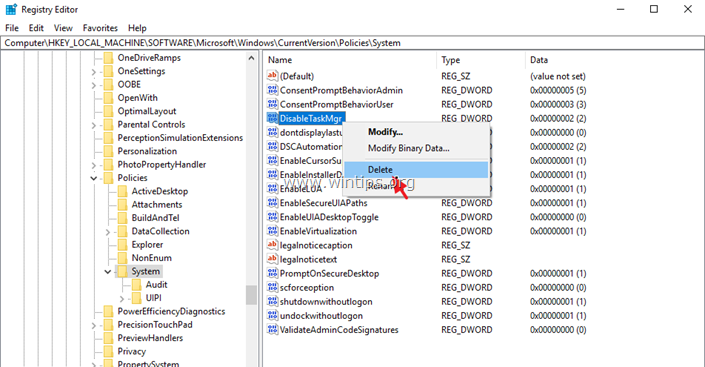
4. Enfin, effectuez les mêmes actions (supprimez le DisableTaskMgr DWORD ou de modifier ses données de valeur pour 0 ) dans les clés de registre suivantes :
- HKEY_CURRENT_USER\Software\Microsoft\ Windows\ Version actuelle\Policies\System HKEY_USERS\.default\Software\Microsoft\Windows\CurrentVersion\Policies\System
5. Une fois cela fait, fermez l'éditeur de registre et redémarrez votre ordinateur.
C'est tout ! Dites-moi si ce guide vous a aidé en laissant un commentaire sur votre expérience. Merci d'aimer et de partager ce guide pour aider les autres.

Andy Davis
Blog d'un administrateur système sur Windows





