Spis treści
Jeśli otrzymasz komunikat o błędzie "Menedżer zadań został wyłączony przez administratora", gdy próbujesz otworzyć Menedżera zadań systemu Windows, oznacza to, że twój komputer jest prawdopodobnie zainfekowany złośliwym oprogramowaniem lub że administrator sieci zastosował to ograniczenie, aby uniemożliwić ci zamknięcie ważnych programów, które musiały być wykonywane na twoim komputerze (np. programy antywirusowe lub zabezpieczające).

Jeśli twój komputer jest komputerem osobistym i nie możesz otworzyć Menedżera zadań lub brakuje opcji "Menedżer zadań" po naciśnięciu klawiszy "Ctrl+Alt+Del", wtedy prawdopodobnie jesteś zainfekowany od szkodliwego programu, który wyłączył "Menedżer zadań" w ustawieniach rejestru systemu Windows.
W tym poradniku 'znajdziesz szczegółowe instrukcje, jak ponownie włączyć Menedżera zadań w systemie operacyjnym Windows 10, 8, 7 lub Vista.
How to fix:Task Manager has been disabled by your administrator.
Krok 1. Przeskanuj swój system pod kątem wirusów i złośliwego oprogramowania.
Pierwszym krokiem do rozwiązania błędu "Task Manager has been disabled by your administrator", jest oczyszczenie systemu z wirusów/złośliwego oprogramowania itp. W tym celu postępuj zgodnie z instrukcjami zawartymi w tym przewodniku: How To Scan Your Computer for Viruses and other Malicious Programs.
Krok 2. Włączenie Menedżera zadań w Rejestrze.
Po oczyszczeniu komputera ze szkodliwych programów nadszedł czas, aby włączyć Menedżera zadań za pomocą Edytora rejestru.
1. otworzyć Edytor rejestru - aby to zrobić:
1. jednocześnie naciśnij przycisk Wygraj  + R aby otworzyć okno poleceń run.
+ R aby otworzyć okno poleceń run.
2. typ regedit i nacisnąć Wejdź na stronę aby otworzyć program Registry Editor.
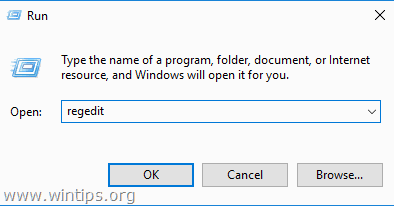
2. Przejdź do tego przycisku w lewym panelu: *
- HKEY_LOCAL_MACHINE ™Microsoft ™Windows ™CurrentVersion ™Policies ™System.
3. Teraz spójrz na prawy panel, czy możesz zobaczyć wartość DWORD o nazwie: DisableTaskMgr . If so then usuń tę wartość stamtąd lub zmodyfikować jej dane wartościowe, aby 0 .
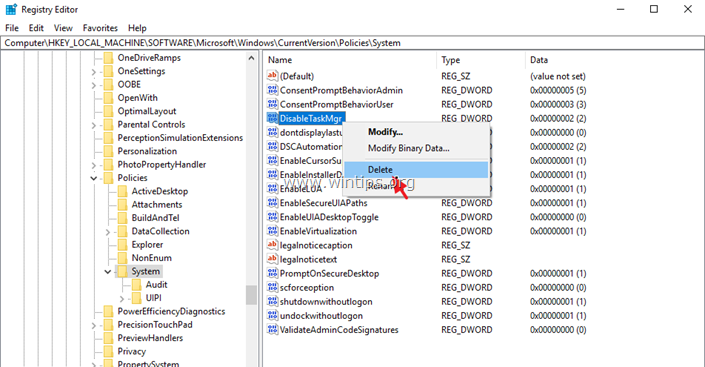
4. Na koniec wykonaj te same czynności (usuń DisableTaskMgr Wartość DWORD lub zmodyfikować jej dane wartościowe do 0 ) w następujących kluczach rejestru:
- HKEY_CURRENT_USER oprogramowanie Microsoft Windows bieżąca wersja systemu HKEY_USERS domyślne oprogramowanie Microsoft Windows bieżąca wersja systemu.
5. Po zakończeniu zamknij edytor rejestru i uruchom ponownie komputer.
To wszystko! Daj mi znać, czy ten przewodnik pomógł Ci, zostawiając komentarz o swoim doświadczeniu. Proszę polubić i udostępnić ten przewodnik, aby pomóc innym.

Andy'ego Davisa
Blog administratora systemu o systemie Windows





