Cuprins
Dacă primiți mesajul de eroare "Task Manager a fost dezactivat de către administrator" atunci când încercați să deschideți Windows Task Manager, înseamnă că este posibil ca computerul dumneavoastră să fie infectat de un program malware sau că administratorul de rețea a aplicat această restricție pentru a vă împiedica să închideți programe importante care trebuiau executate pe computer (de exemplu, programe antivirus sau de securitate).

Dacă calculatorul dumneavoastră este un computer personal și nu puteți deschide Task Manager sau opțiunea "Task Manager" lipsește atunci când apăsați "Ctrl+Alt+Del", atunci probabil că sunteți infectat de un program dăunător care a dezactivat "Task Manager" în setările din Registrul Windows.
În acest tutorial veți găsi instrucțiuni detaliate despre cum să activați din nou Task Manager pe sistemele de operare Windows 10, 8, 7 sau Vista.
Cum se repară:Task Manager a fost dezactivat de către administrator.
Pasul 1. Scanați-vă sistemul pentru viruși și programe malware.
Primul pas pentru a rezolva eroarea "Task Manager has been disabled by your administrator" (Managerul de activități a fost dezactivat de către administrator) este să vă curățați sistemul de viruși/malware etc. Pentru aceasta, urmați instrucțiunile din acest ghid: Cum să vă scanați calculatorul de viruși și alte programe rău intenționate.
Pasul 2. Activați Task Manager în Registry.
După ce ați curățat computerul de programe dăunătoare, este timpul să activați Task Manager, folosind Registry Editor.
1. Deschideți Registry Editor. Pentru a face acest lucru:
1. Apăsați simultan pe butonul Câștigă  + R pentru a deschide caseta de comandă Run.
+ R pentru a deschide caseta de comandă Run.
2. Tip regedit și apăsați Introduceți pentru a deschide Registry Editor.
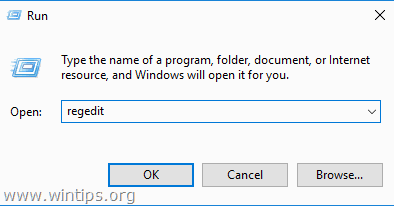
2. Navigați la această cheie din panoul din stânga: *
- HKEY_LOCAL_MACHINE\Software\Microsoft\Windows\CurrentVersion\Policies\System
3. Acum, uitați-vă în panoul din dreapta dacă puteți vedea o valoare DWORD numită: DisableTaskMgr Dacă da, atunci... șterge acea valoare de acolo sau modificați datele sale valorice pentru a 0 .
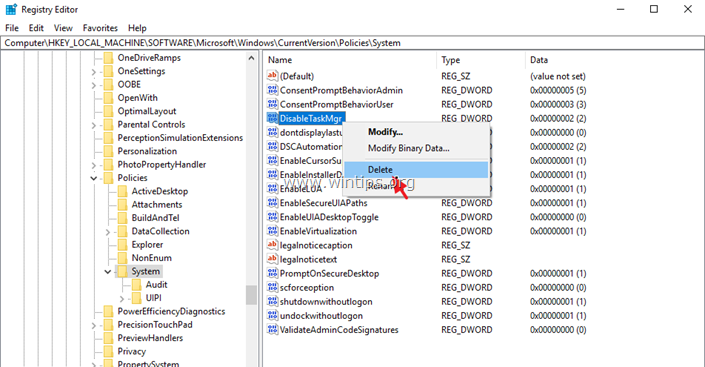
4. În cele din urmă efectuați aceleași acțiuni (eliminați DisableTaskMgr DWORD sau modificați datele de valoare ale acesteia la 0 ) la următoarele chei de registru:
- HKEY_CURRENT_USER\Software\Microsoft\ Windows\ Current Version\Policies\System HKEY_USERS\.default\Software\Microsoft\Windows\CurrentVersion\Policies\System
5. După ce ați terminat, închideți editorul de registru și reporniți calculatorul.
Asta este! Spuneți-mi dacă acest ghid v-a ajutat, lăsând un comentariu despre experiența dvs. Vă rugăm să dați like și să distribuiți acest ghid pentru a-i ajuta și pe alții.

Andy Davis
Blogul unui administrator de sistem despre Windows





