Sisällysluettelo
Jos saat "Tehtävienhallinta on poistettu käytöstä järjestelmänvalvojan toimesta" -virheilmoituksen, kun yrität avata Windowsin Tehtävienhallinnan, se tarkoittaa, että tietokoneesi on mahdollisesti saastunut haittaohjelmalla tai että verkonvalvojasi on soveltanut tätä rajoitusta estääkseen sinua sulkemasta tärkeitä ohjelmia, jotka on suoritettava tietokoneellasi (esim. virustorjunta- tai tietoturvaohjelmat).).

Jos tietokoneesi on henkilökohtainen tietokone, etkä voi avata Tehtävienhallintaa tai "Tehtävienhallinta"-vaihtoehto puuttuu, kun painat "Ctrl+Alt+Del", olet todennäköisesti saanut tartunnan haitallisesta ohjelmasta, joka on poistanut "Tehtävienhallinnan" käytöstä Windowsin rekisteriasetuksista.
Tässä oppaassa on yksityiskohtaiset ohjeet tehtävienhallinnan ottamisesta uudelleen käyttöön Windows 10, 8, 7 tai Vista -käyttöjärjestelmässä.
Korjaaminen:Järjestelmänvalvoja on poistanut Tehtävienhallinnan käytöstä.
Vaihe 1. Tarkista järjestelmäsi virusten ja haittaohjelmien varalta.
Ensimmäinen askel "Tehtävienhallinta on poistettu käytöstä järjestelmänvalvojan toimesta" -virheen ratkaisemiseksi on puhdistaa järjestelmäsi viruksista/haittaohjelmista jne. Seuraa tätä tehtävää varten tämän oppaan ohjeita: Tietokoneen tarkistaminen virusten ja muiden haittaohjelmien varalta.
Vaihe 2. Ota Task Manager käyttöön rekisterissä.
Kun olet puhdistanut tietokoneesi haitallisista ohjelmista, on aika ottaa Tehtävienhallinta käyttöön rekisterieditorin avulla.
1. Avaa Rekisterieditori:
1. Paina samanaikaisesti Voita  + R näppäimillä avaat suorita-komentoruudun.
+ R näppäimillä avaat suorita-komentoruudun.
2. Tyyppi regedit ja paina Kirjoita avataksesi rekisterieditorin.
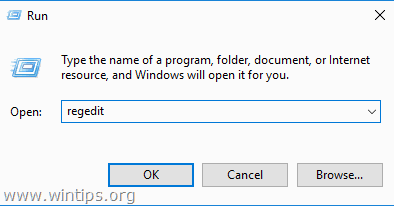
2. Siirry tähän näppäimeen vasemmassa ruudussa: *
- HKEY_LOCAL_MACHINE\Software\Microsoft\Windows\CurrentVersion\Policies\System (Järjestelmä)
3. Katso nyt oikeassa ruudussa, jos näet DWORD-arvon nimeltä: DisableTaskMgr Jos näin on, niin poista kyseinen arvo sieltä tai muuttaa sen arvotietoja niin, että 0 .
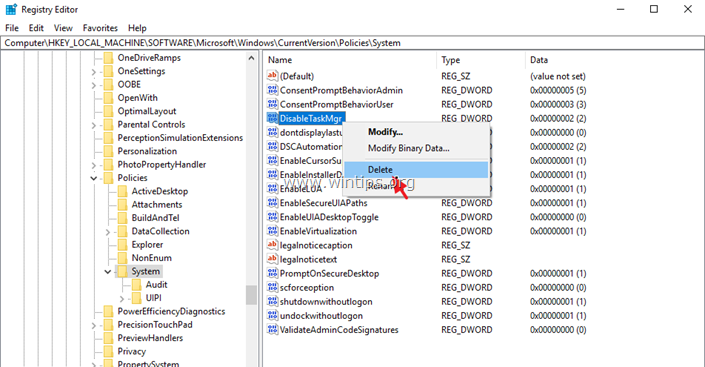
4. Suorita lopuksi samat toimet (poista DisableTaskMgr DWORD-arvo tai muuttaa sen arvotiedot muotoon 0 ) seuraavissa rekisteriavaimissa:
- HKEY_CURRENT_USER\Ohjelmisto\Microsoft\Windows\ Nykyinen versio\Policies\System HKEY_USERS\.default\Ohjelmisto\Microsoft\Windows\CurrentVersion\Policies\System
5. Kun olet valmis, sulje rekisterieditori ja käynnistä tietokoneesi uudelleen.
Kerro minulle, onko tämä opas auttanut sinua jättämällä kommentti kokemuksestasi. Tykkää ja jaa tätä opasta auttaaksesi muita.

Andy Davis
Järjestelmänvalvojan blogi Windowsista





