Innehållsförteckning
Om du får felmeddelandet "Aktivitetshanteraren har inaktiverats av administratören" när du försöker öppna Windows Aktivitetshanteraren betyder det att datorn eventuellt är infekterad av ett skadligt program eller att nätverksadministratören har tillämpat denna begränsning för att hindra dig från att stänga viktiga program som måste exekveras på datorn (t.ex. antivirus- eller säkerhetsprogram).

Om din dator är en persondator och du inte kan öppna Aktivitetshanteraren eller om alternativet "Aktivitetshanteraren" saknas när du trycker på "Ctrl+Alt+Del" är du troligen infekterad av ett skadligt program som har inaktiverat Aktivitetshanteraren i Windows registerinställningar.
I den här handledningen hittar du detaljerade instruktioner om hur du återaktiverar Aktivitetshanteraren i Windows 10, 8, 7 eller Vista OS.
Så här åtgärdar du det: Aktivitetshanteraren har inaktiverats av administratören.
Steg 1. Skanna ditt system efter virus och skadlig programvara.
Det första steget för att lösa felet "Task Manager har inaktiverats av administratören" är att rensa ditt system från virus/malware etc. Följ instruktionerna i den här guiden: Hur du skannar din dator för virus och andra skadliga program.
Steg 2. Aktivera Task Manager i registret.
När du har rensat datorn från skadliga program är det dags att aktivera Task Manager med hjälp av Registry Editor.
1. Öppna Registereditor. För att göra det:
1. Tryck samtidigt på Vinn  + R för att öppna kommandorutan kör.
+ R för att öppna kommandorutan kör.
2. Typ regedit och tryck på Gå in på för att öppna Registereditorn.
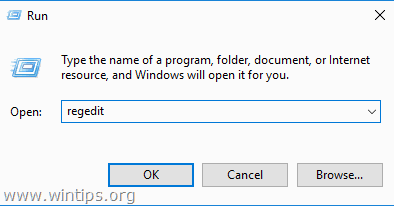
2. Navigera till den här nyckeln i den vänstra rutan: *
- HKEY_LOCAL_MACHINE\Software\Microsoft\Windows\CurrentVersion\Policies\System
3. Titta nu i den högra rutan om du kan se ett DWORD-värde som heter: InaktiveraTaskMgr . Om så är fallet ta bort värdet därifrån, eller ändra dess värdedata för att 0 .
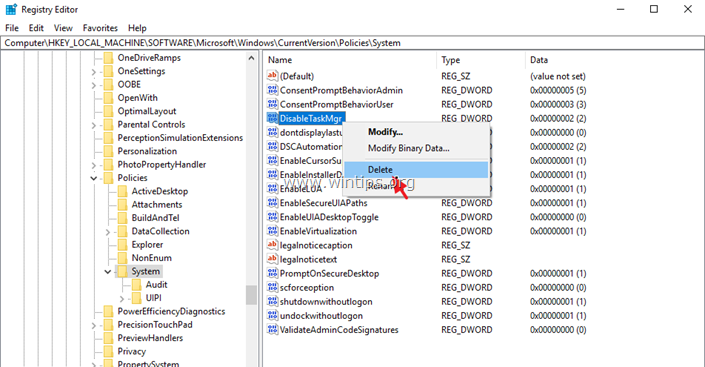
4. Slutligen utför du samma åtgärder (ta bort InaktiveraTaskMgr DWORD-värde eller ändra dess värdeuppgifter till 0 ) på följande registernycklar:
- HKEY_CURRENT_USER\Software\Microsoft\ Windows\ Current Version\Policies\System HKEY_USERS\.default\Software\Microsoft\Windows\CurrentVersion\Policies\System
5. När du är klar stänger du registereditorn och startar om din dator.
Låt mig veta om den här guiden har hjälpt dig genom att lämna en kommentar om dina erfarenheter. Gilla och dela den här guiden för att hjälpa andra.

Andy Davis
En systemadministratörs blogg om Windows





