Sommario
Se si riceve il messaggio di errore "Task Manager è stato disabilitato dall'amministratore" quando si cerca di aprire Task Manager di Windows, significa che il computer è probabilmente infettato da un programma malware o che l'amministratore di rete ha applicato questa restrizione per impedire di chiudere programmi importanti che dovevano essere eseguiti sul computer (ad esempio, programmi antivirus o di sicurezza).

Se il vostro computer è un personal computer e non riuscite ad aprire Task Manager o l'opzione "Task Manager" è assente quando premete "Ctrl+Alt+Canc", allora probabilmente siete stati infettati da un programma dannoso che ha disabilitato "Task Manager" nelle impostazioni del Registro di Windows.
In questa guida troverete istruzioni dettagliate su come riattivare Task Manager su Windows 10, 8, 7 o Vista.
Come risolvere: Task Manager è stato disabilitato dall'amministratore.
Fase 1. Eseguire una scansione del sistema alla ricerca di virus e malware.
Il primo passo per risolvere l'errore "Task Manager è stato disabilitato dall'amministratore" è quello di ripulire il sistema da virus/malware, ecc. Per questo compito seguite le istruzioni di questa guida: Come scansionare il computer da virus e altri programmi dannosi.
Passo 2. Attivare Task Manager nel Registro di sistema.
Dopo aver ripulito il computer dai programmi dannosi, è il momento di attivare Task Manager, utilizzando l'Editor del Registro di sistema.
1. Aprire Editor del Registro di sistema. Per fare questo:
1. Premere contemporaneamente i tasti Vincere  + R per aprire la finestra di comando Esegui.
+ R per aprire la finestra di comando Esegui.
2. Digitare regedit e premere Entrare per aprire l'Editor del Registro di sistema.
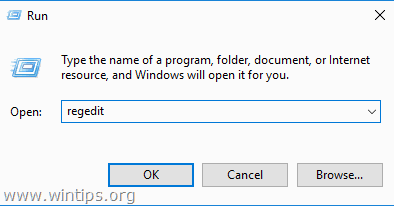
2. Selezionate questa chiave nel riquadro a sinistra: *
- HKEY_LOCAL_MACHINE\Software\Microsoft\Windows\CurrentVersion\Policies\System
3. Ora guardate se nel riquadro di destra è presente un valore DWORD denominato: DisabilitaTaskMgr Se sì, allora cancellare quel valore da lì, o modificare i suoi dati di valore per 0 .
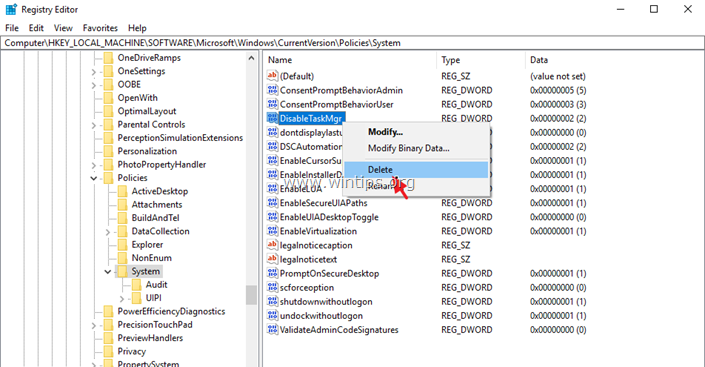
4. Infine, eseguire le stesse azioni (rimuovere l'elemento DisabilitaTaskMgr valore DWORD o modificare i dati del valore in 0 ) nelle seguenti chiavi di registro:
- HKEY_CURRENT_USER\Software\Microsoft\ Windows\ Versione corrente\Politiche\Sistema HKEY_USERS\.default\Software\Microsoft\Windows\Versione corrente\Politiche\Sistema
5. Al termine, chiudere l'editor di registro e riavviare il computer.
Fatemi sapere se questa guida vi è stata utile lasciando un commento sulla vostra esperienza. Vi prego di mettere "Mi piace" e di condividere questa guida per aiutare gli altri.

Andy Davis
Il blog di un amministratore di sistema su Windows





