Inhaltsverzeichnis
Wenn Sie die Fehlermeldung "Der Task-Manager wurde vom Administrator deaktiviert" erhalten, wenn Sie versuchen, den Windows Task-Manager zu öffnen, bedeutet dies, dass Ihr Computer möglicherweise mit einem Malware-Programm infiziert ist oder dass Ihr Netzwerkadministrator diese Einschränkung vorgenommen hat, um zu verhindern, dass Sie wichtige Programme schließen, die auf Ihrem Computer ausgeführt werden müssen (z. B. Antivirus- oder Sicherheitsprogramme).

Wenn Ihr Computer ein Personal Computer ist und Sie den Task-Manager nicht öffnen können oder die Option "Task-Manager" fehlt, wenn Sie "Strg+Alt+Entf" drücken, dann sind Sie wahrscheinlich von einem schädlichen Programm infiziert, das den "Task-Manager" in den Windows-Registrierungseinstellungen deaktiviert hat.
In diesem Tutorial finden Sie eine detaillierte Anleitung, wie Sie den Task-Manager unter Windows 10, 8, 7 oder Vista wieder aktivieren können.
Abhilfe:Der Task-Manager wurde von Ihrem Administrator deaktiviert.
Schritt 1: Scannen Sie Ihr System auf Viren und Malware.
Der erste Schritt zur Behebung des Fehlers "Der Task-Manager wurde von Ihrem Administrator deaktiviert" besteht darin, Ihr System von Viren/Malware usw. zu säubern. Befolgen Sie dazu die Anweisungen in diesem Leitfaden: So scannen Sie Ihren Computer nach Viren und anderen schädlichen Programmen.
Schritt 2: Aktivieren Sie den Task-Manager in der Registry.
Nachdem Sie Ihren Computer von schädlichen Programmen gesäubert haben, ist es an der Zeit, den Task-Manager mit dem Registrierungseditor zu aktivieren.
1. öffnen Registrierungs-Editor, um dies zu tun:
1. drücken Sie gleichzeitig die Gewinnen Sie  + R Tasten, um das Befehlsfeld Ausführen zu öffnen.
+ R Tasten, um das Befehlsfeld Ausführen zu öffnen.
2. typ regedit und drücken Sie Eingabe um den Registry Editor zu öffnen.
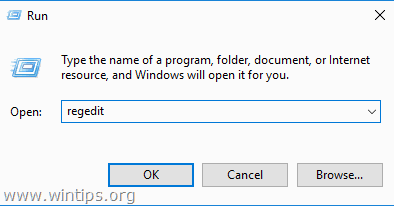
2. Navigieren Sie zu diesem Schlüssel im linken Bereich: *
- HKEY_LOCAL_MACHINE\Software\Microsoft\Windows\CurrentVersion\Policies\System
3. Schauen Sie nun im rechten Fensterbereich nach, ob Sie einen DWORD-Wert mit dem Namen sehen: DisableTaskMgr Wenn ja, dann löschen diesen Wert von dort aus, oder ändern Sie seine Wertdaten, um 0 .
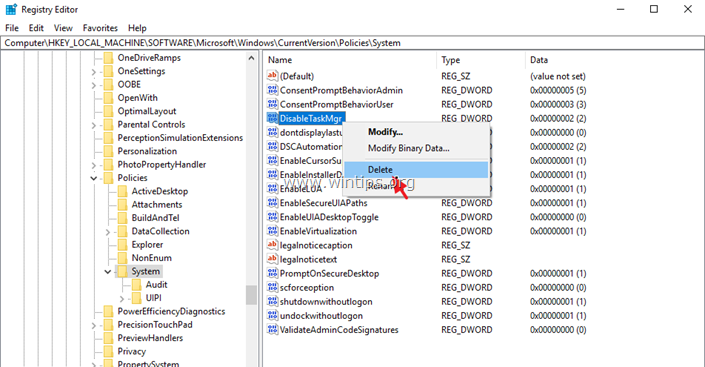
4. Führen Sie schließlich die gleichen Aktionen durch (entfernen Sie die DisableTaskMgr DWORD-Wert oder ändern Sie seine Wertdaten in 0 ) unter den folgenden Registrierungsschlüsseln:
- HKEY_CURRENT_USER\Software\Microsoft\Windows\ Aktuelle Version\Policies\System HKEY_USERS\.default\Software\Microsoft\Windows\CurrentVersion\Policies\System
5. Schließen Sie anschließend den Registrierungseditor und starten Sie Ihren Computer neu.
Das war's! Lassen Sie mich wissen, ob dieser Leitfaden Ihnen geholfen hat, indem Sie einen Kommentar über Ihre Erfahrungen hinterlassen. Bitte mögen und teilen Sie diesen Leitfaden, um anderen zu helfen.

Andy Davis
Der Blog eines Systemadministrators über Windows





