Daftar Isi
Jika Anda menerima pesan kesalahan "Task Manager telah dinonaktifkan oleh administrator Anda", ketika Anda mencoba membuka Windows Task Manager, berarti komputer Anda mungkin terinfeksi oleh program malware, atau administrator jaringan Anda telah menerapkan pembatasan ini untuk mencegah Anda menutup program penting yang perlu dieksekusi di komputer Anda (misalnya program Antivirus atau Keamanan.).

Jika komputer Anda adalah komputer pribadi dan Anda tidak dapat membuka Task Manager atau opsi "Task Manager" tidak ada ketika Anda menekan "Ctrl + Alt + Del" maka Anda mungkin terinfeksi dari program berbahaya yang telah menonaktifkan "Task Manager" dalam pengaturan Windows Registry.
Dalam tutorial ini Anda akan menemukan petunjuk terperinci tentang cara mengaktifkan kembali Task Manager pada OS Windows 10, 8, 7 atau Vista.
Cara memperbaiki:Task Manager telah dinonaktifkan oleh administrator Anda.
Langkah 1. Pindai sistem Anda dari Virus dan Malware.
Langkah pertama untuk mengatasi kesalahan "Task Manager telah dinonaktifkan oleh administrator Anda", adalah membersihkan sistem Anda dari virus/malware, dll. Untuk tugas itu, ikuti petunjuk dalam panduan ini: Cara Memindai Komputer Anda dari Virus dan Program Berbahaya lainnya.
Langkah 2. Aktifkan Task Manager di Registry.
Setelah membersihkan komputer Anda dari program-program berbahaya, saatnya untuk mengaktifkan Task Manager, dengan menggunakan Registry Editor.
1. Buka Registry Editor. Untuk melakukan itu:
1. Secara bersamaan tekan tombol Menang  + R untuk membuka kotak perintah run.
+ R untuk membuka kotak perintah run.
2. Jenis regedit dan tekan Masuk untuk membuka Registry Editor.
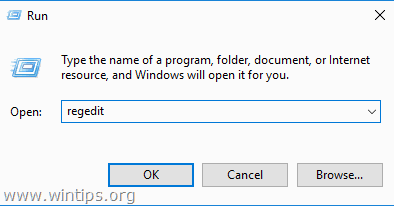
2. Arahkan ke tombol ini di panel kiri: *
- HKEY_LOCAL_MACHINE\Software\Microsoft\Windows\CurrentVersion\Policies\System
3. Sekarang lihat di panel kanan jika Anda dapat melihat nilai DWORD bernama: NonaktifkanTaskMgr Jika demikian maka hapus nilai itu dari sana, atau memodifikasi data nilainya menjadi 0 .
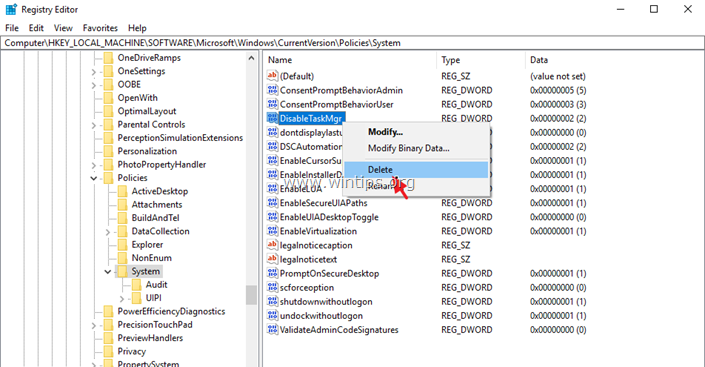
4. Terakhir, lakukan tindakan yang sama (hapus NonaktifkanTaskMgr Nilai DWORD atau memodifikasi data nilainya menjadi 0 ) pada kunci registri berikut ini:
- HKEY_CURRENT_USER\Software\Microsoft\ Windows\ Current Version\Policies\System HKEY_USERS\.default\Software\Microsoft\Windows\CurrentVersion\Policies\System
5. Setelah selesai, tutup registry editor dan mulai ulang komputer Anda.
Itu saja! Beri tahu saya jika panduan ini telah membantu Anda dengan meninggalkan komentar tentang pengalaman Anda. Silakan sukai dan bagikan panduan ini untuk membantu orang lain.

Andy Davis
Blog administrator sistem tentang Windows





