Зміст
Однією з моїх улюблених програм для очищення і захисту є CCleaner. Я використовую цей інструмент вже багато років і дуже задоволений його можливостями. CCleaner допомагає очистити комп'ютер від небажаних програм, файлів cookie і тимчасових файлів з вашого інтернет-браузера, а також захищає вашу конфіденційність в Інтернеті.
Крім того, за допомогою CCleaner можна легко видалити недійсні записи в реєстрі Windows і підвищити продуктивність Windows, видаливши всі небажані програми з автозавантаження Windows.
Це невеликий посібник про те, як встановити і використовувати CCleaner для підвищення продуктивності Windows в Windows 10, 8, 7, Vista і XP.
Як встановити та використовувати CCleaner для підвищення продуктивності Windows.
Частина 1. як встановити CCleaner.частина 2. як оптимізувати Windows за допомогою CCleaner. частина 1. як встановити CCleaner.
1. Перейдіть і завантажте CCleaner Free . *
* Примітка: Звертаємо Вашу увагу, що через популярність CCleaner, а також після його продажу компанії AVAST, траплялися випадки, коли хакерам вдавалося впроваджувати шкідливий код в офіційні версії. Тому завжди завантажуйте CCleaner тільки у його офіційного дистриб'ютора: https://www.ccleaner.com/ccleaner/download.
2. Після завершення завантаження запустіть виконуваний файл, щоб почати інсталяцію CCleaner.
3. Обирайте Біжи а потім Так на попередження про небезпеку ОАК.

4. На екрані налаштування CCleaner, зняти галочку поле "Встановити Google Chrome" або "Встановити Avast" (якщо ви не бажаєте встановлювати запропоновані програми), а потім натисніть Налаштувати.
* ВАЖЛИВЕ ПОВІДОМЛЕННЯ: З моменту придбання CCLEANER компанією Avast в липні 2017 року було багато скарг на те, що останні версії інсталяторів CCLEANER встановлюють інше комплектне програмне забезпечення, яке не потрібне для коректної роботи програми. Так, під час інсталяції ЗМЕНШЕННЯ встановлювати будь-яке інше програмне забезпечення, що входить до комплекту.
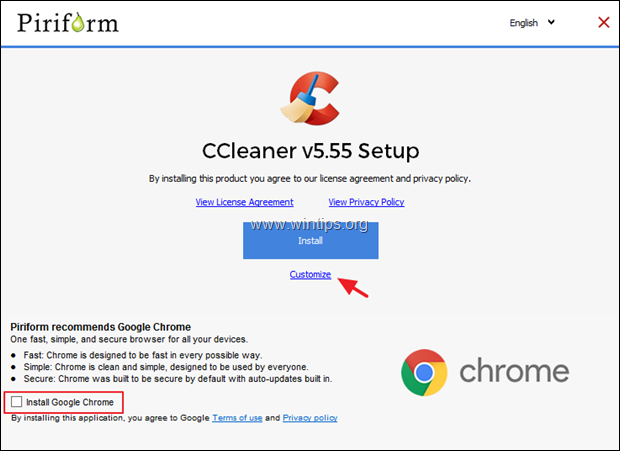
5. Залиште відміченими тільки перші дві опції і натисніть Встановити.
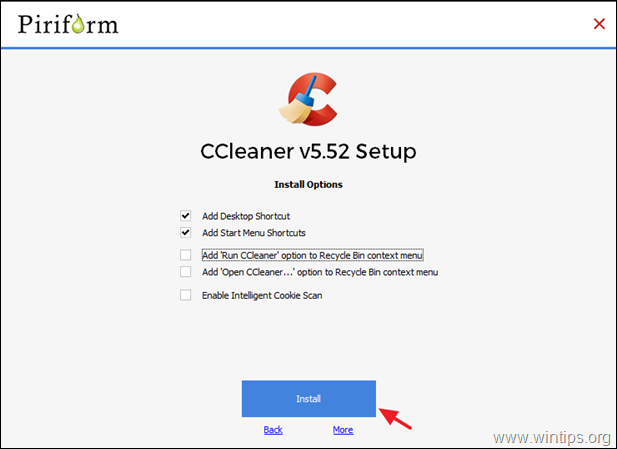
6. Після завершення монтажу, зняти галочку поле "Переглянути примітки до випуску" та натисніть Запустіть CCleaner.
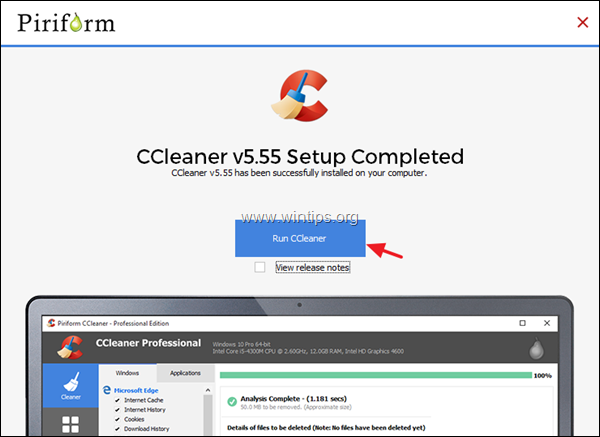
Частина 2. Як підвищити продуктивність Windows за допомогою CCleaner.
Крок 1: Видаліть непотрібні файли з вашої системи за допомогою CCleaner.
1. Запуск CCleaner.*. Коли CCleaner запуститься, ви побачите наведений нижче екран.
Примітка: Якщо ви вже встановили CCleaner, то ви можете знайти ярлик програми на робочому столі або в списку меню програм.
2. За замовчуванням CCleaner видаляє багато непотрібних файлів з вашого комп'ютера (Історія, Cookies, Тимчасові файли Інтернету і т.д.), але завжди краще переглянути, які непотрібні файли будуть видалені, поставивши галочку напроти Вікна та Застосування (На цій ділянці я вважаю за краще користуватися програмою з її параметрами за замовчуванням).
3. Щоб почати очищення непотрібних файлів з вашої системи, натисніть кнопку Run Cleaner в правій нижній частині програми CCleaner.
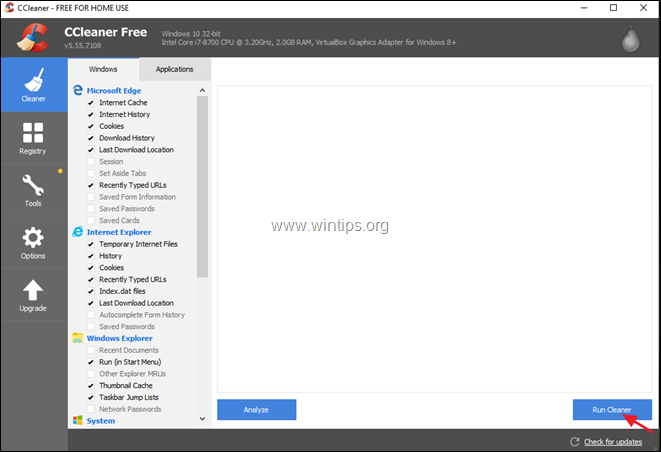
4. У наступному інформаційному вікні спочатку оберіть Не показуйте мені це повідомлення більше а потім натисніть Продовжуйте.
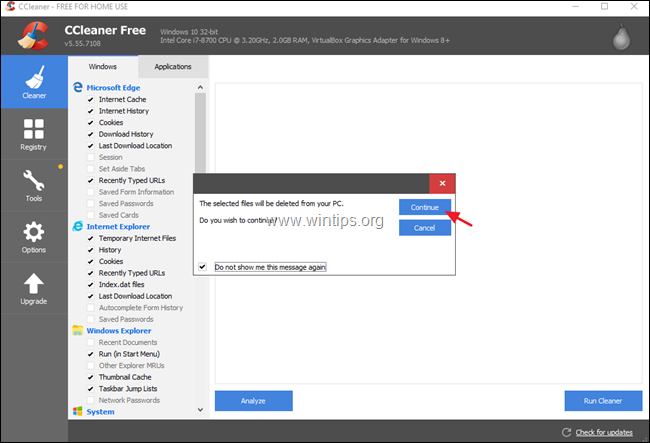
5. Далі програма почне процедуру очищення і ви побачите подібний екран
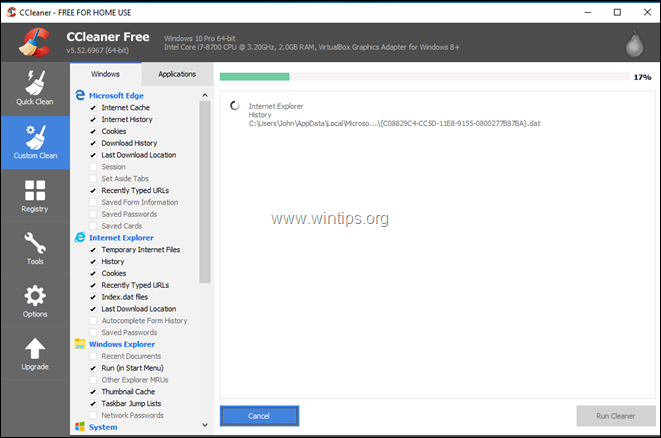
6. Коли процес очищення завершиться, CCleaner повідомить вас про кількість видалених небажаних файлів і файлів конфіденційності (cookies).

Крок 2. Оптимізуйте реєстр Windows за допомогою CCleaner.
CCleaner пропонує очищувач реєстру, який можна використовувати для видалення всіх недійсних записів для реєстру Windows. Але, краще не використовувати оскільки іноді викликає проблеми з функціональністю Windows і не пропонує значного поліпшення продуктивності Windows. У будь-якому випадку, якщо ви хочете використовувати очищувач реєстру, на власний ризик : *
ВІДМОВА ВІД ВІДПОВІДАЛЬНОСТІ: Я не рекомендую використовувати інструменти Registry Cleaner & Driver Updater, що входять до складу останніх версій CCLEANER, оскільки вони можуть викликати значні проблеми в роботі Windows.
1. Виберіть пункт Реєстр опцію з лівого боку і на правій панелі оберіть Сканування на наявність проблем.
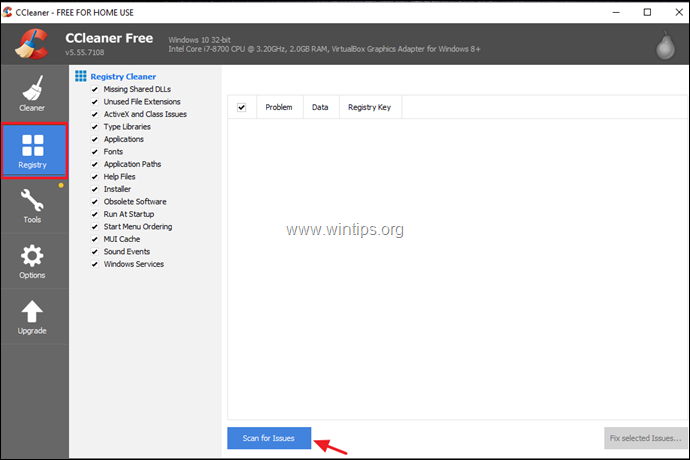
2. Коли перевірка реєстру буде завершена, програма відобразить знайдені проблеми в реєстрі. На цьому етапі перегляньте результати і, якщо ви хочете виправити знайдені проблеми, натисніть кнопку Виправити вибрані проблеми щоб продовжити.
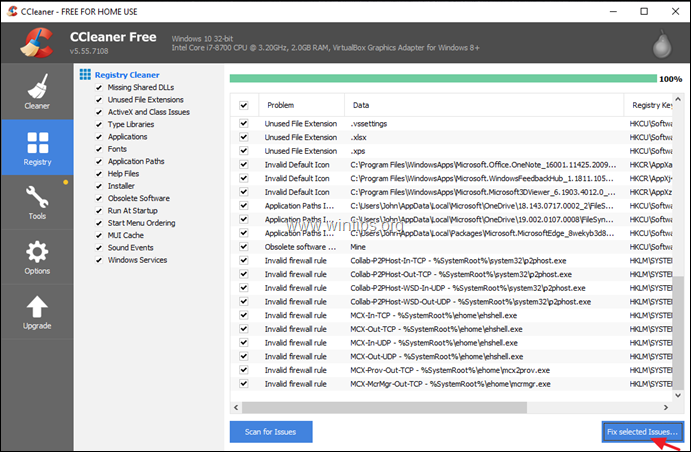
4. У повідомленні "Ви хочете створити резервну копію змін до реєстру?" виберіть Так, з метою створення резервної копії поточного стану реєстру перед внесенням змін.
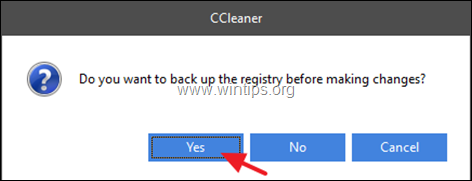
5. Тоді заощаджувати файл резервної копії реєстру на свій комп'ютер і використовуйте цей файл для відновлення реєстру, якщо у вас виникнуть проблеми після очищення реєстру.
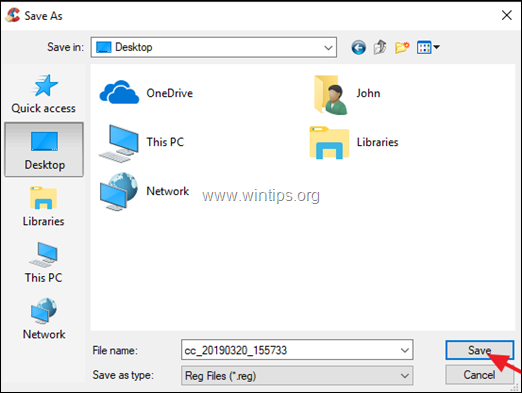
6. Нарешті натисніть Виправити всі вибрані проблеми продовжувати.
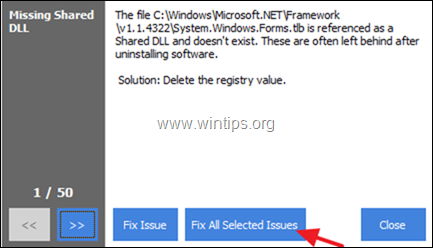
7. Коли процес очищення буде завершено, натисніть Закрити повернутися до головного вікна CCleaner.
Крок 3: Видаліть небажані встановлені програми за допомогою CCleaner.
За допомогою CCleaner ви можете легко переглядати та видаляти будь-які непотрібні програми (або Store App в Windows 10) з вашої системи. Керування встановленими програмами/додатками за допомогою CCleaner:
1. Натисніть Інструменти з лівого боку, а потім виберіть Видалити варіант.
2. Перегляньте встановлені програми та додатки, і якщо ви хочете видалити програму або додаток, виберіть її і натисніть Видалити .
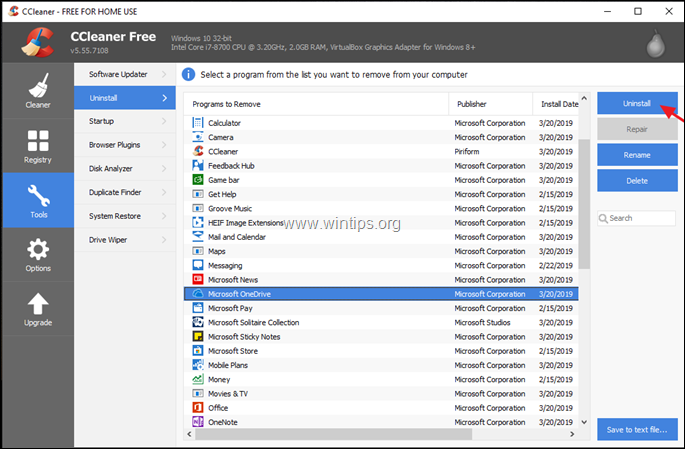
Крок 4. Видаліть небажані фонові програми за допомогою CCleaner.
Однією з найбільш корисних функцій CCleaner є можливість легкого перегляду і управління програмами, які запускаються при запуску Windows або працюють у фоновому режимі за розкладом.
Вимкнути небажані програми запуску за допомогою CCleaner:
1. В рамках заходу відбулася презентація Інструменти натисніть на кнопку Стартап а потім виберіть кнопку Вікна таб.*.
Інформація: На вкладці "Windows" ви побачите список всіх стартових програм, які запускаються автоматично при запуску Windows.
2. Щоб збільшити продуктивність системи, виберіть програми, які ви не хочете запускати разом з Windows, і натисніть кнопку Відключити кнопку.
** Примітки:
1. зменшивши кількість програм при запуску Windows, ви значно підвищите продуктивність Windows.
2. якщо після перезавантаження комп'ютера виникли проблеми з будь-якою з відключених програм, просто запустіть CCleaner ще раз і знову включіть її.
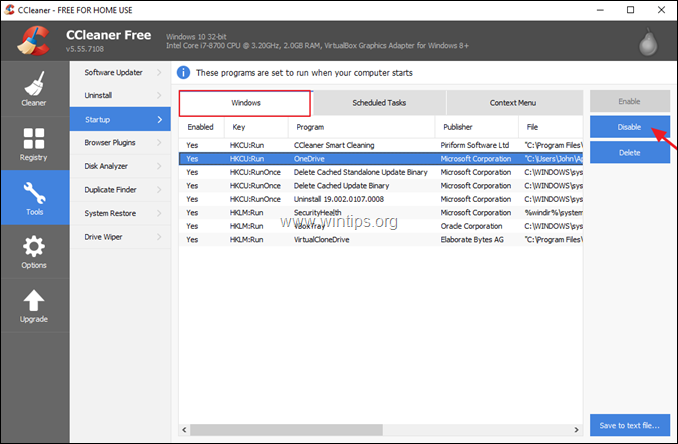
Вимкнення небажаних запланованих програм/завдань за допомогою CCleaner:
1. В рамках заходу відбулася презентація Інструменти натисніть на кнопку Стартап а потім виберіть кнопку Заплановані завдання* рахунок.
Інформація: На вкладці "Заплановані завдання" ви побачите список всіх програм, які налаштовані на запуск у фоновому режимі за допомогою Планувальника завдань.
2. Уважно ознайомтеся з переліченими програмами та відключити ті, яким не потрібно працювати у фоновому режимі.
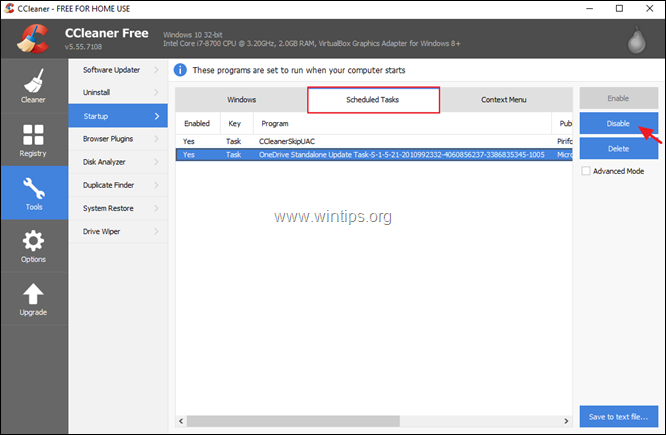
3. При обробці засобом CCleaner, перезапуск свій комп'ютер, щоб застосувати внесені зміни, а потім почати користуватися "чистим" комп'ютером.
- Стаття на тему: Десять з гаком порад, як зберегти комп'ютер швидким і здоровим.
Дайте мені знати, якщо цей посібник допоміг вам, залишивши свій коментар про ваш досвід. Будь ласка, поставте лайк і поділіться цим посібником, щоб допомогти іншим.

Енді Девіс
Блог системного адміністратора про Windows





