Зміст
Компанія Microsoft оголосила, що додатки для Android будуть працювати на Windows 11 для програми Windows Insider, які знаходяться в Бета-каналі. Це насправді дивно, тому що ми очікували, що додатки для Android з'являться в каналі Dev, але вони були представлені в Бета-каналі, виходячи з останньої інформації від Microsoft.
Запуск додатків Android на Windows 11 буде дуже схожий на той самий досвід, який ви отримуєте на своєму мобільному пристрої. Вони легко інтегруються та підлаштовуються під інтерфейс Windows 11 - саме так, як і очікували користувачі.
Корпорація Майкрософт у партнерстві з Amazon і розробниками додатків представила 50 програм та ігор для інсайдерів Windows для тестування на широкому спектрі апаратних засобів. Нові програми будуть випущені через оновлення програми для інсайдерів Windows протягом найближчих тижнів.
Примітка: Якщо ви хочете завантажувати програми для Android в Windows 11 без приєднання до програми Windows Insider-Beta каналу та магазину Amazon, завантажте та встановіть WSATools. WSATools - це простий інсталятор apk для підсистеми Windows 11 для Android, який спрощує процес завантаження в бік.
Як запускати Android-додатки в Windows 11.
- Частина 1. Вимоги до запуску Android-додатків у Windows 11.Частина 2. Кроки для запуску Android-додатків у Windows 11.
Частина 1. Вимоги до запуску Android-додатків у Windows 11.
1. Windows 11 версії 22000.хх або новішої Щоб дізнатися встановлену збірку Windows 11:
1. натисніть кнопку Вікна  + R клавіші для завантаження Біжи діалогове вікно.
+ R клавіші для завантаження Біжи діалогове вікно.
2. введіть наступну команду і натисніть Увійдіть відкрити Властивості системи.
- control /name Microsoft.System
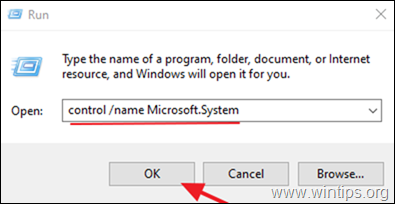
3. у розділі "Технічні характеристики Windows" переконатися, що збірка ОС не нижче "22000.хх"

2. апаратна віртуалізація: Для запуску додатків Android на Windows 11 потрібен процесор з підтримкою апаратної віртуалізації, яка повинна бути ввімкнена. Щоб дізнатися стан віртуалізації у вашій системі, перевірте стан віртуалізації:
1. натисніть Ctrl + SHIFT + ESC щоб відкрити диспетчер завдань.
2. за адресою Продуктивність вкладка, перевірте, чи є Віртуалізація n - це Увімкнено . *

Примітка: Якщо віртуалізація відключена, необхідно включити її в BIOS. Для включення віртуалізації в BIOS:
a. Вимкніть комп'ютер.
b. Знову увімкніть комп'ютер і натисніть відповідну клавішу для входу в налаштування BIOS (клавіша може відрізнятися в залежності від марки комп'ютера. Зазвичай це: Del, F2, F10 і т.д.).
A. Якщо ви є власником Процесор Intel :
- Натисніть на кнопку Просунутий* *Підвищений *Підвищений *Підвищений і встановіть прапорець Віртуалізація (також відома як "Технологія віртуалізації Intel® (VT-x)") до Увімкнути .
Примітка: У деяких BIOS параметр "Віртуалізація" знаходиться в розділі Продуктивність варіанти.
B. Якщо ви є власником ПРОЦЕСОР AMD :
- Натисніть на кнопку M.I.T. . вкладка -> Розширені налаштування частоти -> Розширені налаштування ядра а також встановити Режим SVM (так звана "Безпечна віртуальна машина") до Увімкнути .
3. обліковий запис Windows Insider: Якщо ви не маєте облікового запису Інсайдера, зареєструйте безкоштовний обліковий запис Windows Insider тут.
4. обліковий запис Amazon: Вам потрібен обліковий запис Amazon, щоб увійти та завантажити програми з магазину додатків Amazon. Якщо у вас немає облікового запису Amazon, зареєструйте його тут (отримайте обліковий запис Amazon, що базується в США. Якщо ви перебуваєте за межами США, використовуйте VPN).
Частина 2. кроки для запуску Android-додатків у Windows 11.
Якщо у вас є вищевказані вимоги, виконайте наступні кроки для запуску додатків Android в Windows 11:
- Крок 1. Перейдіть на Бета-канал у програмі Windows Insider.Крок 2. Увімкніть Платформу віртуальних машин та Платформу гіпервізора Windows.Крок 3. Оновіть додаток Microsoft Store до версії 22110.1402.6.0 або вище.Крок 4. Встановіть додаток Amazon Appstore та Windows Subsystem для Android.
Крок 1. Перейдіть на Бета-канал зі збіркою 22000.282 у програмі Windows Insider *.
Це важливо: Важливо проінформувати користувачів про те, що при переході на Windows Insider Program вони не зможуть "повернутися" до більш ранньої версії, їм потрібно буде перевстановити Windows. Тому дуже важливо добре подумати, перш ніж стрибати з корабля і переходити на Windows Insider Program.
1. Натисніть на кнопку Пошук піктограма та тип Програма Windows Insider.
2. Відчинено. в "Урядовому кур'єрі". Налаштування програми Windows Insider.
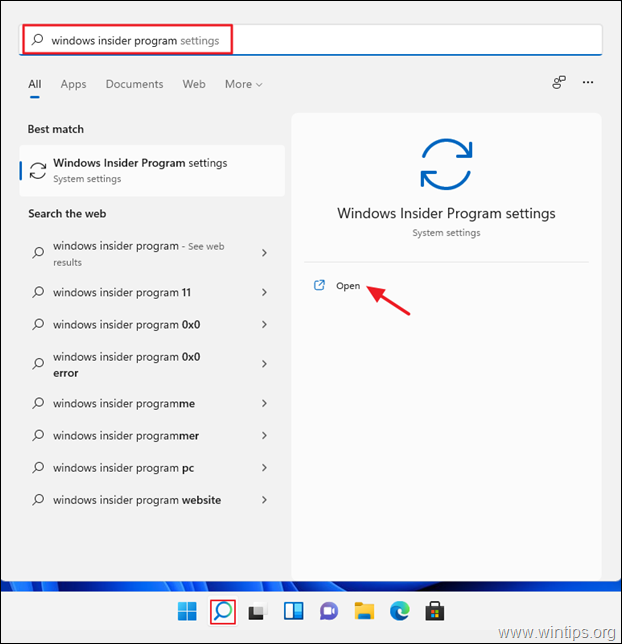
3a. Якщо з'явиться запит на включення додаткових діагностичних даних, натисніть Відкрита діагностика та зворотній зв'язок.
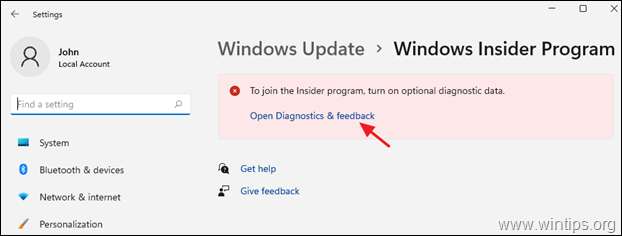
3b. Набір Додаткові діагностичні дані до On .
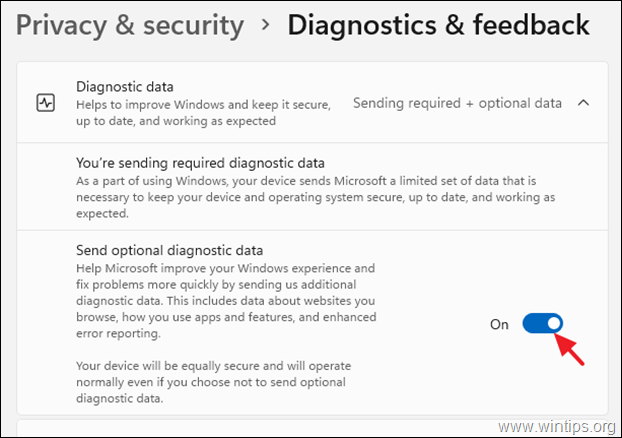
4. Натисніть на кнопку Початок роботи а потім у вікні, що з'явилося, натисніть кнопку Прив'язати обліковий запис.
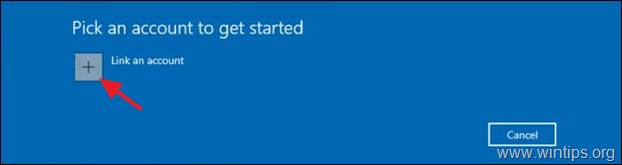
5. Тепер додайте свій обліковий запис Windows Insider і натисніть Продовження .
6. На наступному екрані виберіть пункт Бета-канал, клацнути Продовження

6. Натисніть Підтвердити погодитися з умовами та положеннями.
7. Натисніть на Перезавантажити зараз щоб завершити реєстрацію в програмі Windows Insider. *
Примітка: Ви можете вибрати Перезапустіть пізніше враховуючи, що процес налаштування комп'ютера може вимагати перезавантаження комп'ютера 2 - 3 рази.
Крок 2. Увімкнути віртуальну машину та платформу гіпервізора Windows.
1. Натисніть на Пошук іконку та виконайте пошук Увімкнення та вимкнення функцій Windows а потім натисніть Відчиняй.
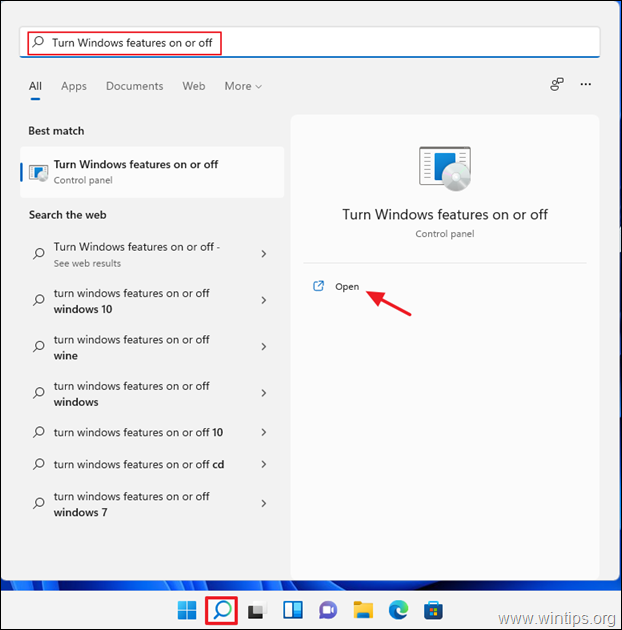
2. Перевірте. Платформа віртуальних машин і Гіпервізорна платформа Windows, потім виберіть ГАРАЗД. .
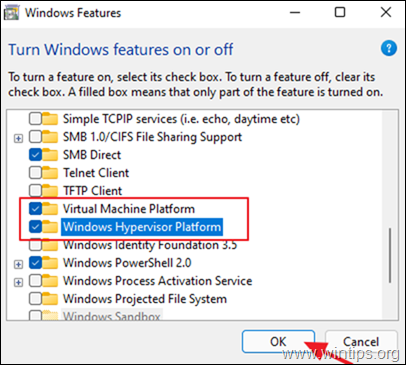
3. перезапуск (Однак ви можете перезавантажити комп'ютер пізніше, щоб завершити налаштування).
Крок 3. Оновлення програми Microsoft Store до версії 22110.1402.6.0 або вище.
1. Натисніть на кнопку Старт а потім відкрийте меню Microsoft Store .

2. Виберіть пункт Бібліотека в нижньому лівому кутку. Потім натисніть кнопку Отримувати оновлення
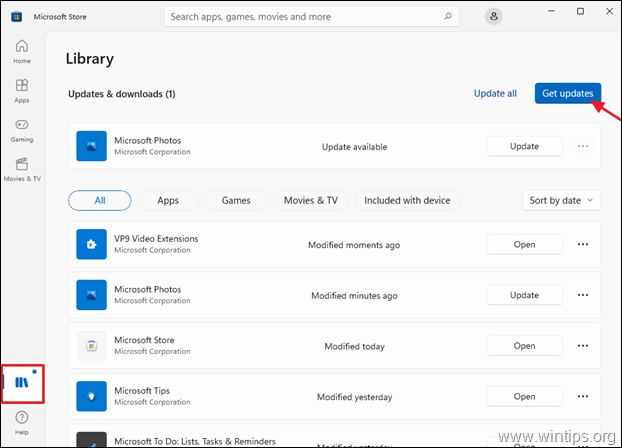
3. Якщо доступне оновлення для Microsoft Store, перейдіть до його встановлення.
Крок 4. Встановіть додаток з магазину Amazon App.
1. Відкрито Microsoft Store і шукати Amazon Appstore або за цим посиланням: https://aka.ms/AmazonAppstore
2. Натисніть Встановити а потім натисніть Налаштування.
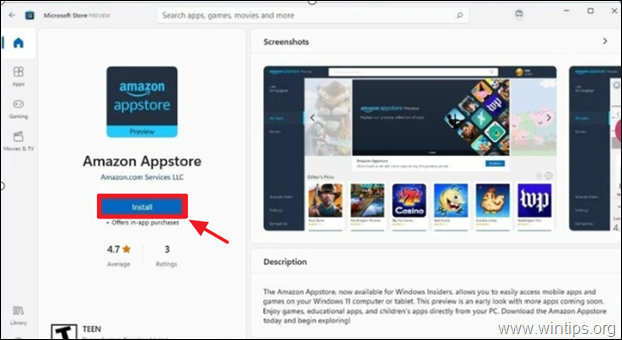
3. Коли з'явиться відповідний запит, натисніть Завантажити завантажити та встановити Підсистема Windows для Android.
4. Після завершення монтажу відкрийте Amazon Appstore та увійдіть за допомогою свого облікового запису Amazon.

5. Після входу в Amazon Appstore перегляньте або виберіть зі списку програми або ігри для Android, які ви хочете встановити.
Відтепер до будь-яких встановлених додатків Android можна отримати доступ через кнопку "Пошук Windows" або меню "Пуск". За моїми спостереженнями, користувачі, які спробували цю функцію, були дуже вражені рівнем ігор та додатків, доступних в Appstore.
Ось і все! Дайте мені знати, якщо цей посібник допоміг вам, залишивши свій коментар про ваш досвід. Будь ласка, поставте лайк і поділіться цим посібником, щоб допомогти іншим.

Енді Девіс
Блог системного адміністратора про Windows





