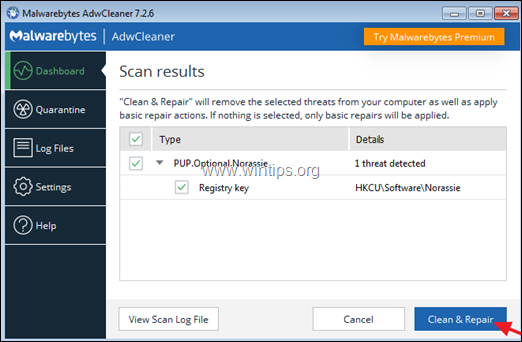Съдържание
В днешно време нови вируси, рекламни програми и зловреден софтуер се появяват и изчезват в рамките на дни или седмици. Когато се появи нов вирус/ рекламен софтуер/зловреден софтуер и компютрите на потребителите бъдат заразени, на експертите им трябват няколко дни, за да ги идентифицират и след това да определят подходящата процедура за лечение/отстраняване.
През тези дни потребителите нямат възможност да се опитат да ги премахнат, а вместо това трябва да изчакат решението да стане публично достояние или да заведат компютъра си при специалист, за да бъде почистен. За да избегнем това, реших да напиша обща статия, която да ви представи най-често срещаните стъпки и най-полезните антивирусни/адуерни/зловредни инструменти, използвани за почистване на компютрите. Така че, в случай чеКомпютърът ви е заразен с вирус, който не можете да идентифицирате, можете да използвате тези стъпки и инструменти, за да се опитате да го почистите. Както всички разбирате, това може да не работи винаги, но съм сигурен, че в повечето случаи ще ви помогне.
Как да почистите Windows от злонамерен софтуер, рекламен софтуер, шпионски софтуер, руткитове, вируси, троянски коне и др.
Важно: Преди да продължите с процедурата по отстраняване, се уверете, че имате актуализирано резервно копие на всички ваши важни файлове.
Предложения:
1. Ако не можете да изтеглите някоя от предлаганите по-долу програми от заразения компютър, можете да ги изтеглите от друг чист компютър и да ги прехвърлите (напр. чрез USB флаш диск) на заразения компютър.
2. Ако ви харесва, добавете тази страница към любимите си ( Ctrl + D ), за да намерите и следвате дадените инструкции.
ВНИМАНИЕ: Всички програми за борба с малуера и инструменти за отстраняване, които са предложени в това ръководство, са напълно БЕЗПЛАТНО .
Ръководство за отстраняване на зловреден софтуер Стъпки:
Стъпка 1: Стартирайте компютъра си в "Безопасен режим с работа в мрежа".
Стъпка 2: Прекратяване на известни работещи злонамерени процеси с RKill
Стъпка 3: Сканиране и премахване на скрити злонамерени руткитове с TDSSKiller.
Стъпка 4: Премахване на злонамерени руткитове с Malwarebytes Anti-Rootkit.
Стъпка 5: Премахване на злонамерени програми от стартирането на Windows.
Стъпка 6: Премахване на злонамерени програми от графика на задачите.
Стъпка 7: Изтриване на временните файлове и папки от всички потребители с TFC.
Стъпка 8: Деинсталиране на злонамерени приложения.
Стъпка 9: Почистване на рекламен софтуер и нежелани ленти с инструменти за браузъра с AdwCleaner.
Стъпка 10: Почистете зловредния софтуер с Malwarebytes Anti-Malware.
Стъпка 11. Сканирайте и премахнете вирусите с антивирусната си програма.
Стъпка 12: Изтрийте заразените точки за възстановяване на Windows.
Стъпка 1. Стартирайте компютъра си в "Безопасен режим с работа в мрежа".
Стартирайте компютъра си в безопасен режим с мрежова поддръжка, за да избегнете стартирането на злонамерени програми и ненужни услуги.
Стартиране на Windows в Безопасен режим с работа в мрежа :
1. Едновременно натиснете Спечелете  + R за отваряне на командното поле за изпълнение.
+ R за отваряне на командното поле за изпълнение.
2. Тип msconfig и натиснете Въведете .
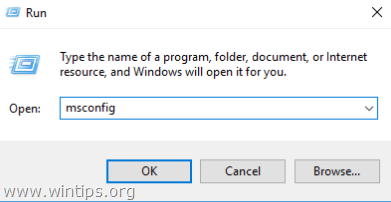
3. Щракнете върху Обувки и след това проверете Безопасно стартиране & Мрежа опции.
4. Кликнете върху OK и рестартиране на вашия компютър. *
Забележка: След като приключите с почистването на зловредния софтуер, отворете отново програмата за системна конфигурация (msconfig) и в Обща информация таб, изберете Нормално стартиране и след това щракнете върху OK , за да стартирате нормално Windows.
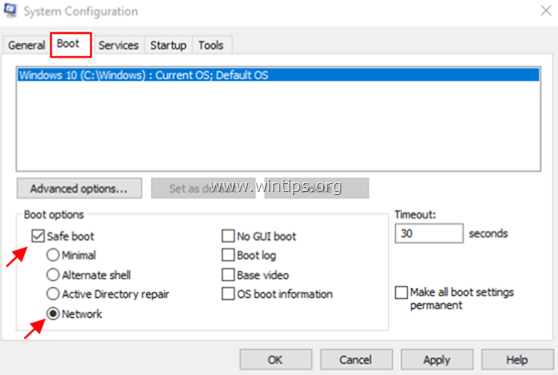
Стъпка 2: Прекратяване на изпълняваните злонамерени процеси с RKill.
RKill е програма, разработена в BleepingComputer.com, която се опитва да прекрати известни процеси на зловреден софтуер, така че нормалният софтуер за сигурност да може да се стартира и да почисти компютъра ви от инфекции.
1. Изтеглете и запазете RKill на вашия работен плот. *
Забележка: RKill се предлага под различни имена на файлове, тъй като някои зловредни програми не позволяват стартирането на процеси, ако те нямат определено име на файл. Затова при опит за стартиране на RKill, ако зловреден софтуер го прекрати, опитайте с друго име на файл.
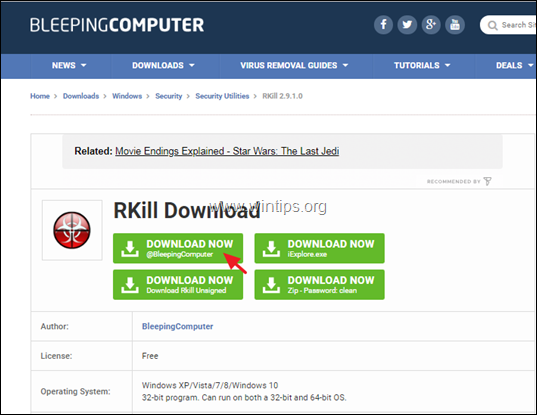
2. Изпълнявайте RKill и позволете на програмата да прекрати всички злонамерени процеси, които може да са стартирани.
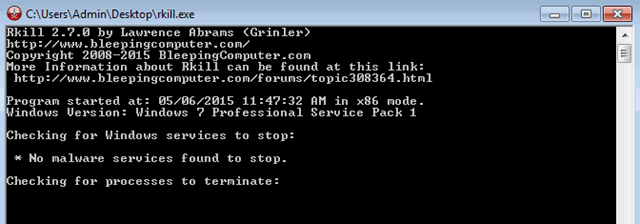
3. Когато RKill е завършен, натиснете OK и продължете към следващата стъпка.
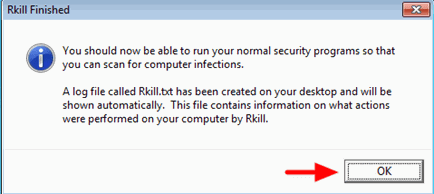
Стъпка 3: Сканиране и премахване на скрити злонамерени руткитове с TDSSKiller.
1. Изтеглете и запазете TDSSKiller Анти-руткит помощна програма от Kaspersky Labs на вашия компютър (например на работния плот).
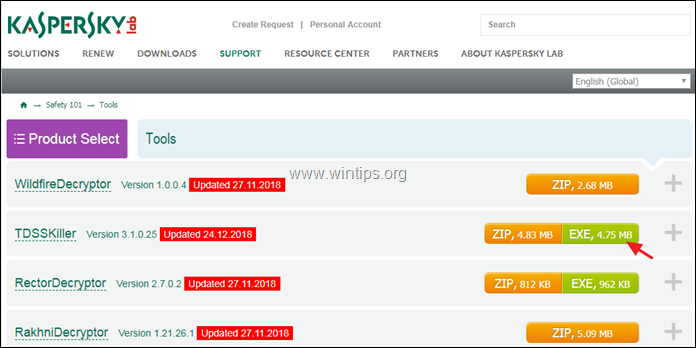
2. Когато изтеглянето приключи, отидете на мястото за изтегляне (например на работния плот) и щракнете два пъти върху " tdsskiller.exe ", за да го стартирате.
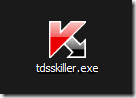
3. В помощната програма Anti-rootkit на Kaspersky щракнете върху " Промяна на параметрите " опция.
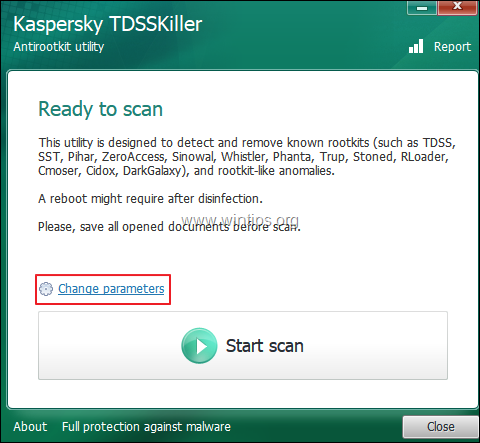
4. В настройките на TDSSKiller проверете дали е разрешено " Откриване на файлова система TDLFS" и натиснете " OK ”.
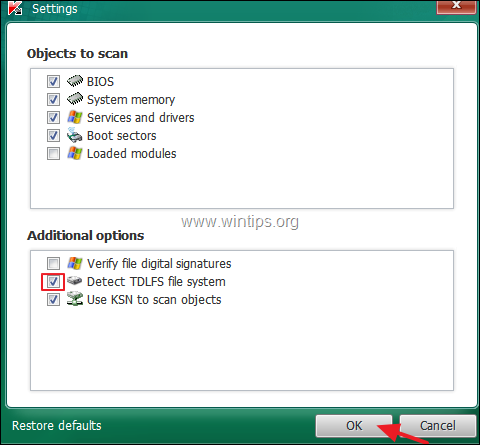
5. Преса " Стартиране на сканирането ", за да започнете сканиране за злонамерени програми.
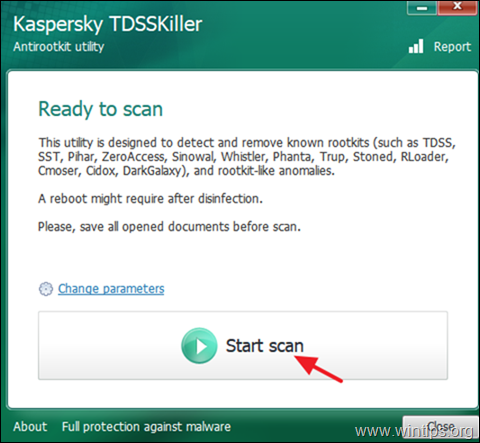
Когато процесът на сканиране приключи, се отваря нов прозорец с резултатите от сканирането.
6. Изберете " Излекуване " и оставете програмата да завърши операцията по излекуване на заразените файлове.
7. Когато операцията "втвърдяване" приключи, рестартиране вашия компютър.
8. След рестартиране, стартирайте отново TDSSKiller за още едно сканиране за Rootkits. Ако предишната задача за лекуване е завършила успешно, програмата ще ви информира, че "Не са открити заплахи ".
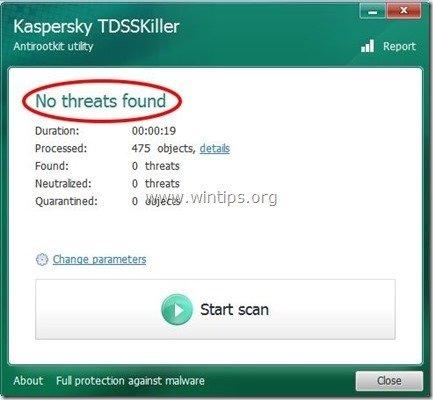
Стъпка 4: Премахване на злонамерени руткитове с Malwarebytes Anti-Rootkit.
Malwarebytes Anti-Rootkit е безплатен, авангарден скенер и програма за премахване на руткитове, която открива и премахва дори най-злокачествените руткитове.
1. Изтеглете и запазете Malwarebytes Anti-Rootkit на вашия работен плот.
2. Стартирайте Malwarebytes Anti-Rootkit и щракнете върху OK за да разархивирате файловете на работния плот (файловете се разархивират в папката "mbar").
3. Кликнете върху Следваща на първия екран, след което щракнете върху Актуализация бутон.
4. Когато актуализацията приключи, щракнете върху Следваща отново.
5. Накрая щракнете върху Сканиране за сканиране на системата ви за злонамерени руткитове.
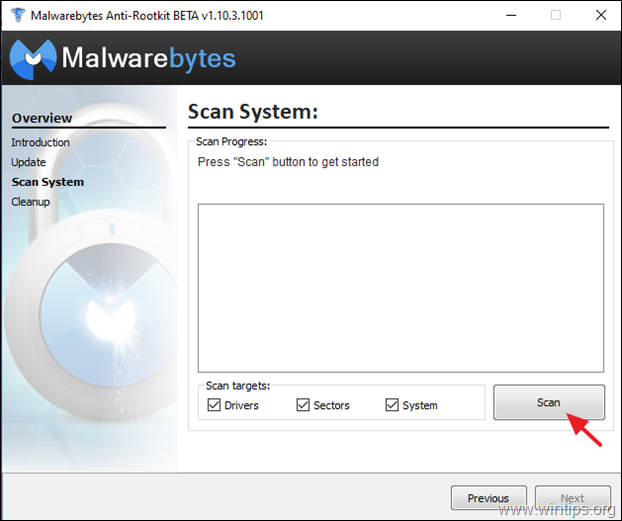
6. Когато сканирането приключи, щракнете върху Почистване да почистите компютъра си.
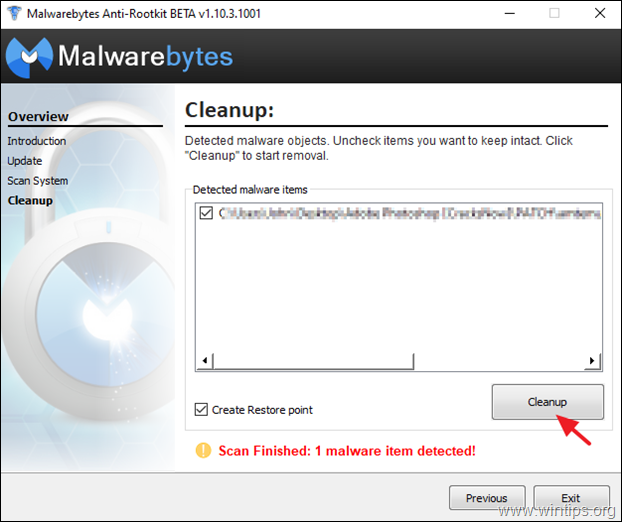
Стъпка 5: Премахване на зловреден софтуер и неизвестни програми от стартирането на Windows.
1. Натиснете Ctrl + Shift + Esc за да отворите мениджъра на задачите и изберете Стартиране таб.
2. Изберете и деактивиране на всяка непозната програма, която се стартира при стартиране на Windows.
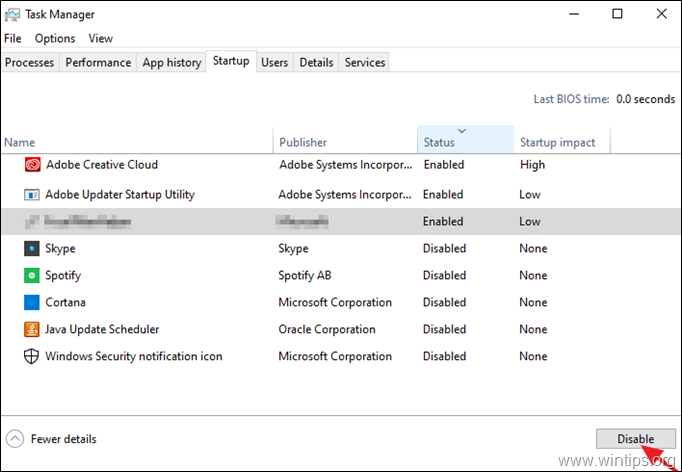
Стъпка 6. Премахване на злонамерени програми в планиращия програматор на задачите.
1. В полето за търсене въведете: планиране на задачи
2. Отворете График на задачите
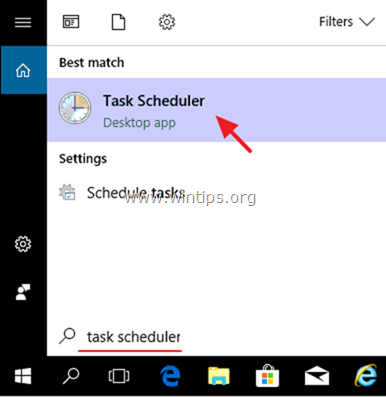
3. Разширете График на задачите (местен) и изберете Библиотека за планиране на задачи вляво.
4. Кликнете с десния бутон на мишката и Деактивиране на всяка подозрителна задача.
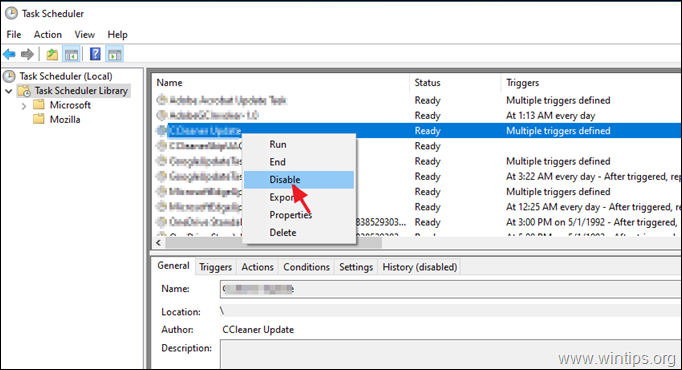
Стъпка 7: Изтриване на временните файлове от всички потребители с TFC.
1. Изтеглете и запазете TFC от OldTimer към компютъра си.
2. Когато изтеглянето приключи, стартирайте TFC и натиснете бутона "Старт", за да почистите всички временни файлове и папки от компютъра си. *
Забележка: Подробните инструкции за изтегляне и използване на TFC можете да намерите тук: Как да изтриете временни файлове с помощта на TFC.
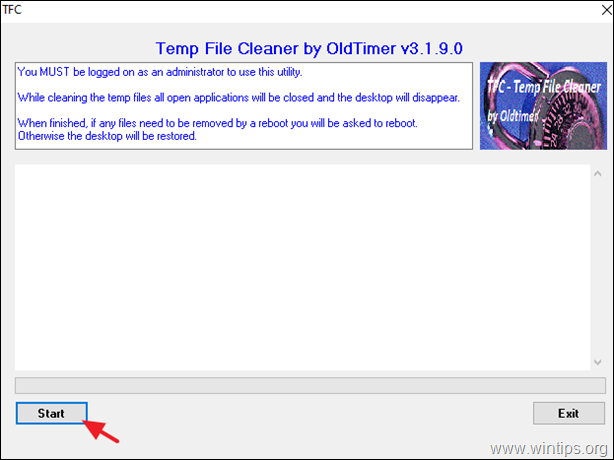
Стъпка 8. Премахване на ВСИЧКИ неизвестни и нежелани програми.
1. Отворете контролния панел на Windows. За да направите това, отворете полето за търсене и въведете Панел за управление. *
Забележка: В Windows 7 и Vista: Отидете в Старт > Контролен панел .
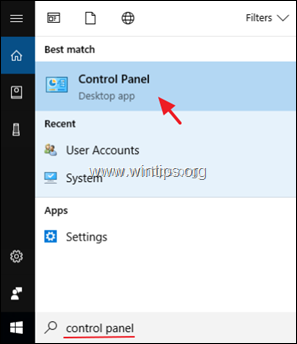
2. Задайте Преглед от към Малки икони и отворете Програми и функции *
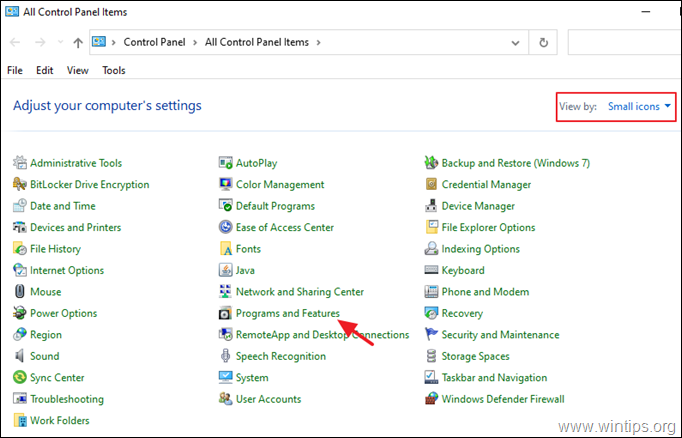
3. Когато списъкът с програми се показва на екрана:
a. Подредете програмите, които ще бъдат показани, по датата на инсталиране (Installed On).
b. Изберете и Деинсталиране на всяка непозната програма, инсталирана във вашата система. *
Известие: Ако получите " Нямате достатъчен достъп, за да деинсталирате" e или се сблъсквате с проблеми по време на деинсталирането на програмата, следвайте това ръководство, за да деинсталирате програмата.
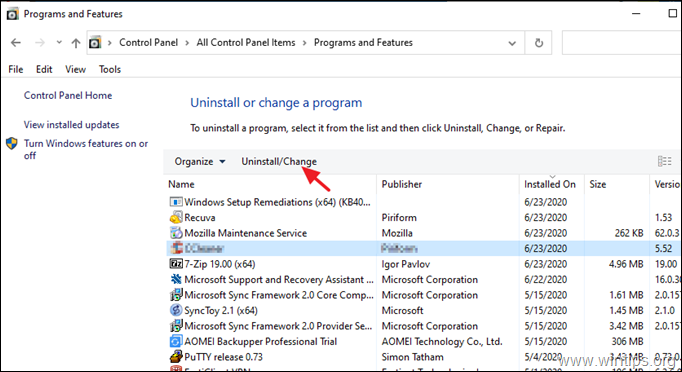
4. Когато премахнете всички непознати или нежелани програми, продължете към следващата стъпка.
Стъпка 9: Почистване на рекламен софтуер, нежелани добавки за браузъра и ленти с инструменти с AdwCleaner.
AdwCleaner е мощна програма за почистване на всички рекламни програми, ленти с инструменти, PUP и програми за отвличане от вашия компютър.
1. Изтегляне и запазване на AdwCleaner на вашия работен плот .
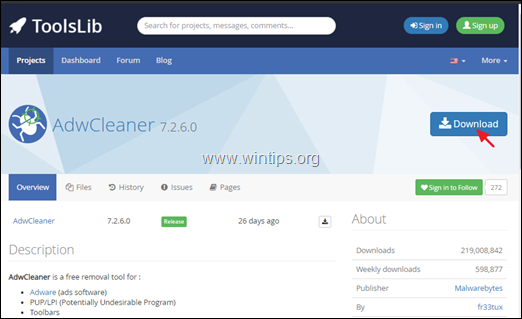
2. Затворете всички отворени програми и Двойно кликване да отворите AdwCleaner от работния плот.
3. След като приемете " Споразумение за лиценз ", натиснете бутона Сканиране сега бутон.
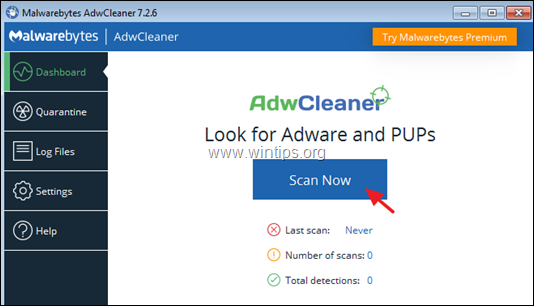
4. Когато сканирането приключи, натиснете Почистване и ремонт за да премахнете всички нежелани злонамерени записи.
4. Когато бъдете попитани, щракнете върху Почистване и рестартиране сега .
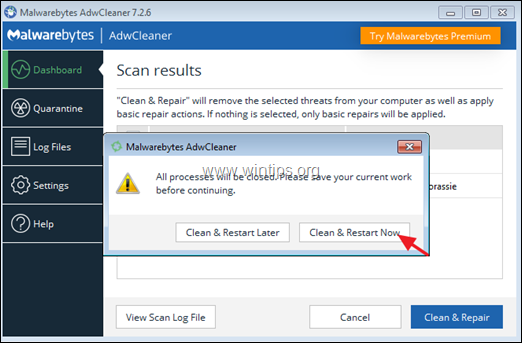
5. След рестартиране затворете информационния прозорец (дневник) на AdwCleaner и продължете към следващата стъпка.
Стъпка 10: Почистете злонамерените програми, файлове и записи в регистъра с Malwarebytes Anti-Malware.
Забележка: Malwarebytes е една от най-надеждните БЕЗПЛАТНИ програми за борба със зловреден софтуер днес, за да почистите компютъра си от останалите зловредни заплахи. Ако искате да сте постоянно защитени от вируси и зловреден софтуер, съществуващи и бъдещи заплахи, препоръчваме ви да закупите Malwarebytes .
Как да изтеглите и инсталирате Malwarebytes:
1. Щракнете върху Безплатно изтегляне бутон в Malwarbytes Изтегляне страница, за да изтеглите пробната версия на Malwarebytes Premium. *
Забележка: След изтичане на 14-дневния пробен период Malwarebytes се връща към безплатна версия, но без защита в реално време за ransomware, вируси или зловредни програми.
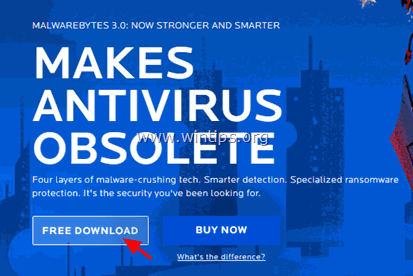
2. Когато изтеглянето приключи, щракнете два пъти върху изтегления файл и инсталиране на Malwarebytes.
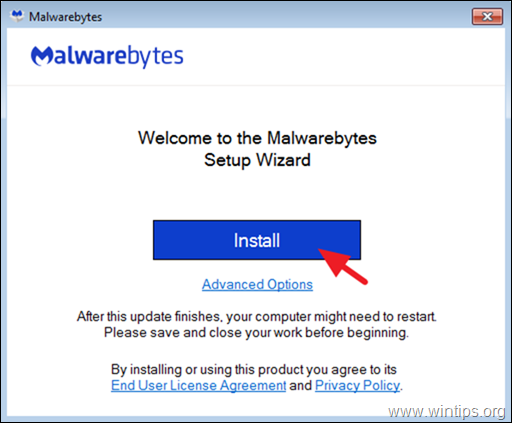
3. Когато бъдете подканени да инсталирате Malwarebytes Browser Guard, щракнете върху Пропуснете това .
4. Когато инсталацията приключи, продължете да четете по-долу, за да сканирате компютъра си с Malwarebytes за първи път.
Как да сканирате и почистите компютъра си с Malwarebytes.
1. Стартирайте пробната версия на Malwarebytes Premium и изчакайте, докато програмата актуализира антивирусната си база данни.
2. Когато процесът на актуализация приключи, натиснете бутона Сканиране сега за да започнете да сканирате системата си за зловреден софтуер и нежелани програми.
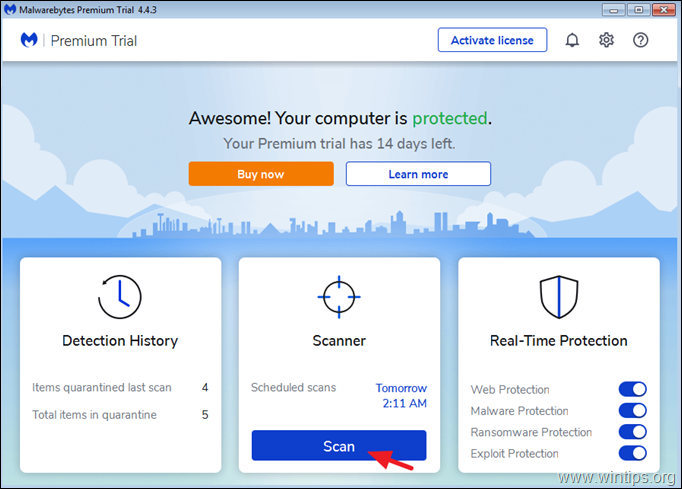
3. Сега изчакайте, докато Malwarebytes завърши сканирането на компютъра ви за зловреден софтуер.
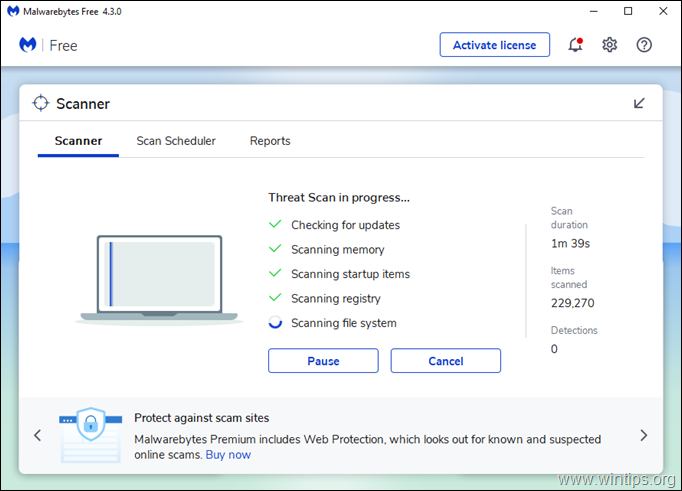
4. Когато сканирането приключи, изберете всички открити заплахи (ако е намерен) и след това натиснете Карантина за да премахнете всички от компютъра си.
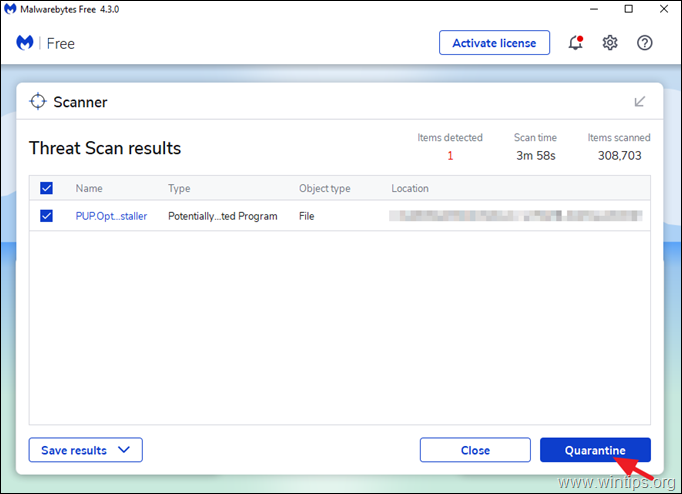
5. Изчакайте, докато Malwarebytes премахне всички инфекции от системата ви, след което рестартирайте компютъра си (ако това се изисква от програмата), за да премахнете напълно всички активни заплахи.
Стъпка 11. Сканирайте и премахнете вирусите с антивирусната си програма.
След рестартиране отворете антивирусната си програма и извършете пълно сканиране за вируси на компютъра си.
- Свързана статия: Най-добрите безплатни антивирусни програми за домашна употреба.
Предложение: Преди или след сканиране на системата с антивирусна програма, предлагам да сканирате системата си за вируси с Онлайн скенер на ESET който е мощен самостоятелен инструмент за премахване на вируси, за да почистите компютъра си от заплахи.
1. Изтеглете и стартирайте ESET Online Scanner.
2. Изберете езика си и Приемане на на Условия за ползване .
3. Изберете Компютър Сканиране и след това щракнете върху Пълно сканиране.
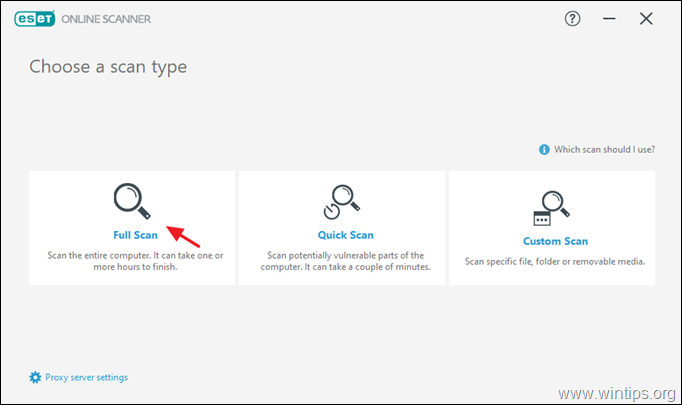
4. Изберете Разрешете на ESET да открива и поставя под карантина нежелани приложения и натиснете Стартирай сканирането.
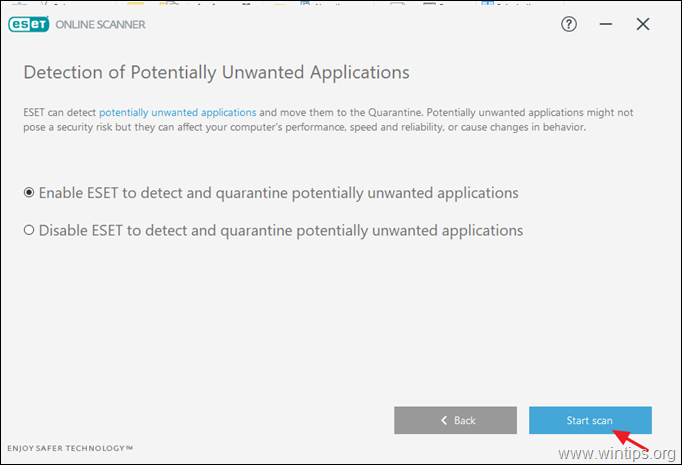
Стъпка 12: Изтрийте заразените точки за възстановяване на Windows.
След като извършите горните инструкции, проверете дали компютърът ви работи безпроблемно, след което продължете и премахнете всички предишни точки за възстановяване на системата от компютъра си, защото те все още съдържат зловреден софтуер, който може да навреди на компютъра ви в бъдеще. Така че продължете и...
1. Деактивиране функцията "Възстановяване на системата" на диска C:\, за да премахнете заразените точки за възстановяване на системата.
2. След това продължете и отново разрешаване на функцията "Възстановяване на системата" от съображения за безопасност и сигурност.
- Свързана статия за подробни инструкции: Как да разрешите или забраните възстановяването на системата в Windows.
Заключение: Надявам се, че намирате тази статия за полезна и ефективна и че компютърът ви вече е чист от всички вредни програми, работещи на него. Ще се опитам да поддържам тази статия актуална. От ваша страна, ако искате да научите как да останете защитени в бъдеще от зловредни програми, прочетете тази статия: Ten+ tips to keep your computer fast and healthy (Десет+ съвета за поддържане на компютъра ви бърз и здрав).

Анди Дейвис
Блог на системен администратор за Windows