Съдържание
Това ръководство съдържа инструкции стъпка по стъпка за това как да възстановите Windows 10, 8 и 8.1 до предишно работно състояние с помощта на функцията за възстановяване на системата. Възстановяването на системата е функция на Windows, която непрекъснато проверява вашата система и създава нова точка за възстановяване при значителна промяна в компютъра ви.
По мое мнение възстановяването на системата е най-полезната функция на Windows, тъй като тя може да ви помогне лесно да поправите Windows, когато нещо се обърка (например след вирусна атака, повреда на захранването и т.н.). Затова продължете и активирайте защитата за възстановяване на системата, ако тя все още не е активирана на вашия компютър.
- Свързани статии:
- Как да стартирате и използвате възстановяване на системата в Windows 7 или Vista.Как да стартирате и използвате възстановяване на системата в Windows XP.
Как да стартирате възстановяване на системата в Windows 10/8.*
Забележка: За да можете да възстановите системата си, защитата за възстановяване на системата трябва вече да е активирана.
-
Случай А. Ако Windows се стартира нормално.
Случай Б. Ако Windows не може да се стартира.
Случай А. Как да стартирате възстановяването на системата, ако Windows се стартира нормално.
Ако можете да влезете в средата на Windows, можете да възстановите системата си, като използвате един от следните методи:
Метод 1. Стартирайте Възстановяване на системата от графичния интерфейс на Windows.
1. Едновременно натиснете Windows  + R да отворите командното поле за изпълнение.
+ R да отворите командното поле за изпълнение.
2 . В командното поле за изпълнение въведете: rstrui и натиснете Въведете.
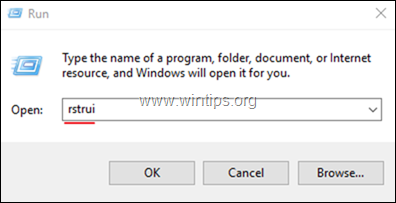
3. На първия екран на съветника за възстановяване на системата щракнете върху Следваща и след това изберете предишно състояние и щракнете върху Следваща за да възстановите системата си на тази дата.
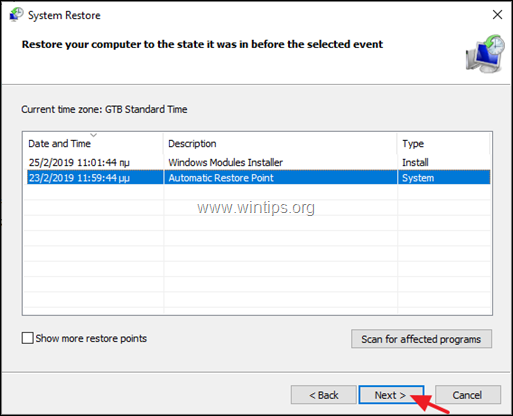
Метод 2. Стартирайте възстановяването на системата от режим на възстановяване на Windows.
1. За да стартирате Windows в режим на възстановяване, използвайте един от следните начини:
A. От графичния интерфейс на Windows: щракнете с десния бутон на мишката върху Начало и след това натиснете бутона Рестартиране на докато натискате бутона SHIFT на клавиатурата.
Б. От екрана за влизане в Windows: щракнете върху Захранване и след това изберете Рестартиране на докато натискате бутона SHIFT на клавиатурата.
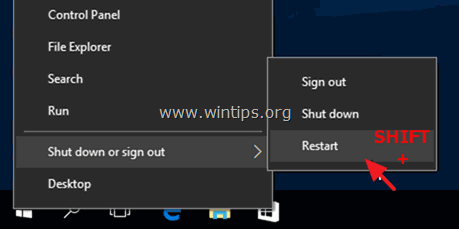
3. Продължете да четете тук.
Случай Б. Как да извършите възстановяване на системата, ако Windows не се стартира.
Ако Windows не може да се стартира нормално, единственият начин да възстановите системата си е да стартирате компютъра си за инсталационен носител на Windows и да стартирате възстановяване на системата от средата за възстановяване на Windows (WinRE) *
Бележки:
1. Ако притежавате лаптоп, който поддържа UEFI* и операционната система е предварително инсталирана от производителя, можете да влезете в WinRE, като натиснете съответния клавиш за възстановяване. За да разберете ключа за възстановяване на вашия лаптоп, погледнете страницата за поддръжка на производителя на вашия лаптоп или разгледайте тази статия: Инструкции за възстановяване на лаптопи и ключове
2. Ако не притежавате инсталационен носител на Windows, можете да създадете такъв директно от Microsoft от друг работещ компютър.
- Как да създадете USB носител за зареждане на Windows 10.Как да създадете DVD носител за зареждане на Windows 10.
1. Заредете компютъра от инсталационния носител на Windows (USB или DVD). *
Забележка: За да стартирате компютъра си от инсталационния носител на Windows, натиснете съответния клавиш "Boot Menu" или влезте в настройките на BIOS и задайте USB (или DVD) като Първо устройство за зареждане в настройките на "Boot Order".
2. Изберете Език за инсталиране , Формат на времето/валутата и Метод за въвеждане от клавиатурата и натиснете Следваща .
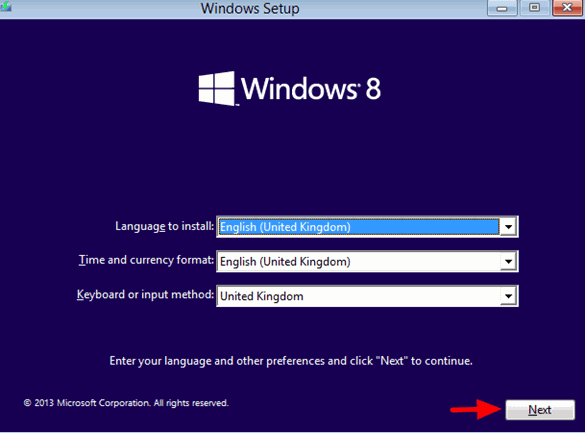
3. Изберете Ремонтирайте компютъра си.
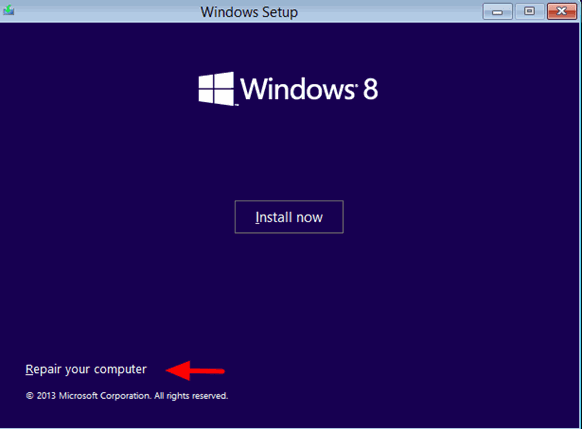
4. На следващия екран изберете Отстраняване на неизправности .
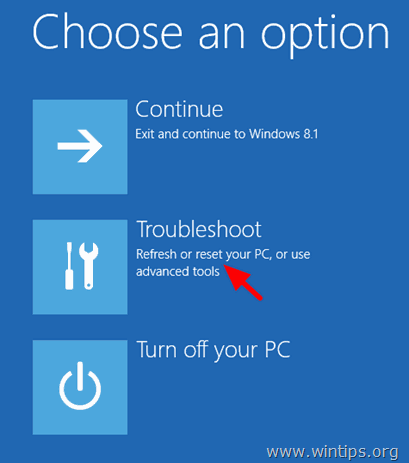
5. Изберете Разширени опции .
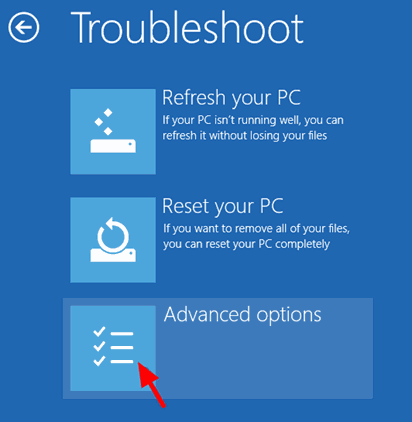
6. Изберете Възстановяване на системата
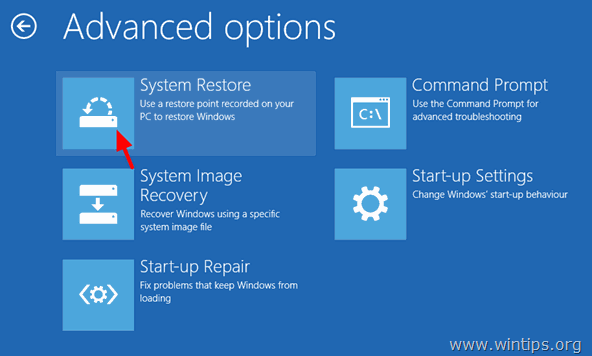
(Компютърът ви се рестартира отново)
7. Изберете акаунт с административни привилегии, въведете парола за този акаунт и щракнете върху Продължи.
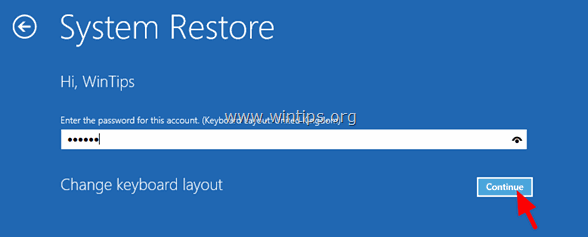
8. Щракнете върху Напред.
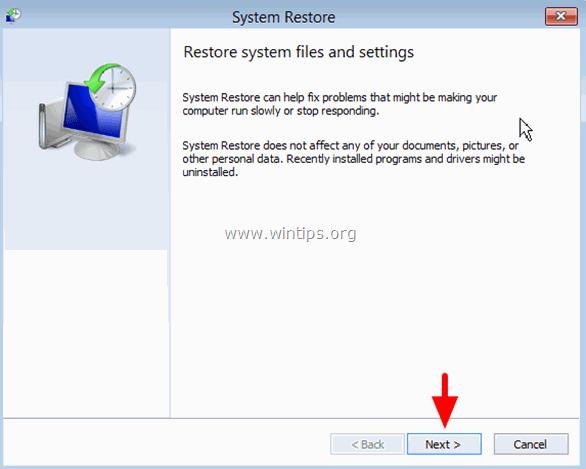
9. Проверка на Показване на повече точки за възстановяване изберете по-ранно работно състояние от списъка и натиснете Следващия.
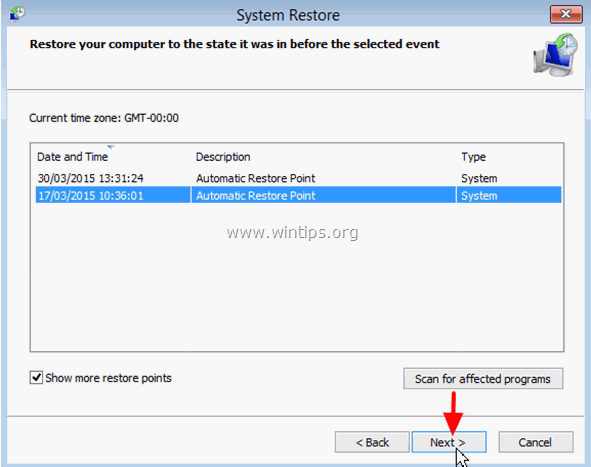
10. Прегледайте избора си и ако сте съгласни, натиснете Завършете .
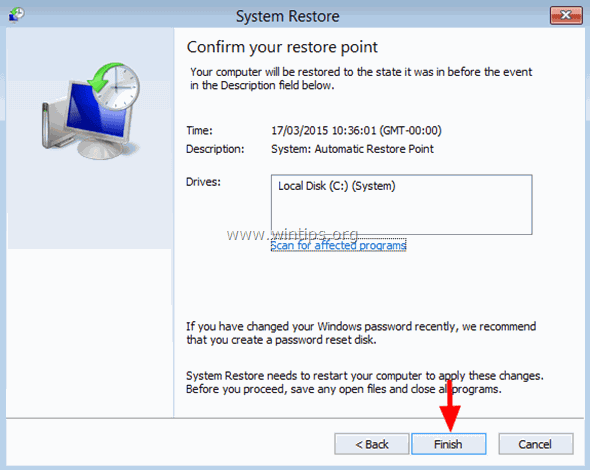
11. Накрая натиснете Да за да потвърдите решението си.
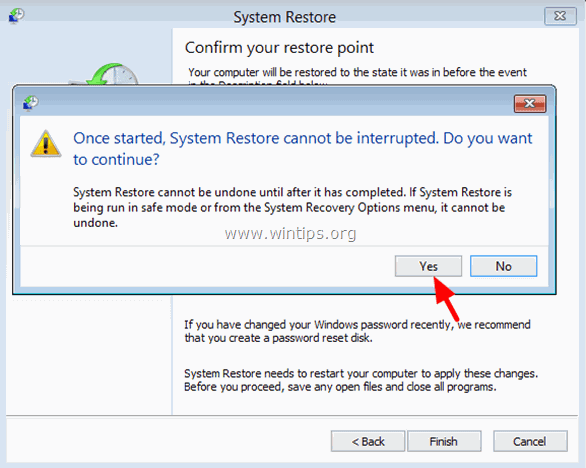
12. Сега изчакайте, докато процесът на възстановяване приключи. По време на процеса на възстановяване компютърът ви ще се рестартира няколко пъти и когато приключи, трябва да влезете в Windows без проблеми.
Това е! Уведомете ме дали това ръководство ви е помогнало, като оставите коментар за опита си. Моля, харесайте и споделете това ръководство, за да помогнете на другите.

Анди Дейвис
Блог на системен администратор за Windows





