Съдържание
Тъй като съм забелязал, че на някои компютри езикът на дисплея на Windows не се променя изобщо или не се променя в някои менюта, реших да напиша някои инструкции за решаване на тези проблеми. Следователно, ако не можете да промените езика на дисплея в Windows 10 или ако се окаже, че езикът в някои части на Windows 10 (например менюто "Настройки") е различен от избрания език.в опцията "Език на дисплея на Windows", продължете да четете по-долу.
Как да поправя: Не мога да променя езика на дисплея на Windows 10.
-
Метод 1. изтеглете езиковия пакет. метод 2. премахнете и инсталирайте отново езика на дисплея. метод 3. поправете грешките на Windows 10 с инструментите DISM и SFC.
Метод 1. Изтеглете езиковия пакет.
Често срещаната причина за проблема "Езикът на дисплея на Windows 10 не се променя" е, че не е инсталиран езиковият пакет за желания език на дисплея. За да инсталирате езиковия пакет за предпочитания език на дисплея:
1. Навигирайте до Начало меню  -> Настройки
-> Настройки  -> Време и език.
-> Време и език.
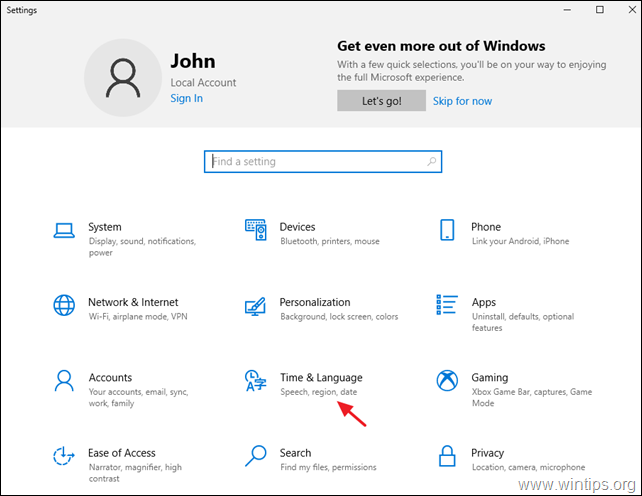
2. На адрес Език щракнете върху езика, който искате да бъде езикът на дисплея на Windows 10, и изберете Опции . *
Забележка: Ако желаният език не е посочен, щракнете върху + Добавяне на език и инсталирайте желания език с всички негови функции.
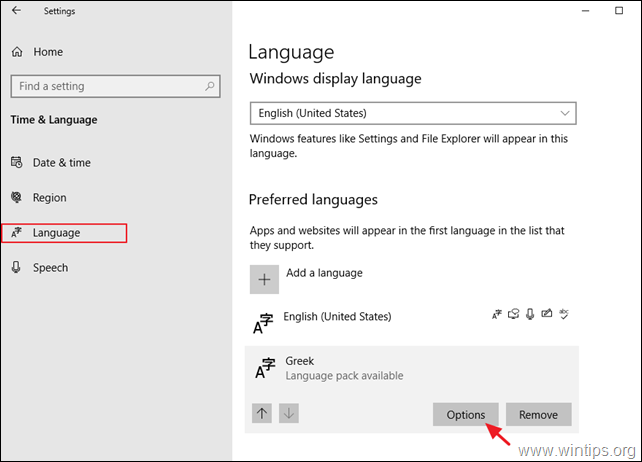
3. Кликнете върху Изтегляне на Езиков пакет и изчакайте процесът да завърши. Когато това стане, продължете и изтеглете и всички останали ресурси за избрания език (Основно писане, Ръкопис и Реч).
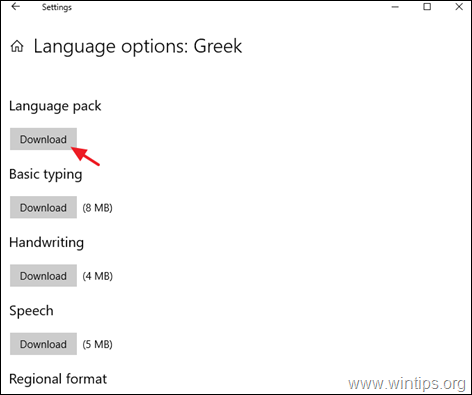
4. Сега се върнете към предишния екран и под Език на дисплея на Windows задайте желания език.
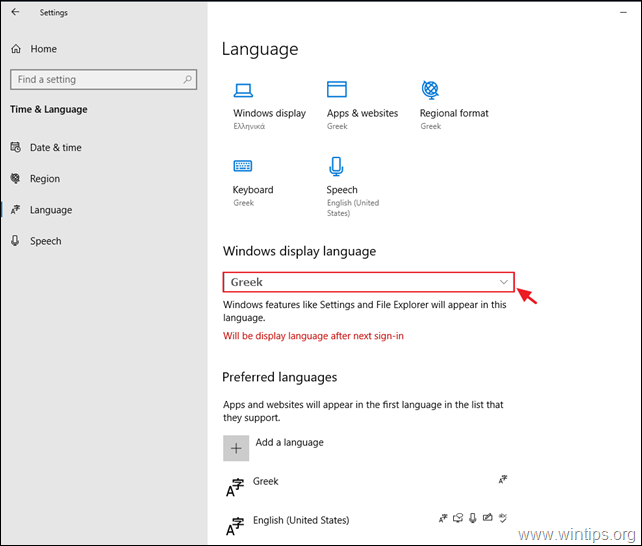
5. При поискване натиснете Да, отпишете се сега за да приложите промяната на езика.
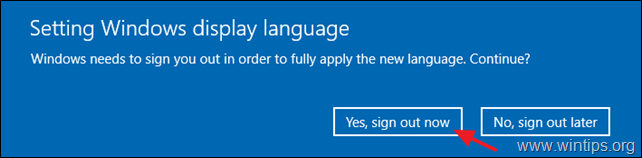
6. Влезте отново в Windows 10. *
Забележка: На екрана за вход се уверете, че сте избрали правилния език за паролата си (ако имате такава).
7. Сега отново отидете в Начало меню  -> Настройки
-> Настройки  -> Време и език .
-> Време и език .
8. At Език опции, отворете Административни езикови настройки.
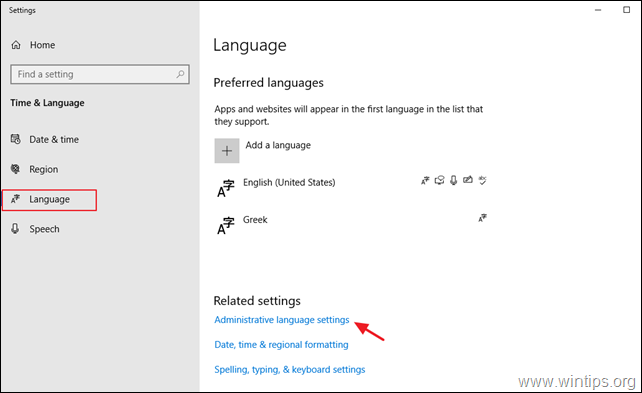
9. Щракнете върху Настройки за копиране бутон.
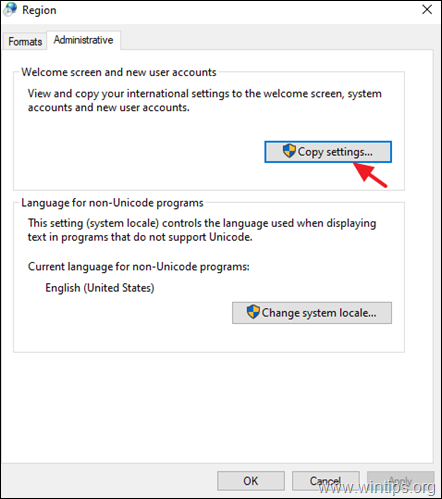
10. Проверка на Екран за посрещане и системни акаунти и Нов потребителски акаунт и щракнете върху OK .
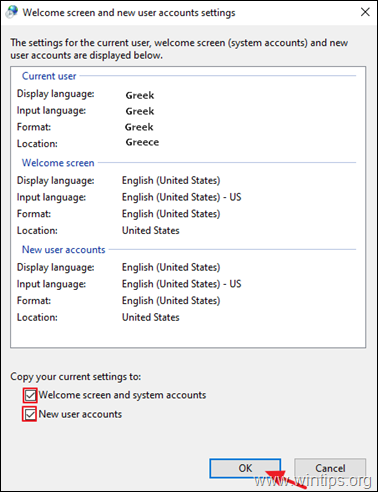
11. Затворете всички прозорци и рестартиране на вашия компютър, за да приложите промяната. *
Забележка: Ако искате да показвате текст в програми, които не поддържат Unicode, променете и системния локал на желания език.
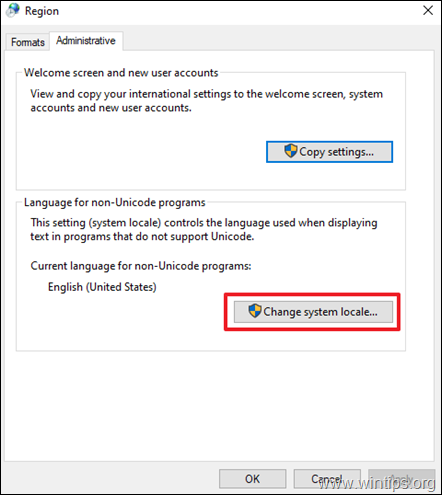
Метод 2. Премахване и повторно инсталиране на езика на дисплея.
Едно от най-работещите решения за отстраняване на проблемите с инсталирането на "Език на дисплея" в Windows 10 е да премахнете и да добавите отново езика на дисплея.
1. Навигирайте до Начало меню  -> Настройки
-> Настройки  -> Време и език.
-> Време и език.
2. At Език опции, щракнете върху езика, който искате да бъде езикът на дисплея на Windows 10, и щракнете върху Премахване.
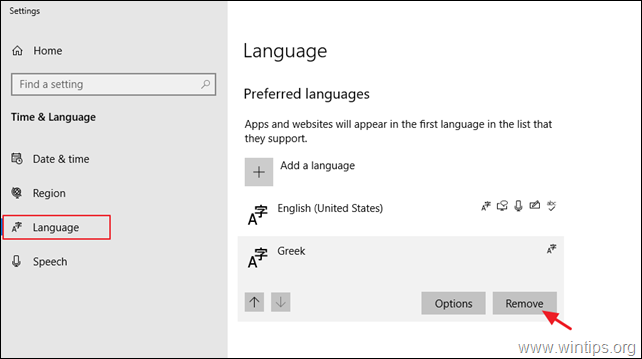
3. Рестартиране вашия компютър.
4. След рестартиране отново навигирайте до Език и щракнете върху + Добавяне на езици бутон.
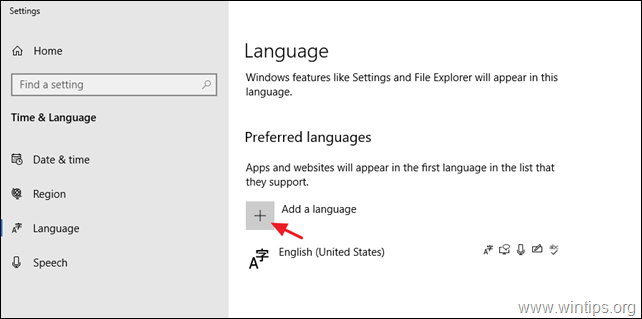
5. Намерете желания език в списъка с езици и щракнете върху Следващия.
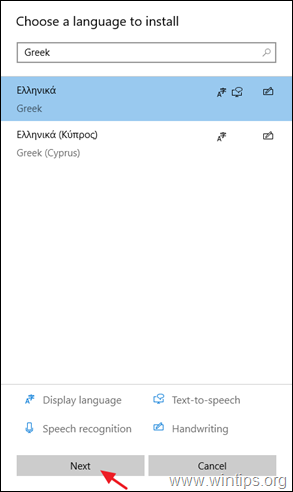
6. Проверете всички квадратчета за отметка за да инсталирате всички езикови функции, и щракнете върху Инсталиране.
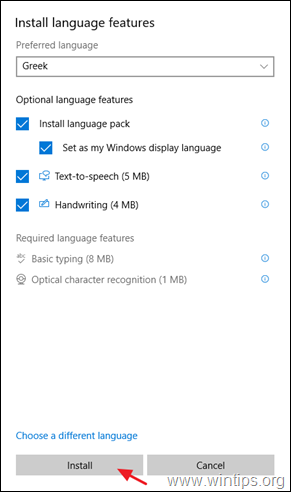
7. Когато инсталацията приключи, излезте и влезте отново, за да приложите промяната на езика.
8. Накрая приложете стъпките 8-11 от метод 1 по-горе, за да приложите езиковите настройки на екрана за посрещане и на новите потребителски акаунти.
Метод 3. отстраняване на грешки, свързани с корупция в Windows, с помощта на инструменти DISM и SFC.
Ако не можете да промените езика на дисплея на Windows 10, следвайте инструкциите по-долу, за да поправите Windows 10, след което продължете отново да променяте езика на дисплея.
1. Отворете командния ред като администратор. За да направите това:
1. В полето за търсене въведете: cmd or команден ред
2. Щракнете с десния бутон върху команден ред (резултат) и изберете Стартирайте като администратор .
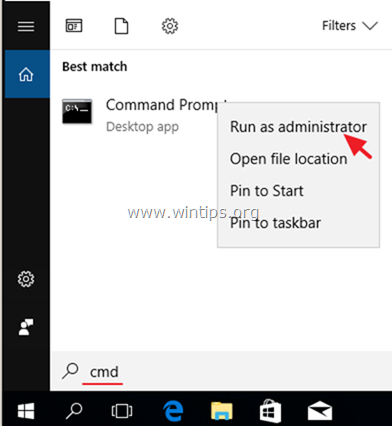
2. В прозореца с команден ред въведете следната команда и натиснете Въведете:
- Dism.exe /Online /Cleanup-Image /Restorehealth
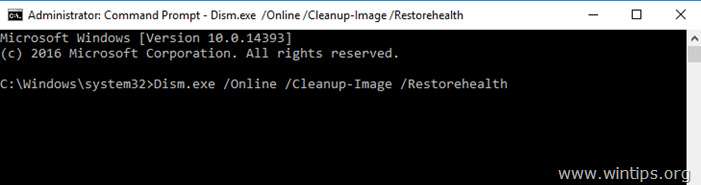
3. Бъдете търпеливи, докато DISM ремонтира паметта на компонентите. Когато операцията приключи (трябва да бъдете информирани, че повредата на паметта на компонентите е била поправена), подайте тази команда и натиснете Въведете :
- SFC /SCANNOW
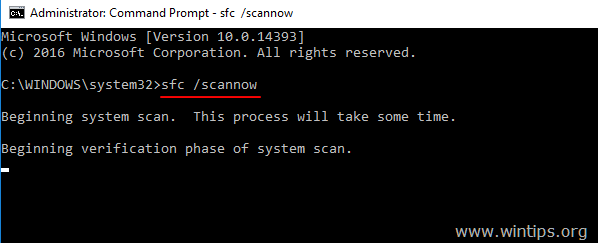
4. Когато сканирането на SFC приключи, рестартиране на вашия компютър.
5. Следвайте инструкциите от метод 2 по-горе, за да инсталирате желания език на дисплея.
Това е всичко! Кой метод работи за вас?
Уведомете ме дали това ръководство ви е помогнало, като оставите коментар за опита си. Моля, харесайте и споделете това ръководство, за да помогнете на другите.

Анди Дейвис
Блог на системен администратор за Windows





