Spis treści
Jeśli jesteś właścicielem komputera z systemem Windows i chcesz zmienić nazwę konta użytkownika, to kontynuuj czytanie tego poradnika. Aby zmienić nazwę konta albo dla konta lokalnego lub dla konta Microsoft (jeśli 'jesteś właścicielem Windows 10), jest łatwym zadaniem i nie wymaga specjalnych umiejętności i zajmuje tylko kilka minut.

Ten poradnik zawiera instrukcje zmiany nazwy konta użytkownika we wszystkich wersjach systemu Windows (Windows 10, 8/8.1 & 7 OS).
- Powiązany artykuł: Jak zmienić nazwę folderu Profil użytkownika w systemie Windows.
Jak zmienić nazwę użytkownika konta lokalnego w systemie Windows *.
* Uwaga: Jeśli używasz systemu Windows 10 z kontem Microsoft, to jedynym sposobem na zmianę nazwy konta jest modyfikacja "Twoich informacji" na stronie internetowej konta Microsoft, lub przejście do Ustawienia aplikacja > Konta > Twoje konto > Zarządzaj moim kontem Microsoft aby otworzyć stronę swojego profilu Microsoft.
Metoda 1. Zmiana nazwy użytkownika w zaawansowanych właściwościach kont użytkowników - NETPLWIZMetoda 2. Zmiana nazwy konta z poziomu kont użytkowników w panelu sterowania Metoda 1. Zmiana nazwy użytkownika w zaawansowanych właściwościach kont użytkowników - NETPLWIZ
1. Równocześnie naciśnij przycisk Wygraj  + R aby otworzyć okno poleceń run.
+ R aby otworzyć okno poleceń run.
2. Wpisz następujące polecenie i naciśnij Wejdź na stronę .
- netplwiz
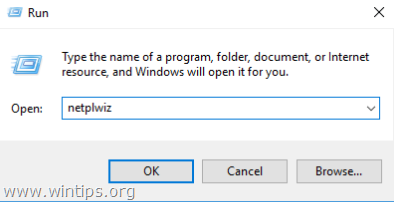
3. Wybierz konto użytkownika, którego nazwę chcesz zmienić i kliknij Właściwości . *
np. Załóżmy, że nazwa konta użytkownika, którą chcesz zmienić, to "Mike" i chcesz ją zmienić na "John".
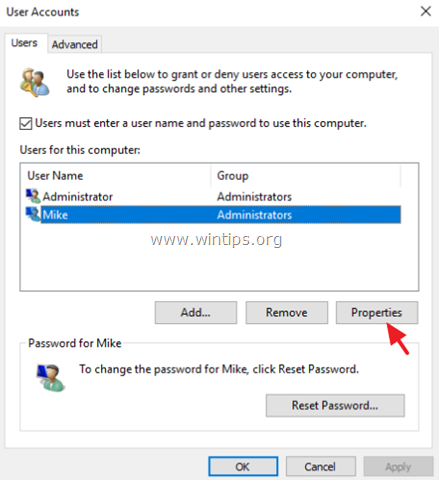
4. Na stronie Ogólne tab:
- Nazwa użytkownika: Zmień obecną nazwę użytkownika (np. "Mike") na żądaną nazwę użytkownika (np. "John") Full Name: Wpisz swoje pełne nazwisko (np. "John Smith")
5. Po zakończeniu kliknij OK dwukrotnie, aby zamknąć opcje "Konta użytkowników".
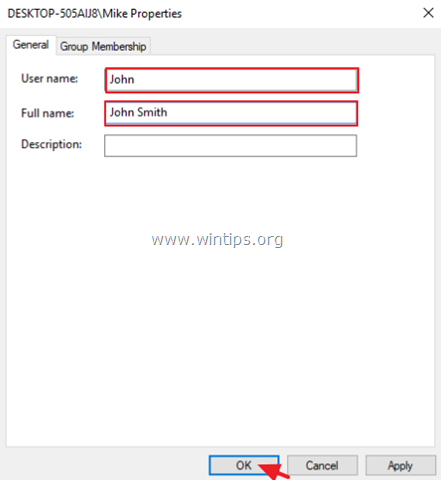
6) Wypisanie się lub zrestartować komputera, aby zastosować zmiany.
7. Jeśli chcesz zmienić nazwę folderu profilu użytkownika na nową, przeczytaj ten poradnik: How to Rename User Account folder (Profile folder) in Windows 10/8/7.
Metoda 2. Zmiana nazwy konta z Konta użytkowników w Panelu sterowania
1. W polu wyszukiwania wpisz panel sterowania
2. Kliknij na Panel sterowania .
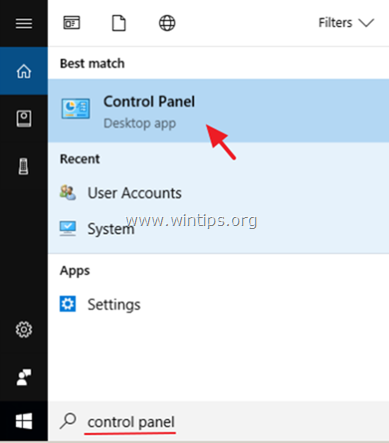
3. Kliknij Konta użytkowników
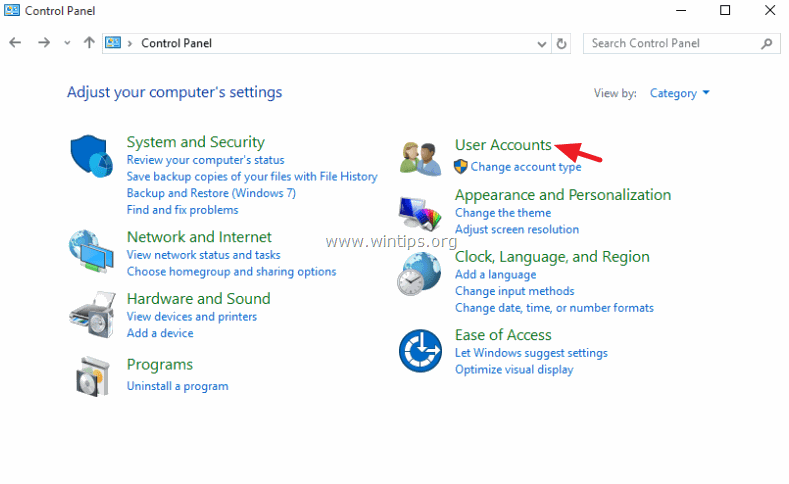
4. Kliknij Konta użytkowników ponownie.
5. Kliknij Zmiana nazwy konta .
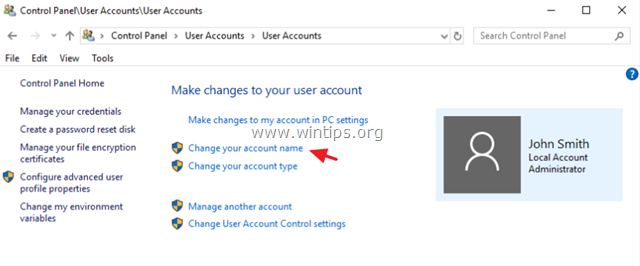
6. Wpisz nową nazwę, a następnie kliknij Zmiana nazwy .
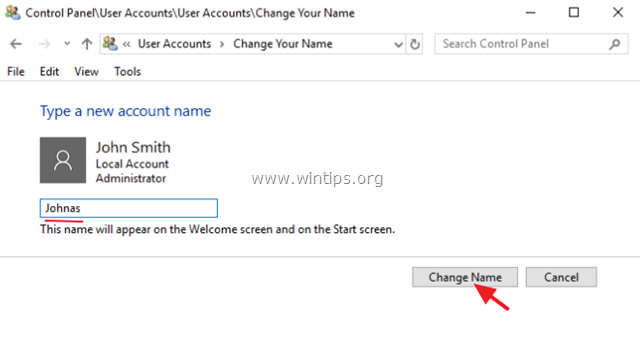
6) Wypisanie się lub zrestartować komputer, aby zastosować zmiany. *
Uwaga: Jeśli chcesz zmienić również nazwę folderu profilu na nową nazwę, to przeczytaj ten poradnik: How to Rename the User Profile folder in Windows.
To wszystko! Daj mi znać, czy ten przewodnik pomógł Ci, zostawiając komentarz o swoim doświadczeniu. Proszę polubić i udostępnić ten przewodnik, aby pomóc innym.

Andy'ego Davisa
Blog administratora systemu o systemie Windows




