Table of contents
如果你拥有一台Windows电脑,并且你想重命名用户账户,那么请继续阅读本教程。 无论是为本地账户还是为微软账户(如果你拥有Windows 10)更改账户名称,都是一项简单的任务,不需要特殊技能,只需要几分钟时间。

本教程包含在所有Windows版本(Windows 10、8/8.1和7操作系统)中重命名用户账户名的说明。
- 相关文章。 如何重命名Windows中的用户配置文件文件夹。
如何在Windows中改变本地账户的用户名。
* 注意。 如果你使用的是带有微软账户的Windows 10,那么改变你的账户名称的唯一方法是在微软账户网页上修改 "你的信息",或者通过到 设置 应用程序 > 帐户 > 您的账户 > 管理我的微软账户 来打开你的微软个人资料页面。
方法1.在高级用户账户属性中更改用户名 - NETPLWIZ方法2.在控制面板的用户账户中更改账户名称方法1.在高级用户账户属性中更改用户名 - NETPLWIZ
1. 同时按 赢  + R 键来打开运行命令框。
+ R 键来打开运行命令框。
2. 输入以下命令并按 进入 .
- 蝵蝏蝏
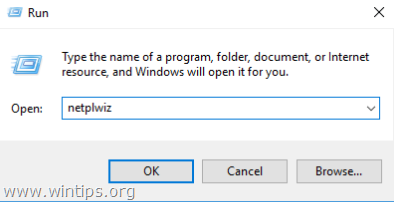
3. 选择你想重命名的用户账户,并点击 财产 . *
例如:假设你想改变的用户账户名是 "Mike",你想把它改成 "John"。
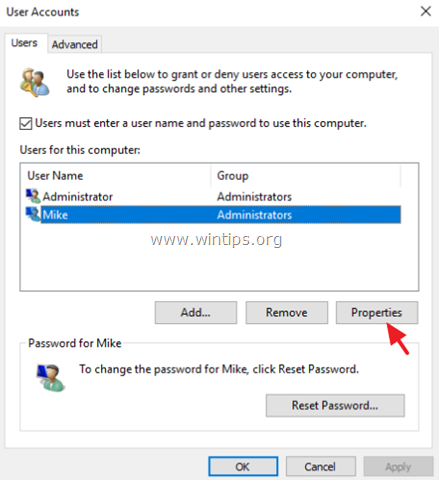
4. 在 一般 标签。
- 用户名称。 将当前的用户名(如 "Mike")改为所需的用户名(如 "John")。 全名。 输入你的全名(如 "约翰-史密斯")。
5. 完成后,点击 OK 两次,关闭 "用户账户 "选项。
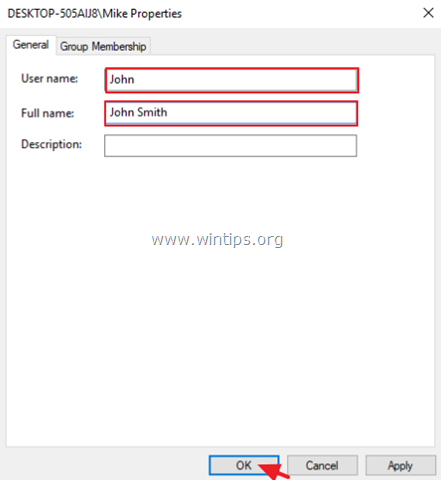
6.签出 或 重新启动 在你的电脑上应用更改。
7. 你已经完成了!如果你想把你的用户配置文件文件夹的名称也改为新的名称,那么请阅读本教程:如何在Windows 10/8/7中重命名用户账户文件夹(配置文件文件夹)。
方法2.在控制面板的用户账户中更改账户名称
1. 在搜索框中,输入 控制面板
2. 点击进入 控制面板 .
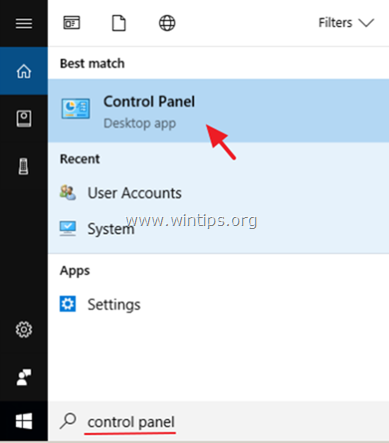
3. 点击 用户账户
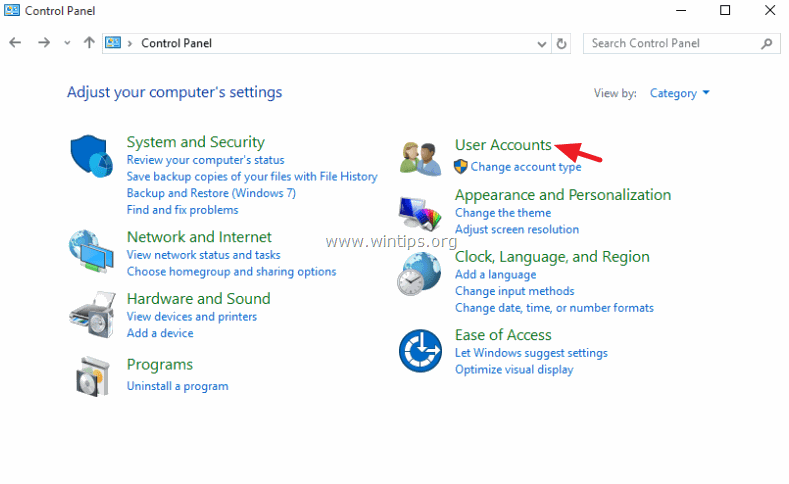
4. 点击 用户账户 再次。
5. 点击 更改您的账户名称 .
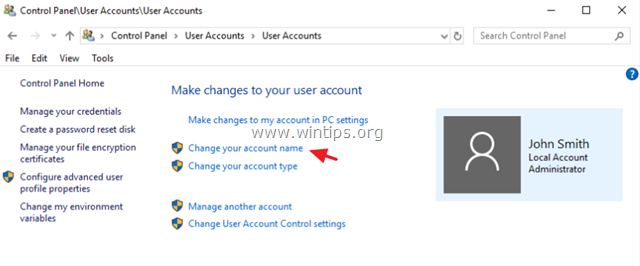
6. 输入新的名称,然后点击 更改名称 .
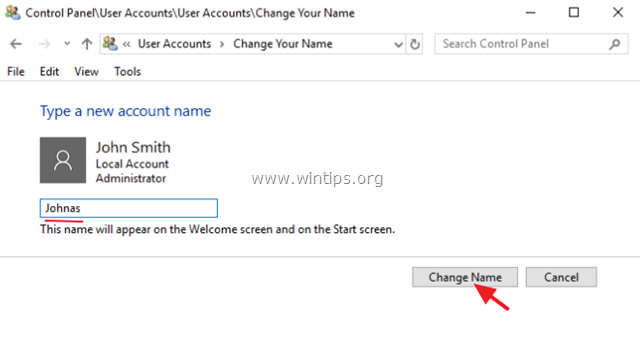
6.签出 或 重新启动 在你的电脑上应用更改。
注意:如果你想把个人资料文件夹的名称也改为新的名称,那么请阅读本教程:如何重命名Windows中的用户资料文件夹。
就是这样!让我知道本指南是否对你有帮助,请留下你的经验评论。 请喜欢并分享本指南以帮助他人。

Andy Davis
A system administrator s blog about Windows





