Съдържание
Както може би знаете, от съществено значение е да защитите компютъра и личната си информация с пароли. Наличието на силна парола ще ви осигури по-добра защита от хакери и зловреден софтуер.
Също така, за допълнителна сигурност е добре да променяте често паролите си, за да защитите личните си данни. В списъка по-долу ще намерите всички налични методи за промяна на паролата на Windows или за нулиране на паролата на друг потребител.
Как да промените/отмените паролата в Windows 11/10/8.1/7 OS. *
Забележки:
1. Ако искате да нулирате паролата на Windows за друг акаунт, следвайте инструкциите в методи 3, 4 или 5.
2. Ако искате да нулирате паролата си за Windows, в случай че я забравите, вижте инструкциите в тази статия: Как да нулирате паролата за Windows, ако я забравите.
За акаунти на Microsoft:
Ако се свързвате с Windows 10/11 чрез акаунт на MS и искате да промените паролата си, отидете на страницата на вашия акаунт на Microsoft и в Защита щракнете върху раздела Промяна на моята парола връзка. Следвайте инструкциите и задайте новата парола. След като промените паролата, рестартиране на компютъра си и влезте в Windows 10/11, като използвате новата парола.

За локални акаунти:
Ако влизате в Windows с помощта на местен акаунт, следвайте един от методите по-долу, за да промените паролата си.
1. Опции на профила
2. CTRL + ALT + DEL
3. Контролен панел
4. Командна прозореца
5. Местни потребители и групи
Метод 1. Промяна на паролата в опциите за акаунти.
Първият и обичаен метод за промяна на паролата в Windows е чрез използване на опциите за влизане в настройките на акаунтите.
1. Натиснете Windows + Ключове I заедно, за да отворите Windows Настройки и изберете Сметки от списъка с налични опции.
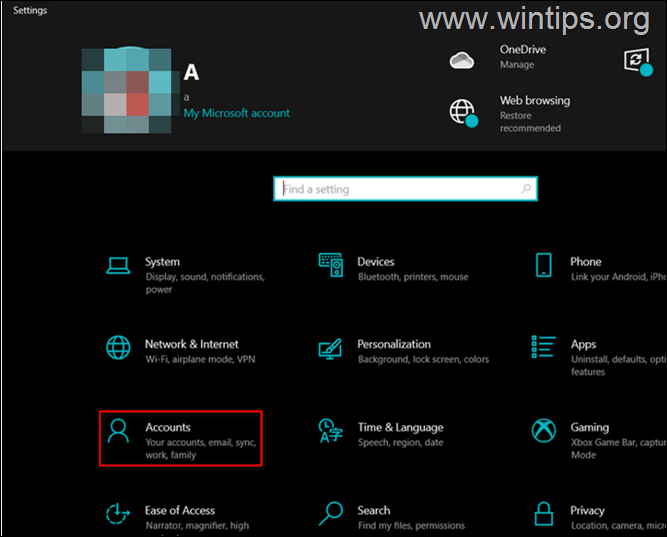
2. Кликнете върху Опции за влизане от левия прозорец и изберете Парола в дясната част на прозореца.
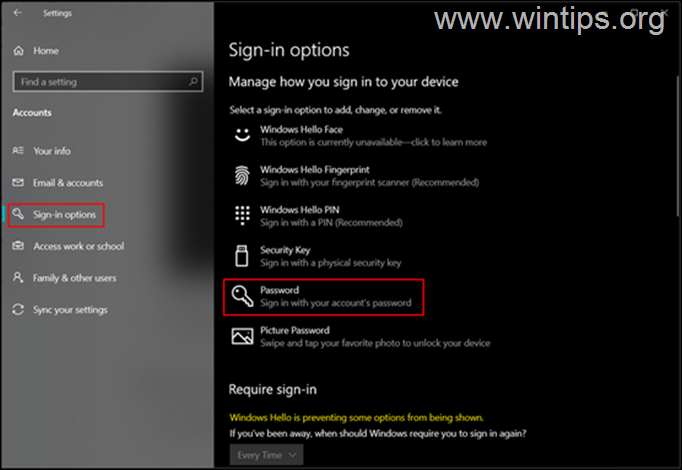
3. Сега кликнете върху Промяна бутон под Парола.
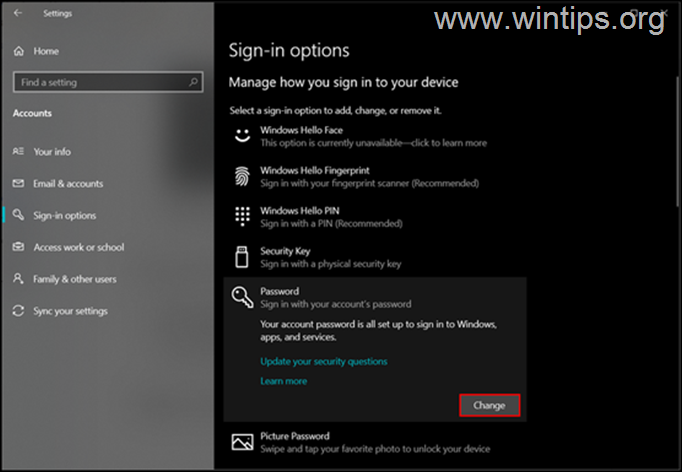
4. Първо въведете текущата си парола, след това въведете новата и щракнете върху OK . (Ще трябва да въведете новата парола два пъти, за да я потвърдите.).
5. Рестартиране компютъра и влезте в Windows, като използвате новата парола.
Метод 2. Промяна на паролата на Windows от опциите Ctrl + Alt + Delete.
Следващият и лесен начин за промяна на паролата на профила е чрез опцията Ctrl+Alt+Delete "Промяна на парола".
1. Натиснете Ctrl+Alt+Del на клавиатурата.
2. Кликнете върху Промяна на парола на екрана.
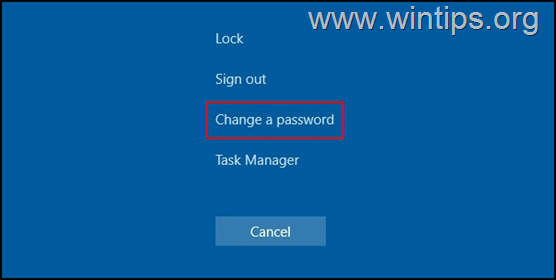
3. На следващия екран въведете текущата си парола и след това въведете два пъти новата парола, която искате да зададете.
4. След като го направите, натиснете Въведете или кликнете върху Свързан бутон със стрелка с полето за потвърждаване на паролата, за да приложите промяната.
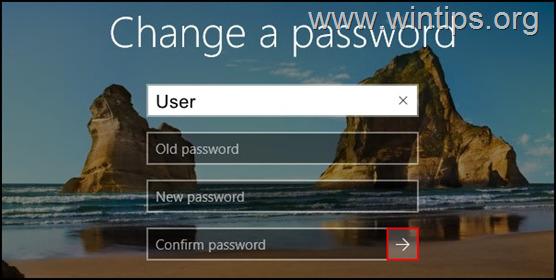
5. Рестартиране компютъра си или Отписване и влезте отново, за да приложите промените.
Метод 3. Нулиране на паролата на Windows от контролния панел.
Класическият метод за смяна на паролата или за промяна на паролата на друг потребител* е чрез опциите на Потребителски акаунти в Контролен панел.
Забележка: За да промените паролата на друг потребител, трябва да влезете в Windows с акаунт с администраторски привилегии.
1. В полето за търсене въведете контролен панел за да го отворите.
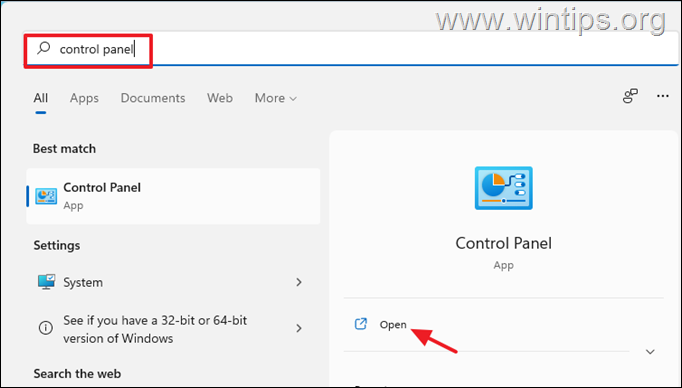
2. Променете "View by" на "Small icons" и отворете Потребителски акаунти .
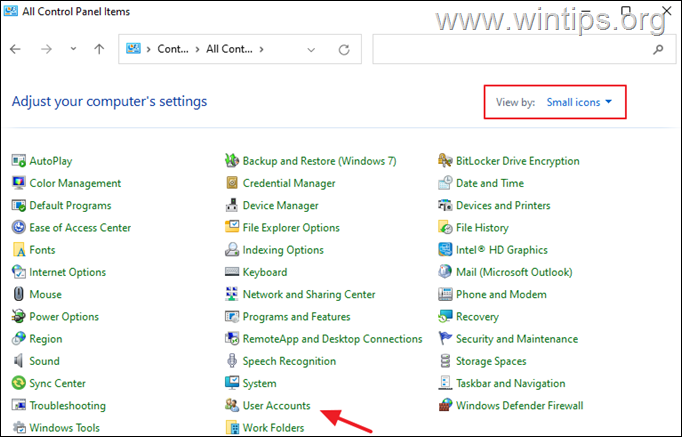
3. Сега кликнете върху Управление на друг акаунт опция.
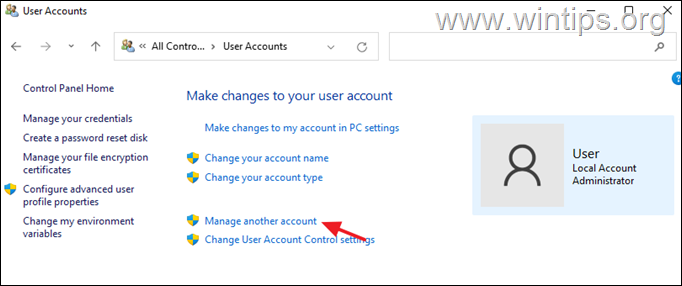
4. Сега изберете акаунта, чиято парола искате да промените.
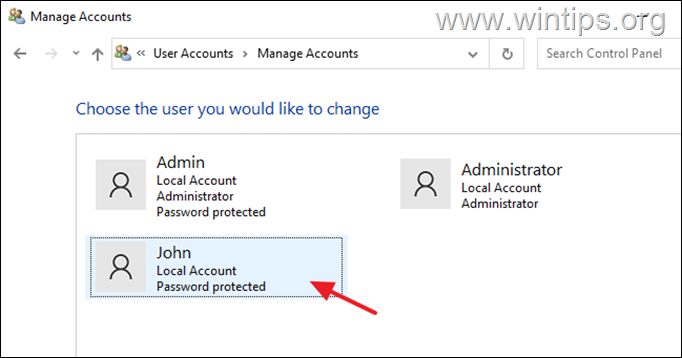
5. Сега щракнете върху Промяна на паролата .
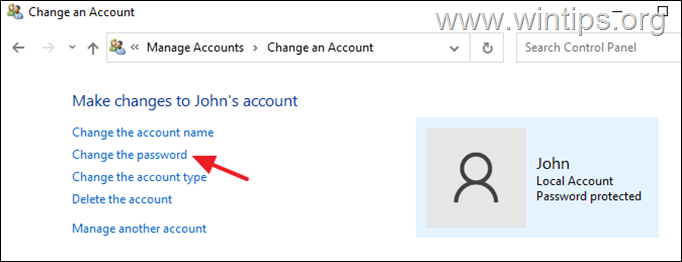
6. Сега въведете новата парола два пъти и щракнете върху Промяна на паролата.
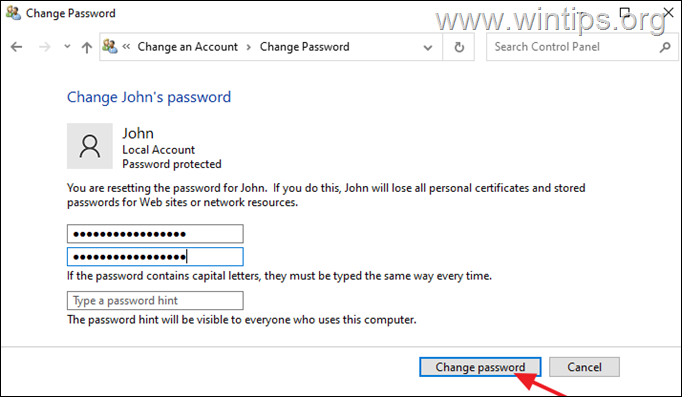
Метод 4. Промяна или нулиране на паролата от командната прозореца.
Един от класическите методи за промяна на парола в Windows е чрез командата "net user":
1. В полето за търсене въведете cmd и след това отворете Команден ред като администратор .
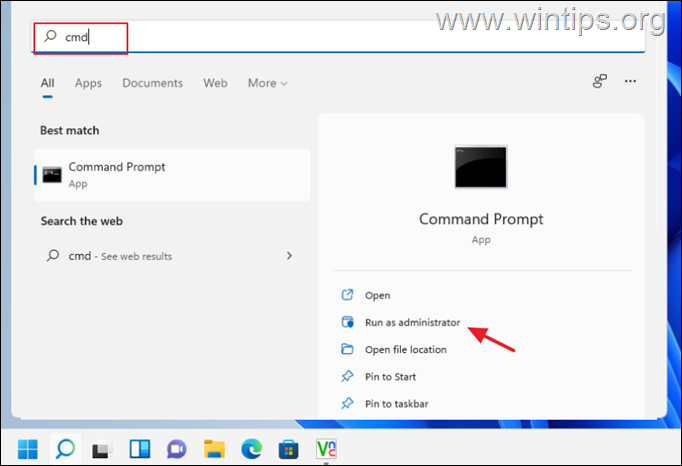
3. В прозореца Command Prompt въведете следната команда, за да изведете всички потребители в Windows.
- потребител на мрежата
4. Сега намерете потребителското име на акаунта/потребителя, за който искате да промените паролата, и задайте следната команда, за да промените паролата му:
- net user Потребителско име NewPassword
Забележка: Заменете Потребителско име с вашето потребителско име и заменете NewPassword с паролата, която искате да използвате.
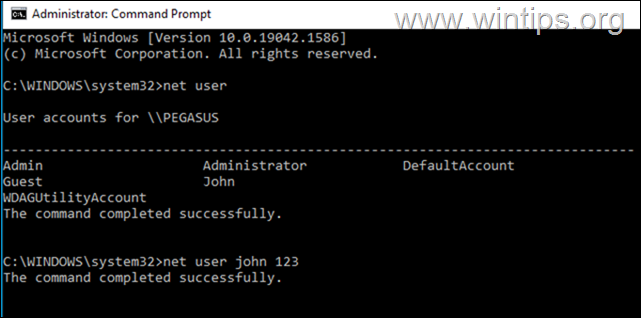
Метод 5. Нулиране на паролата на Windows с помощта на инструмента LUSRMGR.MSC.
Ако притежавате версия Windows 10/11 Professional, можете да нулирате паролата на Windows от опциите за местни потребители и групи:
1. Натиснете Windows + Ключове R заедно, за да отворите Изпълнявайте диалог.
2. Тип lusrmgr.msc в текстовото поле на диалоговия прозорец и натиснете Въведете .
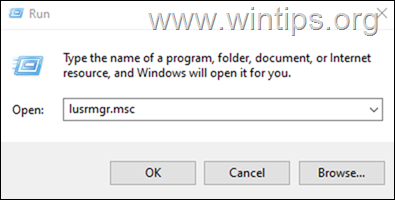
3a. Изберете Потребители вляво.
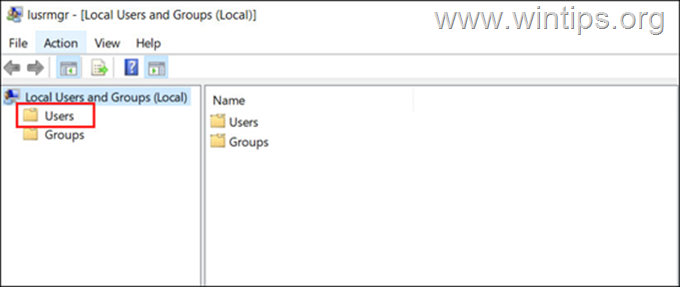
3b. Кликнете с десния бутон на мишката върху акаунта, чиято парола искате да промените, и изберете Задаване на парола от контекстното меню.
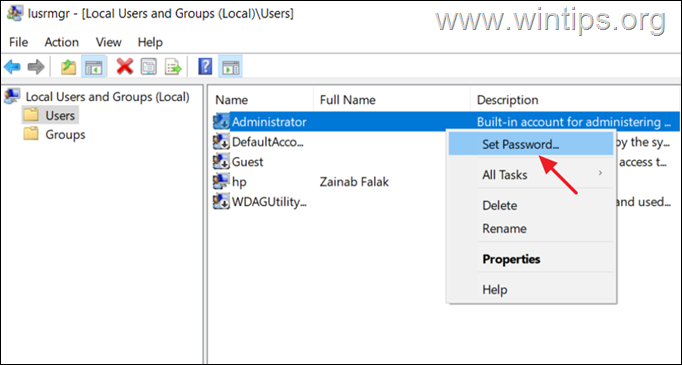
4. Изберете Продължете в диалоговия прозорец.
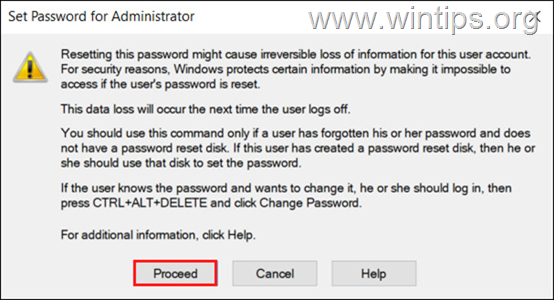
5. Сега посочете новата парола и я потвърдете. Когато приключите, щракнете върху OK за да запазите промените.
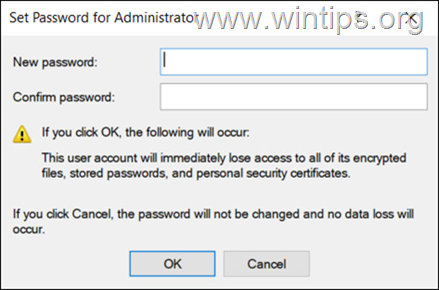
Това е всичко! Кой метод работи за вас?
Уведомете ме дали това ръководство ви е помогнало, като оставите коментар за опита си. Моля, харесайте и споделете това ръководство, за да помогнете на другите.

Анди Дейвис
Блог на системен администратор за Windows





