Obsah
Pokud vlastníte počítač se systémem Windows a chcete přejmenovat uživatelský účet, pokračujte ve čtení tohoto návodu. Změna názvu účtu buď pro místní účet, nebo pro účet Microsoft (pokud vlastníte systém Windows 10) je snadný úkol, který nevyžaduje zvláštní dovednosti a zabere jen několik minut.

Tento návod obsahuje pokyny k přejmenování názvu uživatelského účtu ve všech verzích systému Windows (OS Windows 10, 8/8.1 a 7).
- Související článek: Jak přejmenovat složku Uživatelský profil v systému Windows.
Jak změnit uživatelské jméno místního účtu v systému Windows. *
* Poznámka: Pokud používáte systém Windows 10 s účtem Microsoft, můžete změnit název účtu pouze úpravou položky "Vaše informace" na webové stránce účtu Microsoft nebo přejít na stránku. Nastavení aplikace > Účty > Váš účet > Správa účtu Microsoft a otevřete stránku svého profilu Microsoft.
Metoda 1. Změna uživatelského jména v pokročilých vlastnostech uživatelských účtů - NETPLWIZMetoda 2. Změna názvu účtu z uživatelských účtů v ovládacím panelu Metoda 1. Změna uživatelského jména z pokročilých vlastností uživatelských účtů - NETPLWIZ
1. Současně stiskněte tlačítko Vyhrajte  + R otevřít příkazové pole pro spuštění.
+ R otevřít příkazové pole pro spuštění.
2. Zadejte následující příkaz a stiskněte tlačítko Vstupte na .
- netplwiz
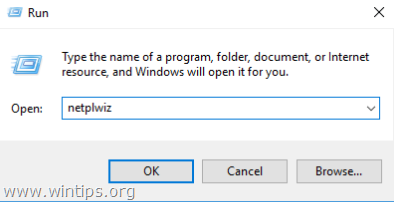
3. Vyberte uživatelský účet, který chcete přejmenovat, a klikněte na tlačítko Vlastnosti . *
Předpokládejme, že jméno uživatelského účtu, které chcete změnit, je "Mike" a chcete ho změnit na "John".
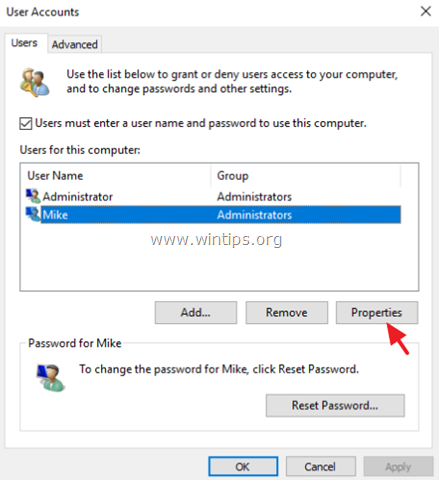
4. Na adrese Obecné tab:
- Uživatelské jméno: Změňte aktuální uživatelské jméno (např. "Mike") na požadované uživatelské jméno (např. "John"). Celé jméno: Zadejte své celé jméno (např. "John Smith").
5. Po dokončení klikněte na tlačítko OK dvakrát zavřete možnosti "Uživatelské účty".
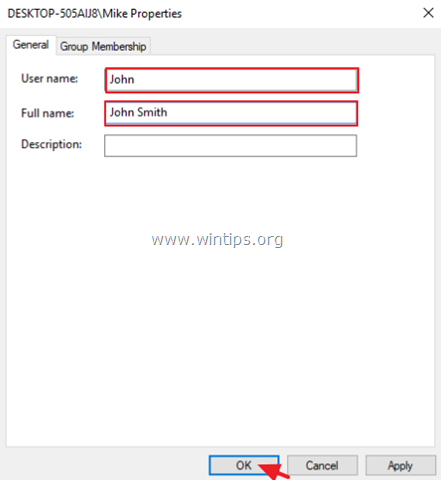
6. Odhlášení nebo restartovat počítače, abyste mohli použít změny.
7. Pokud chcete změnit také název složky uživatelského profilu na nový název, přečtěte si tento návod: Jak přejmenovat složku uživatelského účtu (složku profilu) v systému Windows 10/8/7.
Metoda 2. Změna názvu účtu z Uživatelských účtů v Ovládacích panelech
1. Do pole Hledat zadejte ovládací panel
2. Klikněte na Ovládací panel .
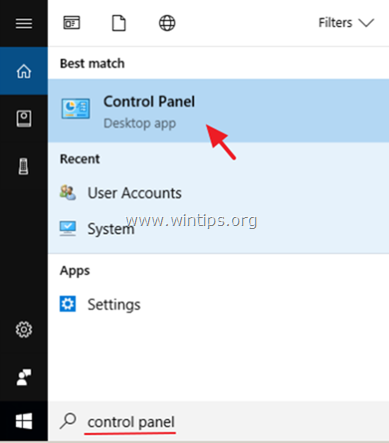
3. Klikněte na Uživatelské účty
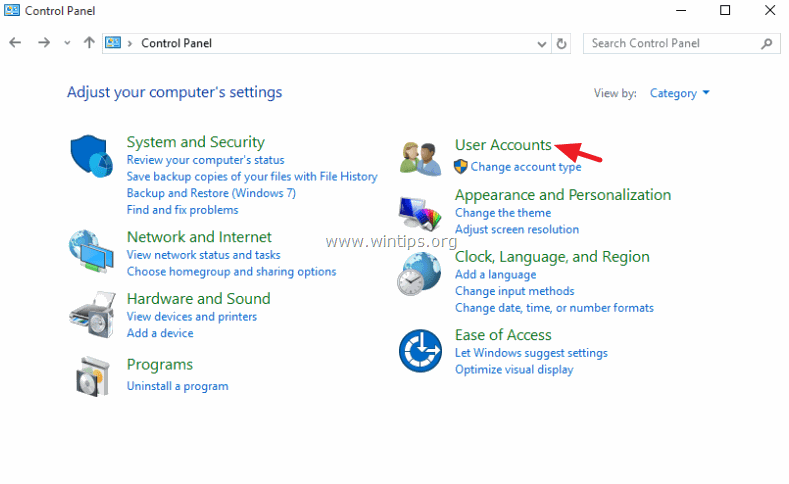
4. Klikněte na Uživatelské účty znovu.
5. Klikněte na Změna názvu účtu .
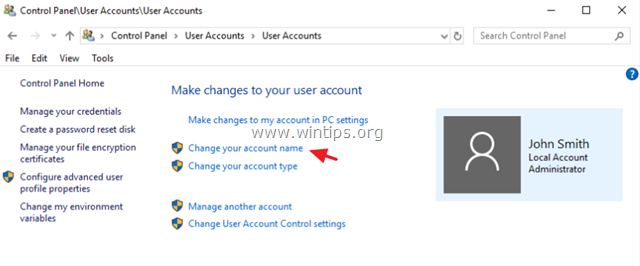
6. Zadejte nový název a klikněte na tlačítko Změna názvu .
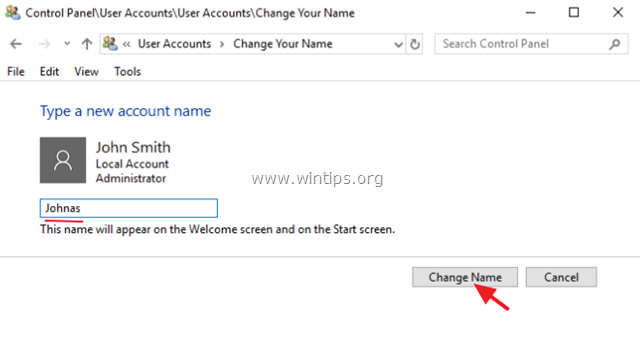
6. Odhlášení nebo restartovat počítače, abyste mohli použít změny. *
Poznámka: Pokud chcete změnit také název složky profilu na nový název, přečtěte si tento návod: Jak přejmenovat složku uživatelského profilu ve Windows.
To je vše! Dejte mi vědět, zda vám tento návod pomohl, a zanechte komentář o svých zkušenostech. Prosím, lajkujte a sdílejte tento návod, abyste pomohli ostatním.

Andy Davis
Blog správce systému o Windows





