Daftar Isi
Jika Anda memiliki komputer Windows dan Anda ingin mengganti nama akun pengguna, lanjutkan membaca tutorial ini. Untuk mengubah nama akun baik untuk akun lokal atau untuk akun Microsoft (jika Anda memiliki Windows 10), adalah tugas yang mudah dan tidak memerlukan keahlian khusus dan hanya membutuhkan waktu beberapa menit.

Tutorial ini berisi instruksi untuk mengganti nama Nama Akun Pengguna di semua versi Windows (Windows 10, 8/8.1 & 7 OS).
- Artikel terkait: Cara mengganti nama folder Profil Pengguna di Windows.
Cara mengubah Nama Pengguna Akun Lokal di Windows. *
* Catatan: Jika Anda menggunakan Windows 10 dengan Akun Microsoft, maka satu-satunya cara untuk mengubah nama akun Anda, adalah dengan memodifikasi "Info Anda" di halaman web akun Microsoft, atau dengan membuka Pengaturan aplikasi > Akun > Akun Anda > Kelola Akun Microsoft Saya untuk membuka halaman profil Microsoft Anda.
Metode 1. Ubah Nama Pengguna di Properti Akun Pengguna Tingkat Lanjut - NETPLWIZMetode 2. Ubah Nama Akun dari Akun Pengguna di panel Kontrol Metode 1. Ubah Nama Pengguna dari Properti Akun Pengguna Tingkat Lanjut - NETPLWIZ
1. Secara bersamaan tekan tombol Menang  + R untuk membuka kotak perintah run.
+ R untuk membuka kotak perintah run.
2. Ketik perintah berikut dan tekan Masuk .
- netplwiz
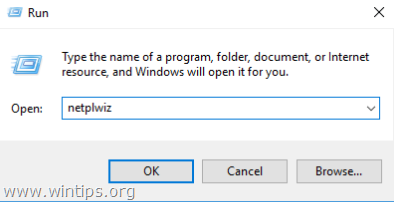
3. Pilih User Account yang ingin Anda ganti namanya dan klik Properti . *
Contoh: Misalkan nama akun pengguna yang ingin Anda ubah adalah "Mike" dan Anda ingin mengubahnya menjadi "John".
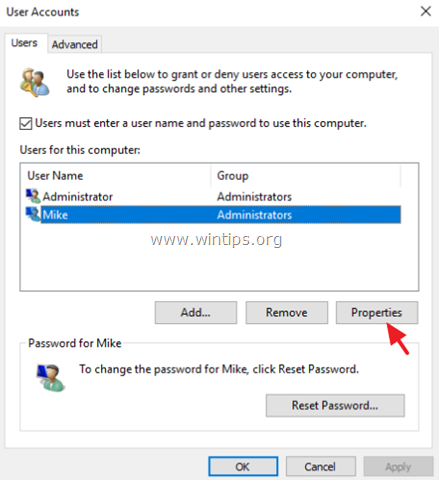
4. Di Umum tab:
- Nama pengguna: Ubah nama pengguna saat ini (misalnya "Mike") ke nama pengguna yang diinginkan (misalnya "John") Nama Lengkap: Ketik Nama Lengkap Anda (misalnya, "John Smith")
5. Setelah selesai, klik OK dua kali untuk menutup opsi "User Accounts".
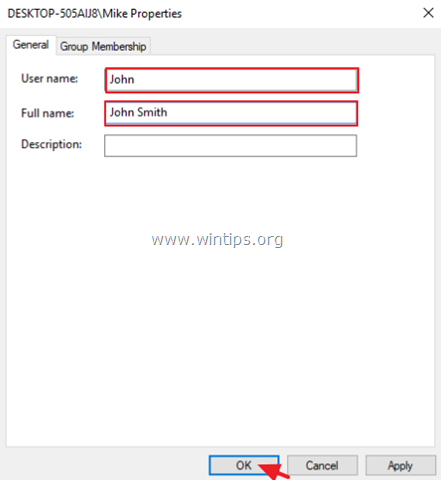
6. Keluar atau Mulai ulang komputer Anda untuk menerapkan perubahan.
7. Jika Anda ingin mengubah juga nama folder profil pengguna Anda ke nama baru, baca tutorial ini: Cara Mengganti Nama Folder Akun Pengguna (Folder profil) di Windows 10/8/7.
Metode 2. Ubah Nama Akun dari Akun Pengguna di panel Kontrol
1. Dalam kotak Pencarian, ketik panel kontrol
2. Klik di Panel Kontrol .
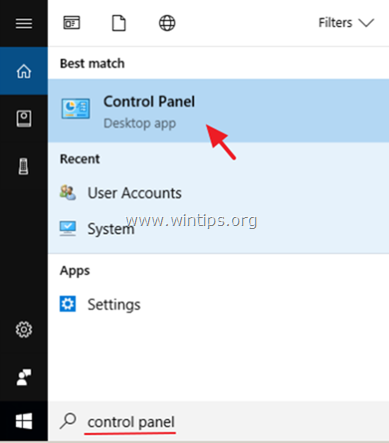
3. Klik Akun Pengguna
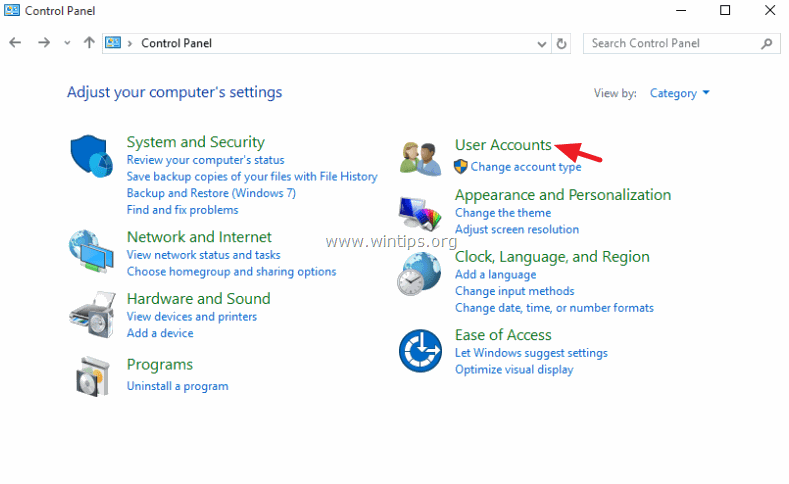
4. Klik Akun Pengguna lagi.
5. Klik Ubah nama Akun Anda .
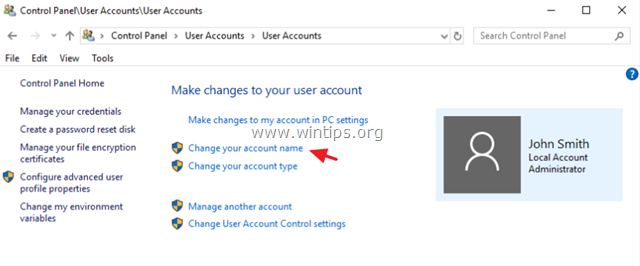
6. Ketik nama baru, lalu klik Ubah Nama .
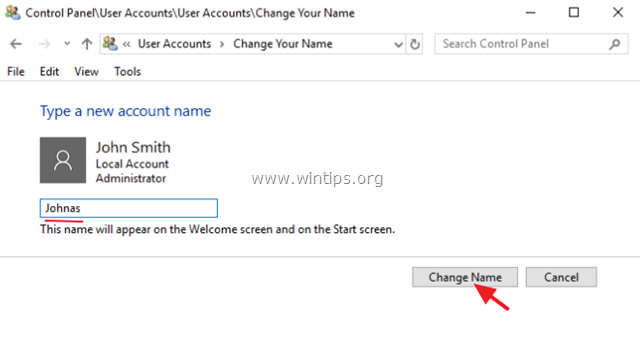
6. Keluar atau Mulai ulang komputer Anda untuk menerapkan perubahan. *
Catatan: Jika Anda ingin mengubah juga nama folder profil Anda ke nama baru, baca tutorial ini: Cara Mengganti Nama folder Profil Pengguna di Windows.
Itu saja! Beri tahu saya jika panduan ini telah membantu Anda dengan meninggalkan komentar tentang pengalaman Anda. Silakan sukai dan bagikan panduan ini untuk membantu orang lain.

Andy Davis
Blog administrator sistem tentang Windows





