Table des matières
Si vous possédez un ordinateur Windows et que vous souhaitez renommer le compte utilisateur, continuez à lire ce tutoriel. Changer le nom du compte, que ce soit pour un compte local ou pour un compte Microsoft (si vous possédez Windows 10), est une tâche facile qui ne nécessite pas de compétences particulières et ne prend que quelques minutes.

Ce tutoriel contient des instructions pour renommer le nom du compte utilisateur dans toutes les versions de Windows (Windows 10, 8/8.1 et 7 OS).
- Article connexe : Comment renommer le dossier Profil de l'utilisateur dans Windows.
Comment changer le nom d'utilisateur d'un compte local dans Windows *.
* Note : Si vous utilisez Windows 10 avec un compte Microsoft, le seul moyen de changer le nom de votre compte est de modifier "Vos informations" sur la page Web du compte Microsoft, ou de vous rendre à l'adresse suivante Paramètres app > Comptes > Votre compte > Gérer mon compte Microsoft pour ouvrir votre page de profil Microsoft.
Méthode 1. changer le nom d'utilisateur dans les propriétés avancées des comptes d'utilisateurs - NETPLWIZMéthode 2. changer le nom du compte à partir des comptes d'utilisateurs dans le panneau de configuration Méthode 1. changer le nom d'utilisateur à partir des propriétés avancées des comptes d'utilisateurs - NETPLWIZ
1. Appuyez simultanément sur les touches Gagner  + R pour ouvrir la boîte de commande d'exécution.
+ R pour ouvrir la boîte de commande d'exécution.
2. Tapez la commande suivante et appuyez sur Entrez .
- netplwiz
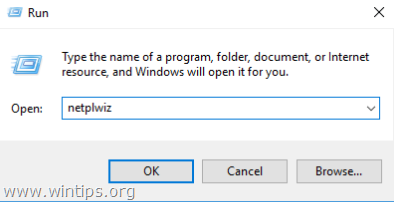
3. Sélectionnez le compte d'utilisateur que vous voulez renommer et cliquez sur Propriétés . *
Par exemple, supposons que le nom du compte utilisateur que vous voulez changer est "Mike" et que vous voulez le changer en "John".
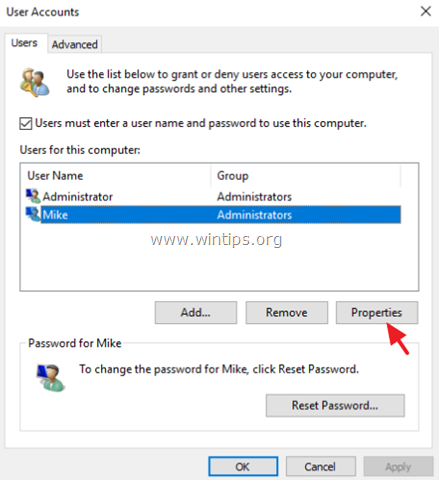
4. Sur Général onglet :
- Nom de l'utilisateur : Changer le nom d'utilisateur actuel (par exemple "Mike") en nom d'utilisateur souhaité (par exemple "John") Nom complet : Tapez votre nom complet (par exemple "John Smith").
5. Lorsque vous avez terminé, cliquez sur OK deux fois pour fermer les options "Comptes d'utilisateurs".
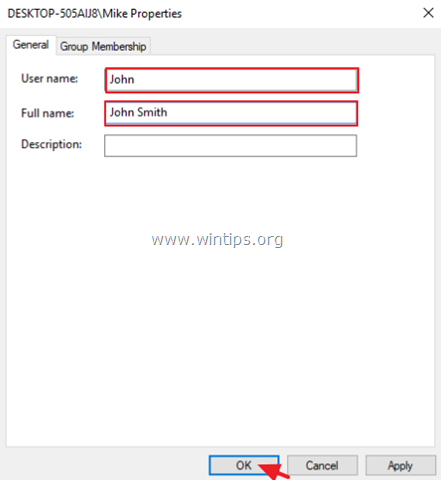
6. signature ou redémarrer votre ordinateur pour appliquer les modifications.
7. Si vous souhaitez également changer le nom de votre dossier de profil d'utilisateur, lisez ce tutoriel : Comment renommer le dossier du compte d'utilisateur (dossier Profil) dans Windows 10/8/7.
Méthode 2 : Modifier le nom du compte à partir de Comptes d'utilisateurs dans le panneau de configuration
1. Dans la boîte de recherche, tapez panneau de contrôle
2. Cliquez sur Panneau de contrôle .
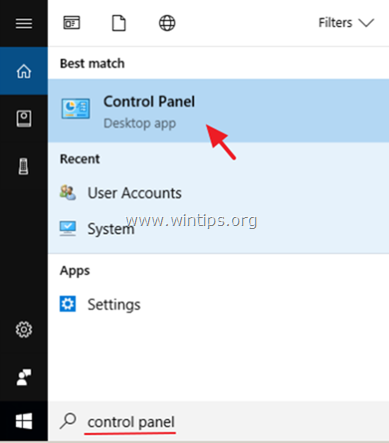
3. Cliquez sur Comptes d'utilisateurs
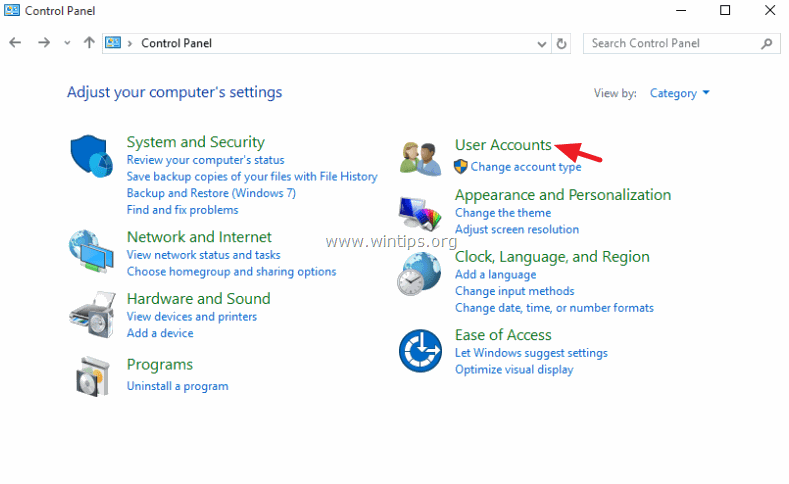
4. Cliquez sur Comptes d'utilisateurs encore.
5. Cliquez sur Modifier le nom de votre compte .
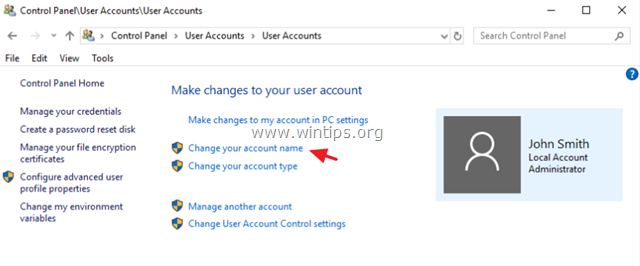
6. Tapez le nouveau nom, puis cliquez sur Changement de nom .
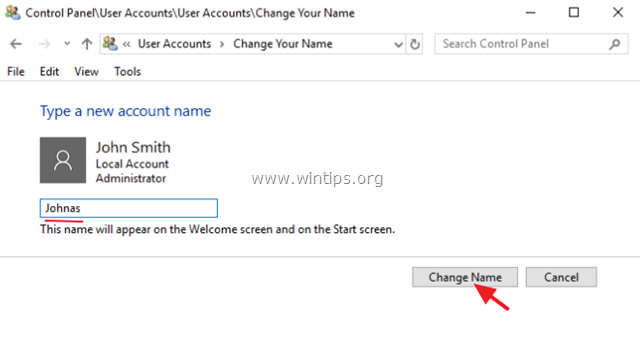
6. signature ou redémarrer votre ordinateur pour appliquer les changements. *
Remarque : Si vous souhaitez également changer le nom de votre dossier de profil pour le nouveau nom, lisez ce tutoriel : Comment renommer le dossier du profil utilisateur dans Windows.
C'est tout ! Dites-moi si ce guide vous a aidé en laissant un commentaire sur votre expérience. Merci d'aimer et de partager ce guide pour aider les autres.

Andy Davis
Blog d'un administrateur système sur Windows





