Съдържание
Credential Manager, който е вграден в Windows, действа като цифрова библиотека, която автоматично съхранява данните ви за влизане (потребителско име и парола) в различните уебсайтове или мрежови локации, до които имате достъп. Функцията е пренесена от предишни версии на Windows и позволява на потребителите да влизат автоматично при следващото влизане в същия сайт (сайтове) и да управляват по-добре чувствителни и многополезна информация.
Credential Manager категоризира и съхранява вашите пълномощия в следните две групи:
- Уеб пълномощия: Тук се съхраняват всички данни (потребителски имена, пароли, имейл адреси), които обикновено се въвеждат в различни уебсайтове чрез Internet Explorer или Edge или в приложения на Microsoft. Удостоверения на Windows: Тук обикновено се съхраняват вашите идентификационни данни, които сте дали, за да се свържете/удостоверите към друго мрежово местоположение (например мрежов сървър) или към услуги на Microsoft (например Office 365, OneDrive, Skype и др.) .
Както разбирате, мениджърът на удостоверенията улеснява живота ви, тъй като не се налага да пренаписвате удостоверенията си следващия път, когато трябва да използвате дадено приложение/услуга, но от друга страна, той може да помогне на трета страна да получи достъп до вашите поверителни данни, ако има или е получила достъп до вашия компютър.
В това ръководство ще ви запознаем с методите за управление или премахване на уеб и Windows пълномощни в Windows 10.
Как да управлявате удостоверенията в Windows Credential Manager в операционна система Windows 11/10/8 или 7. *
- Част 1. как да прегледате и премахнете пълномощията, съхранявани от Windows.Част 2. как да премахнете всички съхранявани пълномощия в Windows Credential Manager.
Как да управлявате удостоверенията в Credential Manager.
1. Отворете Управител на удостоверения в контролния панел или въведете Управител на удостоверения в полето за търсене и щракнете върху Отвори .

Преглед/редактиране/премахване на Уеб пълномощията:
1. Отидете в Таб Уеб пълномощия за да прегледате и управлявате всички съхранени уеб удостоверения и да откриете тези, които искате да премахнете.
2. Щракнете върху стрелката, свързана с пълномощията, които искате да видите, и щракнете върху Покажи Ако искате да ги изтриете, просто щракнете върху Премахване.
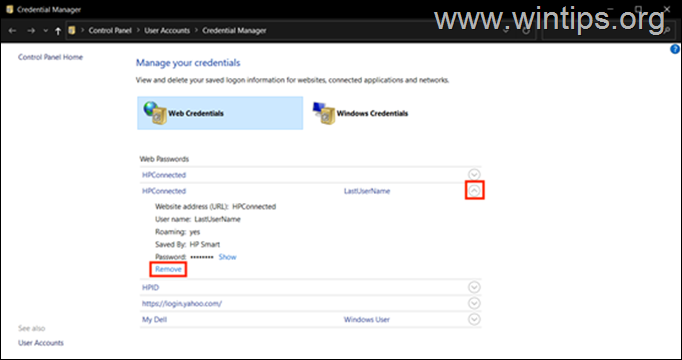
Преглед, промяна или премахване на удостоверенията на Windows:
1. В Мениджър на удостоверения, кликнете върху Удостоверения за Windows таб.
2. Намерете пълномощията, които искате да видите, редактирате или премахнете, и щракнете върху стрелката, свързана с тях.
3. Кликнете върху Премахване на за да ги изтриете, или щракнете върху Редактиране на за преглед или промяна на съхранените данни. Когато бъдете помолени, въведете паролата на акаунта си в Windows, за да получите достъп.
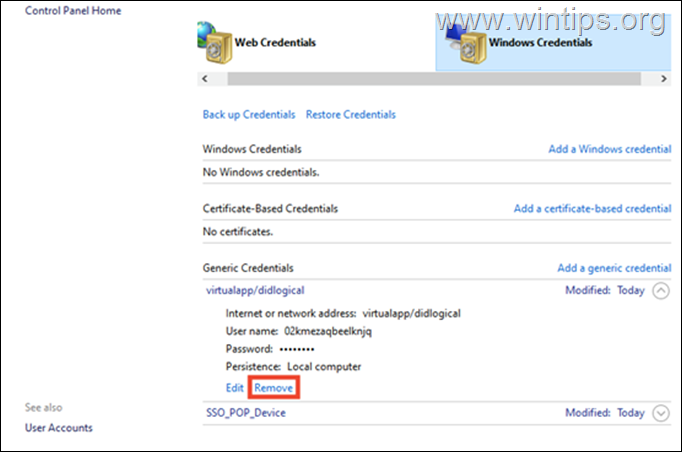
Добавяне на пълномощия за ново място в мрежата:
В случай че искате да добавите данните си за ново място в мрежата (например за мрежовия си сървър):
1. Кликнете върху Добавяне на удостоверение на Windows връзка.
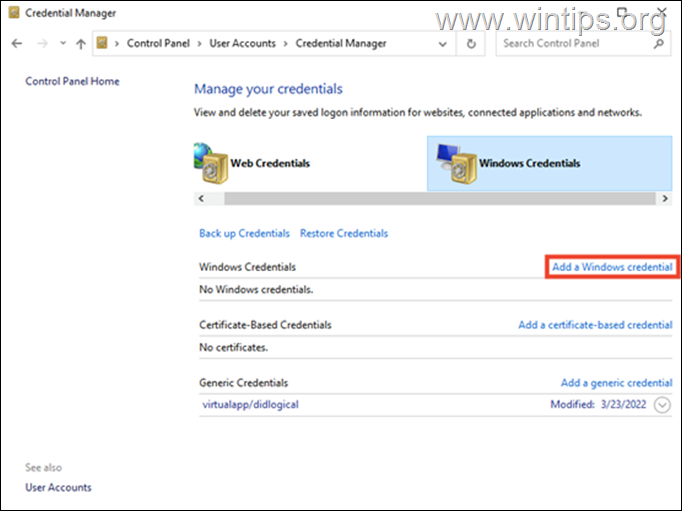
2. Добавете необходимата информация за мястото в мрежата, до което искате да получите достъп (интернет или мрежов адрес), въведете данните си и натиснете OK .
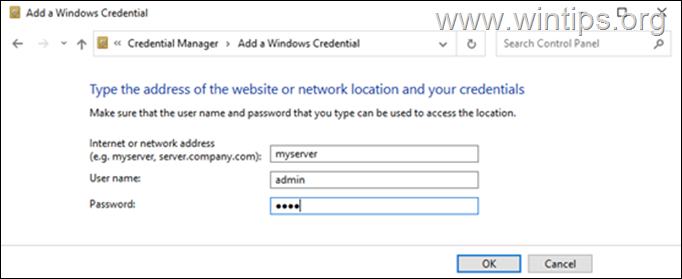
Как да изчистите всички пълномощия наведнъж от мениджъра на пълномощията на Windows.
Ако не искате да премахвате поотделно всички уеб и Windows пълномощни, ето как можете да премахнете всички запазени пълномощни наведнъж.
1. Отворете диалоговия прозорец Run, като натиснете Windows + Ключове R едновременно на клавиатурата.
2. В текстовото поле на диалоговия прозорец въведете notepad и натиснете Въведете за да стартирате Notepad.
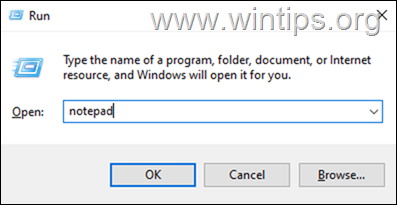
3. Копирайте и поставете следния текст в Notepad: Въведете следния код в прозореца на Notepad.
@echo off
cmdkey.exe /list > "%TEMP%\List.txt"
findstr.exe Target "%TEMP%\List.txt" > "%TEMP%\tokensonly.txt"
FOR /F "tokens=1,2 delims= " %%G IN (%TEMP%\tokensonly.txt) DO cmdkey.exe /delete:%%H
del "%TEMP%\List.txt" /s /f /q
del "%TEMP%\tokensonly.txt" /s /f /q
echo Всичко е направено
Пауза
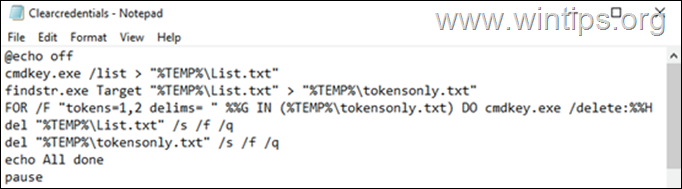
3. Щракнете върху Файл > Запазване като и в Запазване като тип:, изберете Всички файлове и след това запишете файла като Clearcredentials.bat *
Забележка: Не забравяйте да добавите разширението .bat в края на името на файла.

4. Затвори Бележник.
5. Накрая, щракване с десния бутон на мишката върху на Clearcredentials.bat и изберете Стартирайте като администратор от контекстното меню. Това трябва да стартира файла в Command Prompt и да изчисти всички уеб и Windows пълномощия наведнъж. Когато операцията приключи, натиснете произволен клавиш, за да затворите прозореца на командния ред, и сте готови.
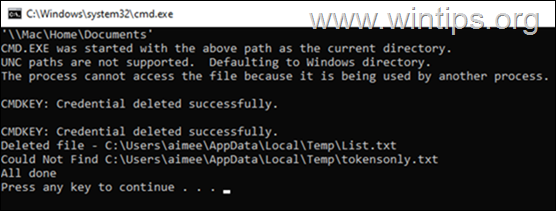
Това е! Уведомете ме дали това ръководство ви е помогнало, като оставите коментар за опита си. Моля, харесайте и споделете това ръководство, за да помогнете на другите.

Анди Дейвис
Блог на системен администратор за Windows





