Tartalomjegyzék
A Windowsba épített Hitelesítéskezelő olyan digitális könyvtárként működik, amely automatikusan tárolja a bejelentkezési adatokat (felhasználónév és jelszó) a különböző webhelyekre vagy hálózati helyekre, amelyekhez hozzáfér. A funkció a Windows korábbi verzióiból származik, és lehetővé teszi a felhasználók számára, hogy a következő alkalommal, amikor belépnek ugyanarra a webhelyre (webhelyekre), automatikusan bejelentkezzenek, valamint hogy jobban kezeljék az érzékeny és nagyon érzékeny adatokat.hasznos információk.
A Credential Manager a következő két csoportba sorolja és tárolja a hitelesítő adatokat:
- Webes hitelesítő adatok: Itt tárolja az összes hitelesítő adatot (felhasználóneveket, jelszavakat, e-mail címeket), amelyeket általában az Internet Explorer vagy az Edge böngészőn keresztül vagy a Microsoft alkalmazásokon keresztül adnak meg különböző webhelyeken. Windows hitelesítő adatok: Itt általában a hitelesítő adatokat tárolják, amelyeket egy másik hálózati helyhez (például a hálózati kiszolgálóhoz) vagy a Microsoft-szolgáltatásokhoz (például Office 365, OneDrive, Skype stb.) való csatlakozáshoz/hitelesítéshez adott meg.
Mint érti, a hitelesítő adatok kezelője megkönnyíti az életét, mert nem kell újraírnia a hitelesítő adatokat, amikor legközelebb egy alkalmazást/szolgáltatást kell használnia, másrészt viszont segíthet egy harmadik félnek hozzáférni az Ön érzékeny adataihoz, ha az rendelkezik, vagy hozzáférhet a számítógépéhez.
Ebben az útmutatóban végigvezetjük Önt a webes és Windows hitelesítő adatok kezelésének vagy eltávolításának módszerein a Windows 10 rendszerben.
Hogyan kezelhetjük a hitelesítő adatokat a Windows hitelesítő adatok kezelőjében Windows 11/10/8 vagy 7 operációs rendszeren. *
- 1. rész: Hogyan tekintheti meg és távolíthatja el a Windows által tárolt hitelesítő adatokat.2. rész: Hogyan távolíthatja el az összes tárolt hitelesítő adatot a Windows hitelesítő adatok kezelőjében.
Hogyan kezelje a hitelesítő adatokat a hitelesítő adatok kezelőjében.
1. Nyissa meg a címet. Hitelesítéskezelő a Vezérlőpultban, vagy írja be Hitelesítéskezelő a keresőmezőben, és kattintson a Nyissa meg a címet. .

A webes hitelesítő adatok megtekintése/szerkesztése/eltávolítása:
1. Menjen át a Webes hitelesítő adatok lap az összes tárolt webes hitelesítő adat megtekintéséhez és kezeléséhez, valamint az eltávolítani kívánt adatok megkereséséhez.
2. Kattintson a megjeleníteni kívánt hitelesítő adatokhoz tartozó nyílra, és kattintson a Mutasd meg a Ha törölni szeretné őket, csak kattintson a Távolítsd el.
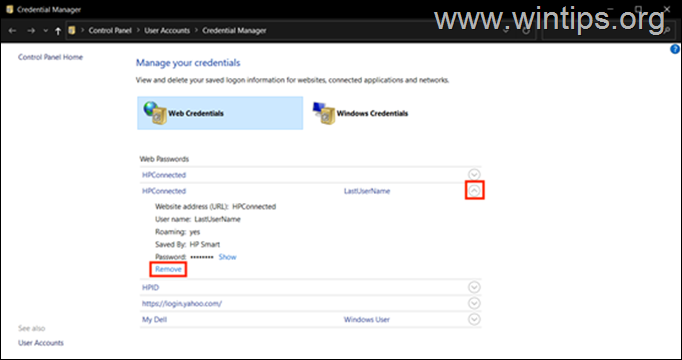
A Windows hitelesítő adatok megtekintése, módosítása vagy eltávolítása:
1. A oldalon. Hitelesítéskezelő, kattintson a Windows hitelesítő adatok tab.
2. Keresse meg azokat a hitelesítő adatokat, amelyeket meg szeretne tekinteni, szerkeszteni vagy eltávolítani, és kattintson a hozzájuk tartozó nyílra.
3. Kattintson a címre. Távolítsa el a a törléshez, vagy kattintson a Szerkesztés a tárolt hitelesítő adatok megtekintéséhez vagy módosításához. A kérésre írja be a Windows-fiók jelszavát a hozzáféréshez.
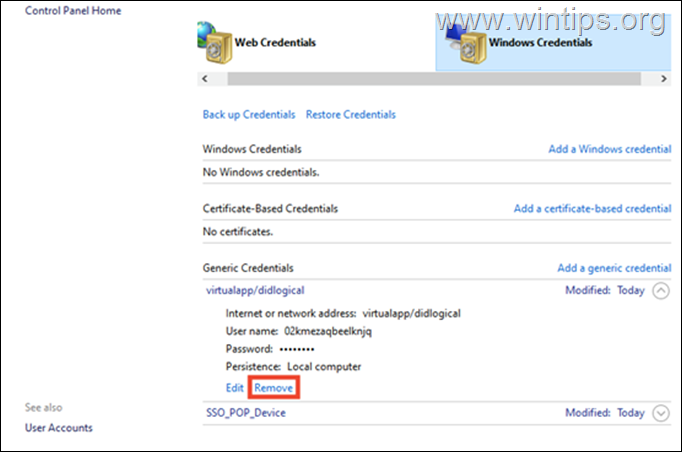
Hitelesítési adatok hozzáadása új hálózati helyhez:
Abban az esetben, ha egy új hálózati helyhez (pl. a hálózati kiszolgálóhoz) szeretné hozzáadni a hitelesítő adatait:
1. Kattintson a Windows hitelesítő adatok hozzáadása link.
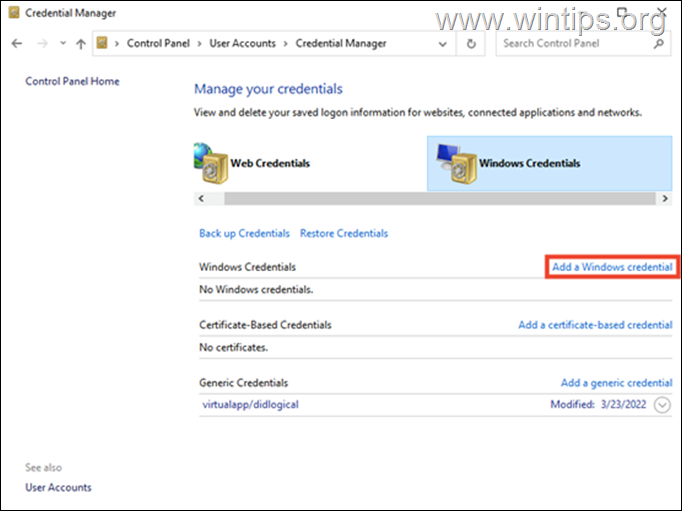
2. Adja hozzá a szükséges adatokat a hálózati helyhez, amelyhez hozzáférni kíván (internet- vagy hálózati cím), írja be a hitelesítő adatokat, és nyomja meg az OK .
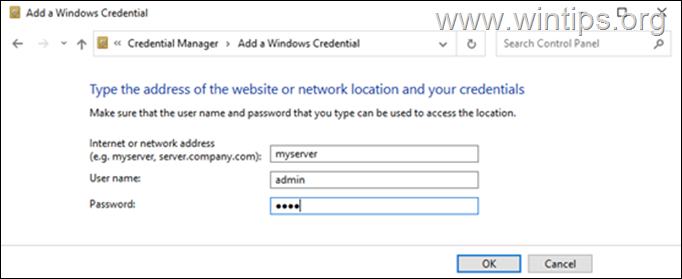
Hogyan törölhet egyszerre minden hitelesítő adatot a Windows hitelesítő adatok kezelőjéből.
Ha nem szeretné egyenként eltávolítani az összes webes és Windows hitelesítő adatot, akkor az alábbi módon egyszerre távolíthatja el az összes mentett hitelesítő adatot.
1. Nyissa meg a Futtatás párbeszédpanelt a Windows + R billentyűk egyszerre a billentyűzeten.
2. A párbeszédpanel szövegmezőjébe írja be a notepad szót, majd nyomja meg a Írja be a címet. a Jegyzettömb elindításához.
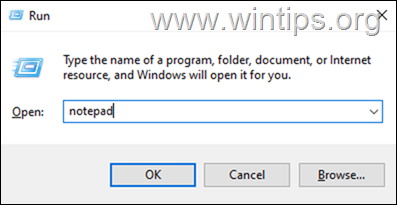
3. Másolja ki és illessze be az alábbi szöveget a jegyzettömbbe: Írja be a következő kódot a jegyzettömb ablakba.
@echo off
cmdkey.exe /list > "%TEMP%\List.txt"
findstr.exe Cél "%TEMP%\List.txt" > "%TEMP%\tokensonly.txt"
FOR /F "tokens=1,2 delims= " %%G IN (%TEMP%\tokensonly.txt) DO cmdkey.exe /delete:%%H
del "%TEMP%\List.txt" /s /f /q
del "%TEMP%\tokensonly.txt" /s /f /q
echo Minden kész
Szünet
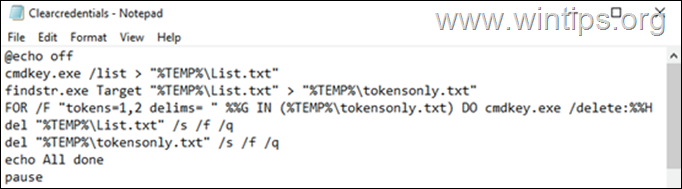
3. Kattintson a Fájl > Mentés másként és a Mentés másként:, válasszon Minden fájl majd mentsd el a fájlt Clearcredentials.bat *
Megjegyzés: Ne felejtse el hozzáadni a kiterjesztést .bat a fájlnév végén.

4. Bezárás Jegyzettömb.
5. Végre, jobb gombbal kattintva a oldalon Clearcredentials.bat fájlt és válassza a Futtassa rendszergazdaként a kontextusmenüből. Ennek a parancssorban kell lefuttatnia a fájlt, és egy lépésben törölnie kell az összes webes és Windows hitelesítő adatot. Ha a művelet befejeződött, nyomja le a tetszőleges billentyűt a parancssor ablakának bezárásához, és kész.
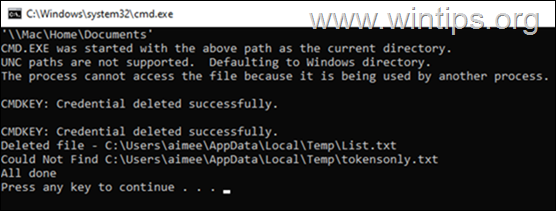
Ennyi! Tudasd velem, ha ez az útmutató segített neked, hagyj egy megjegyzést a tapasztalataidról. Kérlek, lájkold és oszd meg ezt az útmutatót, hogy másoknak is segíts.

Andy Davis
Rendszergazda blogja a Windowsról





