Obsah
Správca poverení, ktorý je zabudovaný do systému Windows, funguje ako digitálna knižnica, ktorá automaticky ukladá vaše prihlasovacie údaje (používateľské meno a heslo) na rôzne webové stránky alebo sieťové lokality, ku ktorým máte prístup. Táto funkcia je prenesená z predchádzajúcich verzií systému Windows a umožňuje používateľom pri ďalšom vstupe na tú istú stránku (stránky) automaticky sa prihlásiť a lepšie spravovať citlivé a veľmiužitočné informácie.
Správca poverení kategorizuje a ukladá vaše poverenia do nasledujúcich dvoch skupín:
- Webové poverenia: Tu sú uložené všetky poverenia (používateľské mená, heslá, e-mailové adresy), ktoré sa zvyčajne zadávajú na rôznych webových stránkach prostredníctvom prehliadača Internet Explorer alebo Edge alebo v aplikáciách spoločnosti Microsoft. Splnomocnenia systému Windows: Tu sú bežne uložené vaše poverenia, ktoré ste zadali na pripojenie/overenie k inému sieťovému umiestneniu (napríklad k sieťovému serveru) alebo k službám Microsoft (napríklad Office 365, OneDrive, Skype atď.) .
Ako ste pochopili, správca poverení vám uľahčuje život, pretože nemusíte pri ďalšom použití aplikácie/služby prepisovať svoje poverenia, ale na druhej strane môže pomôcť tretej strane získať prístup k vašim citlivým údajom, ak má alebo získala prístup k vášmu počítaču.
V tejto príručke vás oboznámime s metódami správy alebo odstránenia webových poverení a poverení systému Windows v systéme Windows 10.
Ako spravovať poverenia v Správcovi poverení systému Windows v operačnom systéme Windows 11/10/8 alebo 7. *
- Časť 1. Ako zobraziť a odstrániť poverenia uložené systémom Windows. časť 2. Ako odstrániť všetky uložené poverenia v Správcovi poverení systému Windows.
Ako spravovať poverenia v aplikácii Credential Manager.
1. Otvorte stránku Správca poverení v Ovládacom paneli alebo zadajte Správca poverení do vyhľadávacieho poľa a kliknite na Otvorte stránku .

Zobrazenie/úprava/odstránenie webových poverení:
1. Prejdite do Karta Webové poverenia zobraziť a spravovať všetky uložené webové poverenia a vyhľadať tie, ktoré chcete odstrániť.
2. Kliknite na šípku priradenú k povereniam, ktoré chcete zobraziť, a kliknite na Zobraziť Ak ich chcete vymazať, stačí kliknúť na Odstráňte.
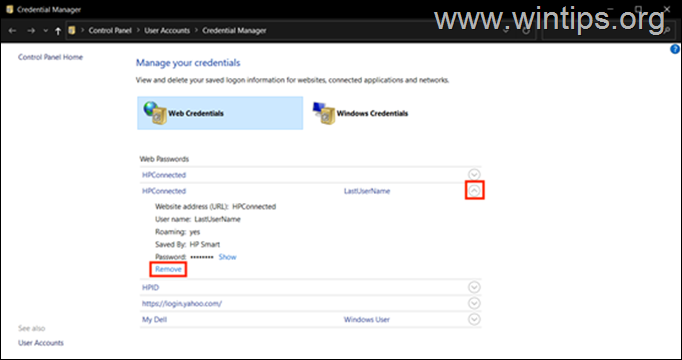
Zobrazenie, úprava alebo odstránenie poverení systému Windows:
1. Na stránke Správca poverení, kliknite na Prihlasovacie údaje systému Windows tab.
2. Vyhľadajte poverenia, ktoré chcete zobraziť, upraviť alebo odstrániť, a kliknite na šípku, ktorá je s nimi spojená.
3. Kliknite na . Odstránenie stránky ich odstránite alebo kliknite na Upraviť na zobrazenie alebo úpravu uložených poverení. Po výzve zadajte heslo svojho konta Windows, aby ste získali prístup.
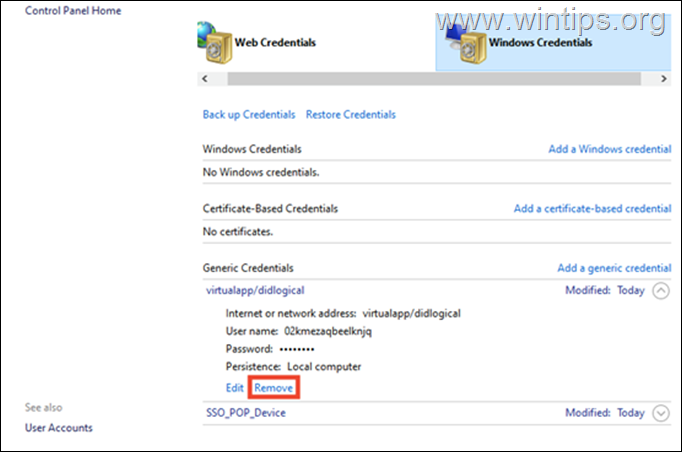
Pridanie poverení pre nové miesto v sieti:
V prípade, že chcete pridať svoje poverenia pre nové sieťové miesto (napr. pre sieťový server):
1. Kliknite na Pridanie poverenia systému Windows prepojenie.
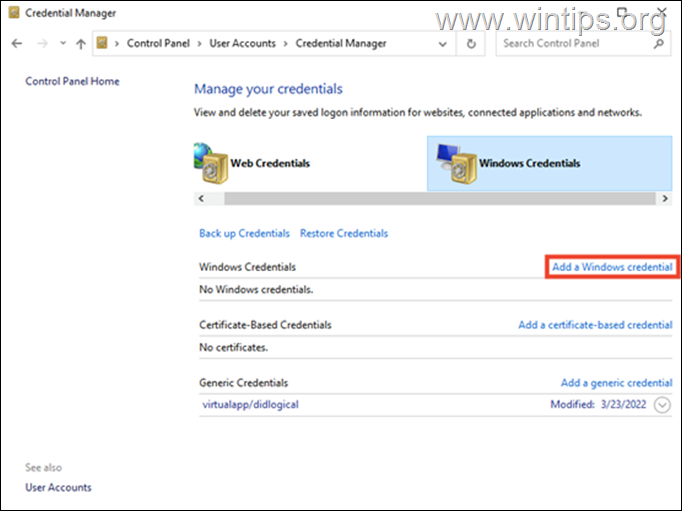
2. Pridajte požadované informácie o mieste v sieti, ku ktorému chcete získať prístup (internetová alebo sieťová adresa), zadajte svoje poverenia a stlačte tlačidlo OK .
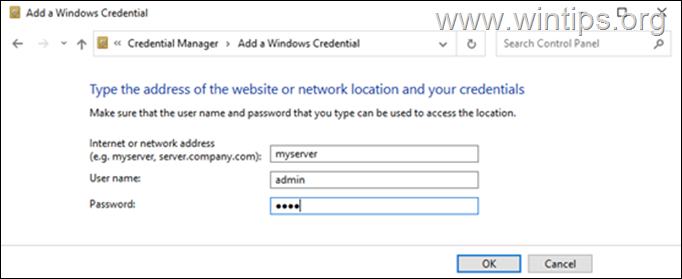
Ako vymazať všetky poverenia naraz zo Správcu poverení systému Windows.
Ak nechcete odstraňovať všetky webové poverenia a poverenia systému Windows jednotlivo, tu je uvedený postup, ako môžete odstrániť všetky uložené poverenia naraz.
1. Otvorte dialógové okno Spustiť stlačením Windows + Kľúče R súčasne na klávesnici.
2. Do textového poľa dialógového okna zadajte poznámkový blok a stlačte Vstúpte na stránku na spustenie Poznámkového bloku.
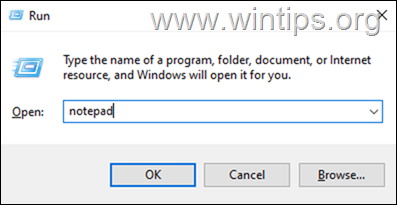
3. Skopírujte a vložte nasledujúci text do Poznámkového bloku: Do okna Poznámkového bloku zadajte nasledujúci kód.
@echo off
cmdkey.exe /list > "%TEMP%\List.txt"
findstr.exe Target "%TEMP%\\List.txt" > "%TEMP%\tokensonly.txt"
FOR /F "tokens=1,2 delims= " %%G IN (%TEMP%\tokensonly.txt) DO cmdkey.exe /delete:%%H
del "%TEMP%\List.txt" /s /f /q
del "%TEMP%\tokensonly.txt" /s /f /q
echo Všetko hotové
Pauza
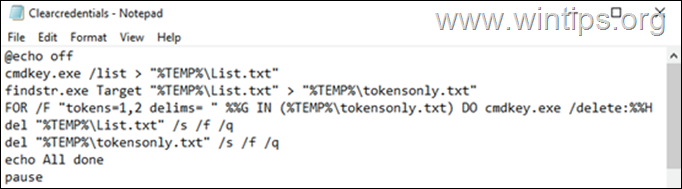
3. Kliknite na tlačidlo Súbor > Uložiť ako a na Uložiť ako typ:, vyberte si Všetky súbory a potom súbor uložte ako Clearcredentials.bat *
Poznámka: Nezabudnite pridať príponu .bat na konci názvu súboru.

4. Zatvoriť Poznámkový blok.
5. Nakoniec, kliknutie pravým tlačidlom myši na na stránke . Clearcredentials.bat a vyberte Spustiť ako správca z kontextovej ponuky. Tým by sa mal spustiť súbor v Príkazovom riadku a vymazať všetky webové a Windows prihlasovacie údaje naraz. Po dokončení operácie stlačte ľubovoľnú klávesu na zatvorenie okna príkazového riadku a je hotovo.
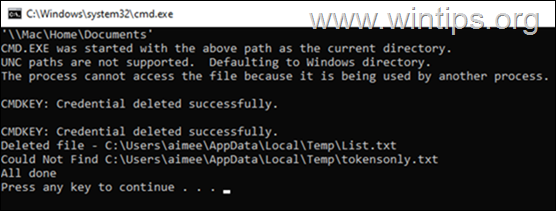
To je všetko! Dajte mi vedieť, či vám tento návod pomohol, a zanechajte komentár o svojich skúsenostiach. Prosím, lajkujte a zdieľajte tento návod, aby ste pomohli ostatným.

Andy Davis
Blog správcu systému o systéme Windows





