İçindekiler
Windows'ta yerleşik olarak bulunan Credential Manager, erişiminiz olan farklı web sitelerine veya ağ konumlarına oturum açma bilgilerinizi (kullanıcı adı ve parola) otomatik olarak depolayan dijital bir kitaplık görevi görür. Bu özellik, Windows'un önceki sürümlerinden taşınmıştır ve kullanıcıların aynı sitelere bir sonraki girişlerinde otomatik olarak oturum açmalarını ve hassas ve çok önemli bilgileri daha iyi yönetmelerini sağlar.yardımcı bilgiler.
Credential Manager kimlik bilgilerinizi aşağıdaki iki grupta sınıflandırır ve saklar:
- Web Kimlik Bilgileri: Burada, genellikle Internet Explorer veya Edge aracılığıyla çeşitli web sitelerine veya Microsoft uygulamalarına girilen tüm kimlik bilgileri (kullanıcı adları, parolalar, e-posta adresleri) saklanır. Windows Kimlik Bilgileri: Burada genellikle başka bir ağ konumuna (ağ sunucunuz gibi) veya Microsoft Hizmetlerine (Office 365, OneDrive, Skype vb. gibi) bağlanmak/kimlik doğrulamak için verdiğiniz kimlik bilgileriniz saklanır.
Anladığınız gibi, Kimlik Bilgisi Yöneticisi hayatınızı kolaylaştırır, çünkü bir uygulamayı/hizmeti bir daha kullanmanız gerektiğinde kimlik bilgilerinizi yeniden yazmak zorunda kalmazsınız, ancak diğer yandan üçüncü bir tarafın bilgisayarınıza erişmesi veya erişmesi durumunda hassas verilerinize erişmesine yardımcı olabilir.
Bu kılavuzda, Windows 10'da web ve Windows kimlik bilgilerini yönetme veya kaldırma yöntemlerinde size yol göstereceğiz.
Windows 11/10/8 veya 7 İşletim Sisteminde Windows Kimlik Bilgileri Yöneticisinde Kimlik Bilgileri Nasıl Yönetilir *
- Bölüm 1. Windows Tarafından Saklanan Kimlik Bilgileri Nasıl Görüntülenir ve Kaldırılır. Bölüm 2. Windows Kimlik Bilgisi Yöneticisinde Saklanan Tüm Kimlik Bilgileri Nasıl Kaldırılır.
Credential Manager'da Kimlik Bilgileri Nasıl Yönetilir?
1. Açık Kimlik Bilgileri Yöneticisi veya Denetim Masası'nda Kimlik Bilgileri Yöneticisi arama kutusuna girin ve Açık .

Web Kimlik Bilgilerini görüntülemek/düzenlemek/kaldırmak için:
1. Şu adrese gidin Web kimlik bilgileri sekmesi saklanan tüm Web kimlik bilgilerini görüntülemek ve yönetmek ve kaldırmak istediklerinizi bulmak için.
2. Görüntülemek istediğiniz kimlik bilgileriyle ilişkili oka tıklayın ve Göster Bunları silmek isterseniz sadece Kaldır.
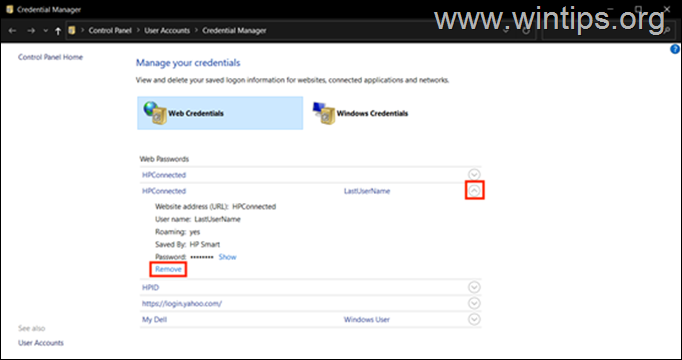
Windows Kimlik Bilgilerini Görüntülemek, Değiştirmek veya Kaldırmak için:
1. İçinde Kimlik Bilgileri Yöneticisi, tıklayın Windows kimlik bilgileri sekmesi.
2. Görüntülemek, düzenlemek veya kaldırmak istediğiniz kimlik bilgilerini bulun ve bunlarla ilişkili oka tıklayın.
3. Tıklayın Kaldırmak veya silmek için Düzenle Saklanan kimlik bilgilerini görüntülemek veya değiştirmek için. Erişim sağlamak için sorulduğunda Windows hesap parolanızı yazın.
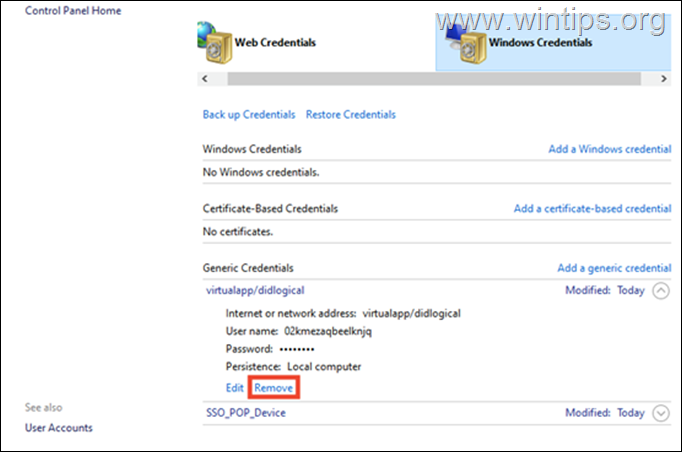
Yeni bir Ağ yeri için Kimlik Bilgileri Eklemek için:
Yeni bir ağ yeri için (örneğin ağ sunucunuz için) kimlik bilgilerinizi eklemek istemeniz durumunda:
1. üzerine tıklayın. Windows kimlik bilgisi ekleme Bağlantı.
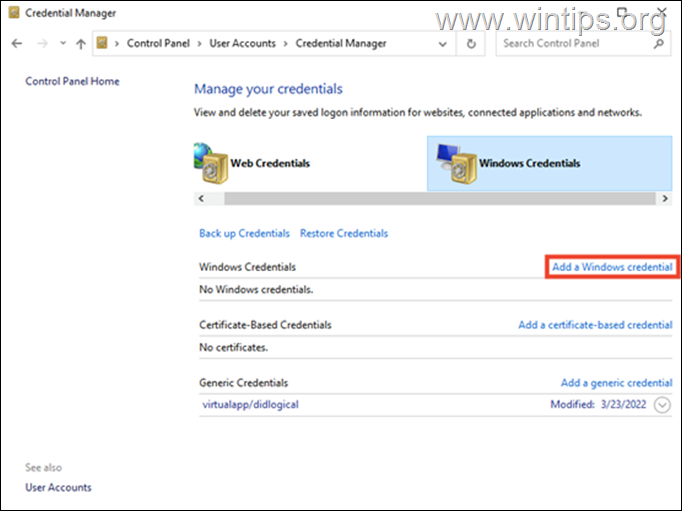
2. Erişmek istediğiniz ağ yeri için gerekli bilgileri ekleyin (internet veya ağ adresi), kimlik bilgilerinizi yazın ve OK .
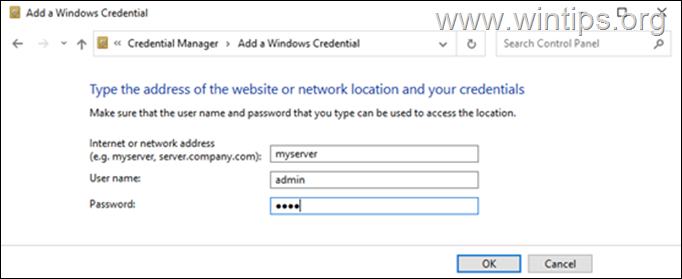
Windows Kimlik Bilgisi Yöneticisi'nden Tüm Kimlik Bilgilerini Tek Seferde Temizleme.
Tüm Web ve Windows kimlik bilgilerini ayrı ayrı kaldırmak istemiyorsanız, kayıtlı tüm kimlik bilgilerini bir kerede nasıl kaldırabileceğinizi aşağıda bulabilirsiniz.
1. düğmesine basarak Çalıştır iletişim kutusunu açın. Pencereler + R tuşları aynı anda klavyenizde.
2. İletişim kutusunun metin alanına notepad yazın ve Girin Not Defteri'ni başlatmak için.
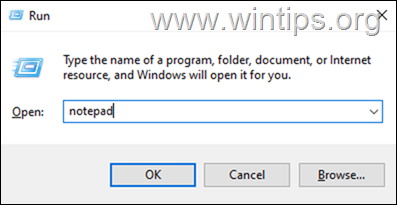
3. Aşağıdaki metni kopyalayıp not defterine yapıştırın: Aşağıdaki kodu Not Defteri penceresine yazın.
@echo kapalı
cmdkey.exe /list > "%TEMP%\List.txt"
findstr.exe Hedef "%TEMP%\List.txt" > "%TEMP%\tokensonly.txt"
FOR /F "tokens=1,2 delims= " %%G IN (%TEMP%\tokensonly.txt) DO cmdkey.exe /delete:%%H
del "%TEMP%\List.txt" /s /f /q
del "%TEMP%\tokensonly.txt" /s /f /q
echo Hepsi tamam
Duraklat
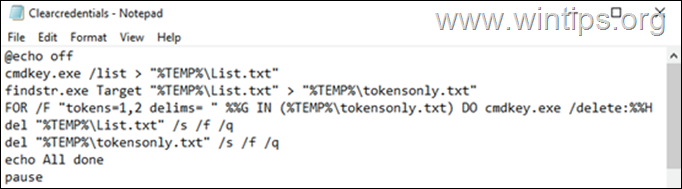
3. Tıklayın Dosya > Farklı Kaydet ve Farklı kaydet:, seçmek Tüm Dosyalar olarak kaydedin ve ardından dosyayı Clearcredentials.bat *
Not: Uzantıyı eklemeyi unutmayın .bat dosya adının sonunda.

4. Kapat Not defteri.
5. Sonunda, sağ tıklayın üzerinde Clearcredentials.bat dosyasını seçin ve Yönetici olarak çalıştır Bu, dosyayı Komut İstemi'nde çalıştırmalı ve tüm web ve Windows kimlik bilgilerini tek seferde temizlemelidir. İşlem tamamlandığında, komut istemi penceresini kapatmak için herhangi bir tuşa basın ve işiniz bitti.
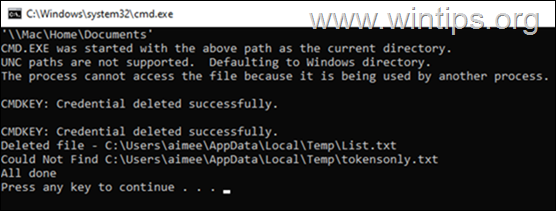
İşte bu kadar! Bu rehberin size yardımcı olup olmadığını, deneyiminizle ilgili yorumunuzu bırakarak bana bildirin. Lütfen başkalarına yardımcı olmak için bu rehberi beğenin ve paylaşın.

Andy Davis
Windows hakkında bir sistem yöneticisinin günlüğü





