Inhaltsverzeichnis
Der in Windows integrierte Credential Manager fungiert als digitale Bibliothek, die automatisch Ihre Anmeldedaten (Benutzername und Kennwort) für die verschiedenen Websites oder Netzwerkstandorte, auf die Sie Zugriff haben, speichert. Diese Funktion wurde von früheren Windows-Versionen übernommen und ermöglicht es Benutzern, sich beim nächsten Besuch derselben Website(s) automatisch anzumelden und sensible und sehr vertrauliche Daten besser zu verwalten.nützliche Informationen.
Credential Manager kategorisiert und speichert Ihre Berechtigungsnachweise in den folgenden zwei Gruppen:
- Web-Berechtigungsnachweise: Hier werden alle Anmeldeinformationen (Benutzernamen, Kennwörter, E-Mail-Adressen) gespeichert, die normalerweise auf verschiedenen Websites über Internet Explorer oder Edge oder in Microsoft-Apps eingegeben werden. Windows-Anmeldeinformationen: Hier werden in der Regel Ihre Anmeldedaten gespeichert, die Sie für die Verbindung/Authentifizierung zu einem anderen Netzwerkstandort (z. B. Ihrem Netzwerkserver) oder zu Microsoft-Diensten (z. B. Office 365, OneDrive, Skype usw.) angegeben haben.
Wie Sie verstehen, macht der Credential Manager Ihr Leben einfacher, weil Sie Ihre Anmeldedaten nicht neu eingeben müssen, wenn Sie das nächste Mal eine Anwendung oder einen Dienst nutzen wollen, aber auf der anderen Seite kann er Dritten helfen, sich Zugang zu Ihren sensiblen Daten zu verschaffen, wenn diese sich Zugang zu Ihrem Computer verschaffen.
In diesem Leitfaden werden wir Sie durch die Methoden zum Verwalten oder Entfernen von Web- und Windows-Anmeldeinformationen unter Windows 10 führen.
Verwalten von Anmeldeinformationen in Windows Credential Manager unter Windows 11/10/8 oder 7 OS.
- Teil 1: Anzeigen und Entfernen der von Windows gespeicherten Anmeldeinformationen Teil 2: Entfernen aller gespeicherten Anmeldeinformationen im Windows-Anmeldeinformationsmanager.
Verwalten von Berechtigungsnachweisen in Credential Manager.
1. Öffnen Sie Berechtigungsnachweis-Manager in der Systemsteuerung, oder geben Sie Berechtigungsnachweis-Manager in das Suchfeld ein und klicken Sie auf Öffnen Sie .

Um die Web-Zugangsdaten anzuzeigen/zu bearbeiten/zu entfernen:
1. Besuchen Sie die Registerkarte "Web-Anmeldeinformationen um alle gespeicherten Web-Zugangsdaten anzuzeigen und zu verwalten und die zu entfernenden Daten zu finden.
2. Klicken Sie auf den Pfeil für den gewünschten Berechtigungsnachweis und dann auf anzeigen Wenn Sie sie löschen möchten, klicken Sie einfach auf Entfernen.
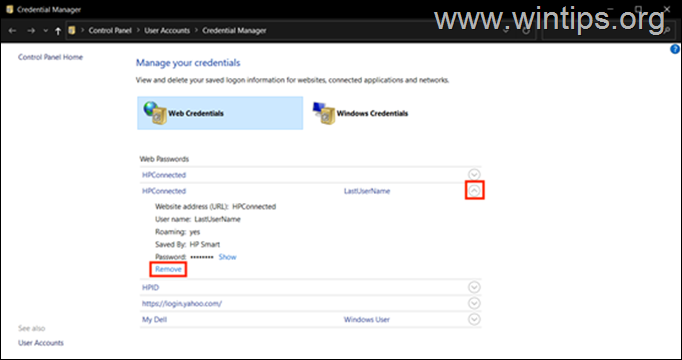
So zeigen Sie die Windows-Anmeldeinformationen an, ändern sie oder entfernen sie:
1. Unter Berechtigungsnachweis-Manager, klicken Sie die Windows-Anmeldeinformationen tab.
2. Suchen Sie die Berechtigungsnachweise, die Sie anzeigen, bearbeiten oder entfernen möchten, und klicken Sie auf den entsprechenden Pfeil.
3. Klicken Sie auf entfernen um sie zu löschen, oder klicken Sie auf bearbeiten um die gespeicherten Anmeldedaten anzuzeigen oder zu ändern. Geben Sie auf Aufforderung Ihr Windows-Kontopasswort ein, um Zugang zu erhalten.
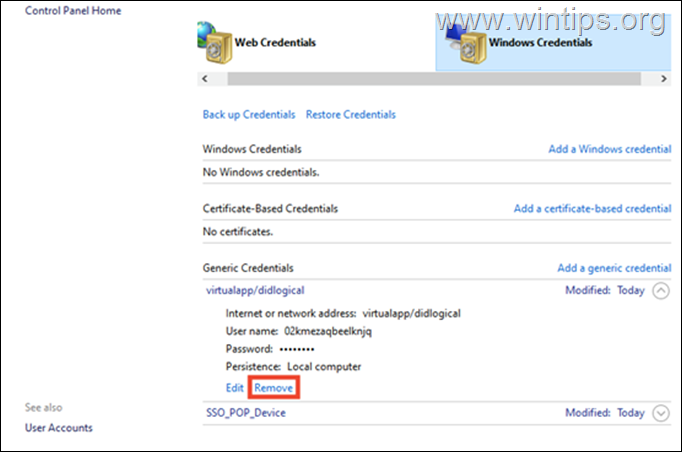
So fügen Sie Anmeldeinformationen für einen neuen Netzwerkplatz hinzu:
Für den Fall, dass Sie Ihre Anmeldedaten für einen neuen Netzwerkplatz (z. B. für Ihren Netzwerkserver) hinzufügen möchten:
1. Klicken Sie auf das Hinzufügen einer Windows-Anmeldeinformation Link.
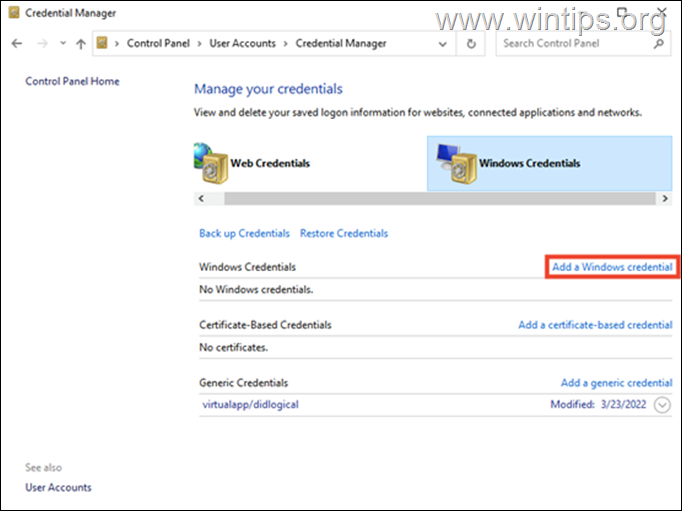
2. Fügen Sie die erforderlichen Informationen für den Netzwerkort hinzu, auf den Sie zugreifen möchten (Internet- oder Netzwerkadresse), geben Sie Ihre Anmeldedaten ein und klicken Sie auf OK .
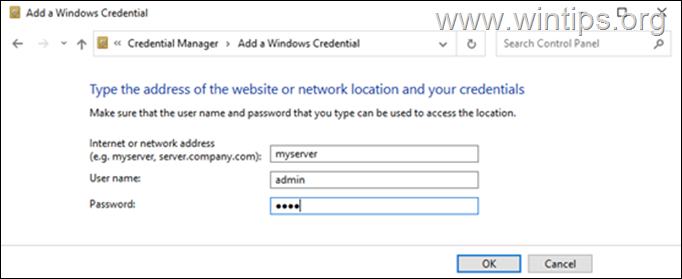
So löschen Sie alle Anmeldeinformationen auf einmal aus dem Windows-Anmeldeinformationsmanager.
Wenn Sie nicht alle Web- und Windows-Anmeldeinformationen einzeln entfernen möchten, können Sie hier alle gespeicherten Anmeldeinformationen auf einmal entfernen.
1. Öffnen Sie ein Ausführen-Dialogfeld, indem Sie Windows + R-Tasten gleichzeitig auf Ihrer Tastatur.
2. Geben Sie in das Textfeld des Dialogfelds notepad ein und drücken Sie Eingabe um Notepad zu starten.
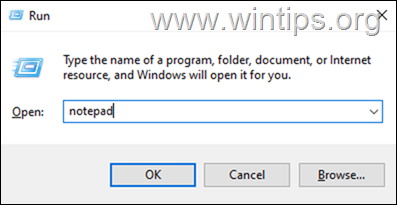
3 Kopieren Sie den folgenden Text und fügen Sie ihn in Notepad ein: Geben Sie den folgenden Code in das Notepad-Fenster ein.
@echo aus
cmdkey.exe /list > "%TEMP%\List.txt"
findstr.exe Ziel "%TEMP%\List.txt" > "%TEMP%\tokensonly.txt"
FOR /F "tokens=1,2 delims= " %%G IN (%TEMP%\tokensonly.txt) DO cmdkey.exe /delete:%%H
del "%TEMP%\List.txt" /s /f /q
del "%TEMP%\tokensonly.txt" /s /f /q
echo Alles erledigt
Pause
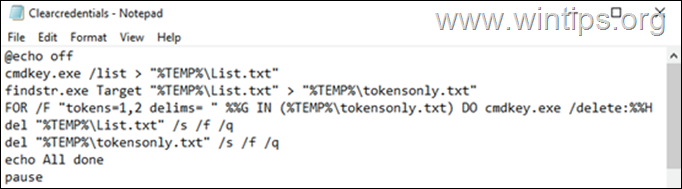
3. klicken Sie Datei > Speichern unter und bei Speichern unter Typ:, wählen. Alle Dateien und speichern Sie dann die Datei als Clearcredentials.bat *
Hinweis: Vergessen Sie nicht, die Erweiterung .bat am Ende des Dateinamens.

4. schließen Notizblock.
5. Endlich, Rechtsklick auf auf Clearcredentials.bat Datei und wählen Sie Als Administrator ausführen Dies sollte die Datei in der Eingabeaufforderung ausführen und alle Web- und Windows-Anmeldeinformationen in einem Schritt löschen. Wenn der Vorgang abgeschlossen ist, drücken Sie eine beliebige Taste, um das Eingabeaufforderungsfenster zu schließen, und Sie sind fertig.
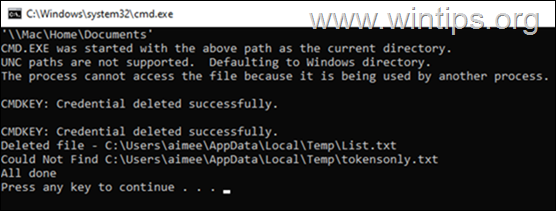
Das war's! Lassen Sie mich wissen, ob dieser Leitfaden Ihnen geholfen hat, indem Sie einen Kommentar über Ihre Erfahrungen hinterlassen. Bitte mögen und teilen Sie diesen Leitfaden, um anderen zu helfen.

Andy Davis
Der Blog eines Systemadministrators über Windows




