Spis treści
Credential Manager, który jest wbudowany w system Windows, działa jak cyfrowa biblioteka, która automatycznie przechowuje dane logowania (nazwa użytkownika i hasło) do różnych stron internetowych lub lokalizacji sieciowych, do których użytkownik ma dostęp. Funkcja ta jest przeniesiona z poprzednich wersji systemu Windows i umożliwia użytkownikom automatyczne logowanie przy następnym wejściu na tę samą stronę (strony) oraz lepsze zarządzanie wrażliwymi i bardzopomocne informacje.
Credential Manager kategoryzuje i przechowuje poświadczenia użytkownika w następujących dwóch grupach:
- Web Credentials: Tutaj przechowywane są wszystkie dane uwierzytelniające (nazwy użytkowników, hasła, adresy e-mail), które są zwykle wprowadzane na różnych stronach internetowych za pośrednictwem Internet Explorer lub Edge lub w aplikacjach Microsoft. Windows Credentials: Tutaj powszechnie przechowywane są dane uwierzytelniające, które zostały podane w celu połączenia/uwierzytelnienia do innej lokalizacji sieciowej (takiej jak serwer sieciowy) lub do usług Microsoft (takich jak Office 365, OneDrive, Skype itp.).
Jak rozumiesz, Credential Manager ułatwia życie, ponieważ nie musisz przepisywać swoich danych uwierzytelniających następnym razem, gdy musisz użyć aplikacji/usługi, ale z drugiej strony może pomóc osobie trzeciej uzyskać dostęp do twoich wrażliwych danych, jeśli ma, lub uzyskał dostęp do twojego komputera.
W tym przewodniku przeprowadzimy Cię przez metody zarządzania lub usuwania poświadczeń internetowych i Windows w systemie Windows 10.
Jak zarządzać poświadczeniami w programie Windows Credential Manager w systemie operacyjnym Windows 11/10/8 lub 7 *.
- Część 1. Jak wyświetlić i usunąć poświadczenia przechowywane przez system Windows.Część 2. Jak usunąć wszystkie przechowywane poświadczenia w Windows Credential Manager.
Jak zarządzać poświadczeniami w Credential Manager.
1. Otwórz Credential Manager w Panelu sterowania, lub wpisz Credential Manager w polu wyszukiwania i kliknij Otwórz .

Aby wyświetlić/edytować/usunąć Web Credentials:
1. Udaj się do Zakładka Poświadczenia sieciowe aby wyświetlić i zarządzać wszystkimi zapisanymi poświadczeniami internetowymi i zlokalizować te, które chcesz usunąć.
2. Kliknij strzałkę związaną z poświadczeniami, które chcesz wyświetlić i kliknij Pokaż Jeśli chcesz je usunąć, kliknij Usunąć.
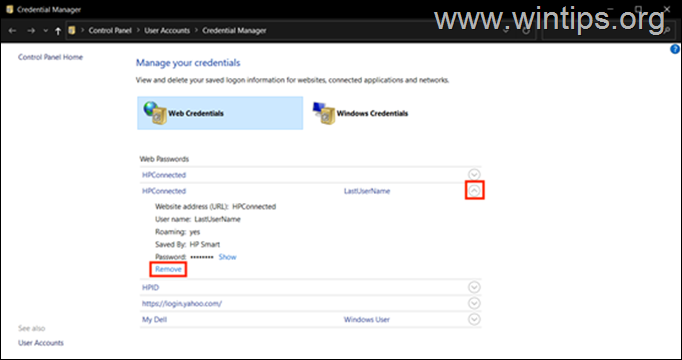
Aby wyświetlić, zmodyfikować lub usunąć dane uwierzytelniające systemu Windows:
1. W Credential Manager, kliknąć przycisk Poświadczenia systemu Windows tab.
2. Zlokalizuj poświadczenia, które chcesz przejrzeć, edytować lub usunąć i kliknij na strzałkę z nimi związaną.
3. Kliknij Usuń aby je usunąć, lub kliknij Edytuj Aby wyświetlić lub zmodyfikować zapisane dane uwierzytelniające, należy wpisać hasło do konta Windows, aby uzyskać dostęp.
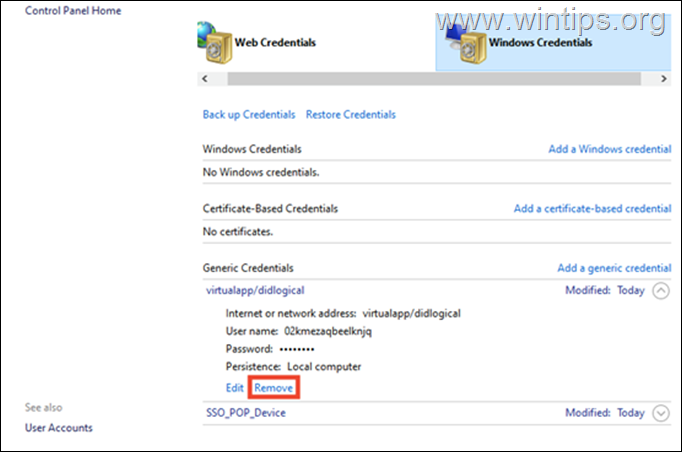
Aby dodać dane uwierzytelniające dla nowego miejsca w sieci:
W przypadku, gdy chcesz dodać swoje dane uwierzytelniające dla nowego miejsca w sieci (np. dla serwera sieciowego):
1. Kliknij na Dodaj dane uwierzytelniające systemu Windows link.
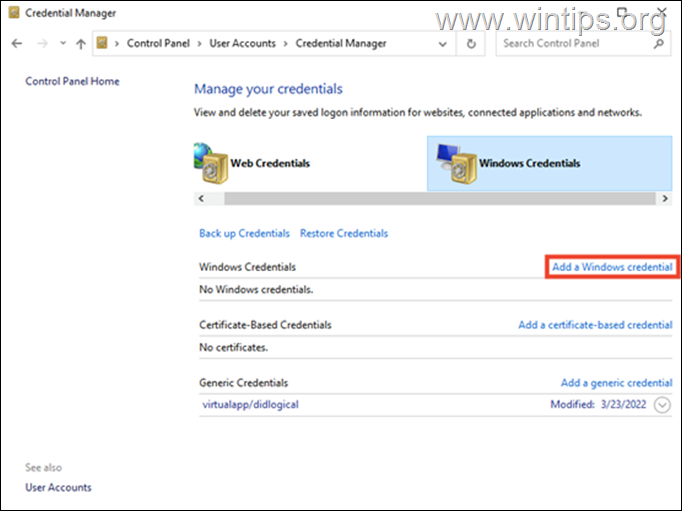
2. Dodaj wymagane informacje dotyczące miejsca w sieci, do którego chcesz uzyskać dostęp (adres internetowy lub sieciowy), wpisz swoje dane uwierzytelniające i naciśnij przycisk OK .
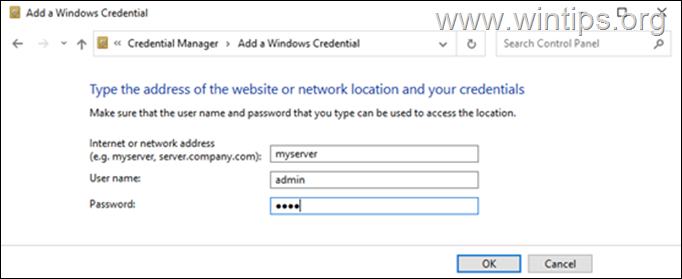
Jak wyczyścić wszystkie dane uwierzytelniające jednocześnie z programu Windows Credential Manager.
Jeśli nie chcesz usuwać wszystkich poświadczeń sieci Web i Windows indywidualnie, oto jak możesz usunąć wszystkie zapisane poświadczenia za jednym razem.
1. Otwórz okno dialogowe Uruchom, naciskając Windows + Klucze R jednocześnie na klawiaturze.
2. W polu tekstowym okna dialogowego wpisz notepad i naciśnij przycisk Wejdź na stronę aby uruchomić Notatnik.
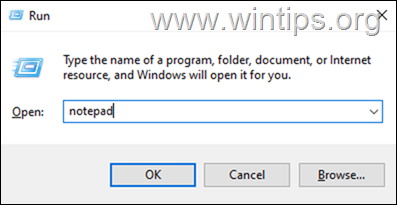
3. skopiuj i wklej poniższy tekst w notatniku: w oknie Notatnika wpisz następujący kod.
@echo off
cmdkey.exe /list > "%TEMP%List.txt"
findstr.exe Target "%TEMP%List.txt" > "%TEMP%List.txt"
FOR /F "tokens=1,2 delims= " %%G IN (%TEMP%tokensonly.txt) DO cmdkey.exe /delete:%%H
del "%TEMP%List.txt" /s /f /q
del "%TEMP%tokensonly.txt" /s /f /q
echo Wszystko zrobione
Pauza
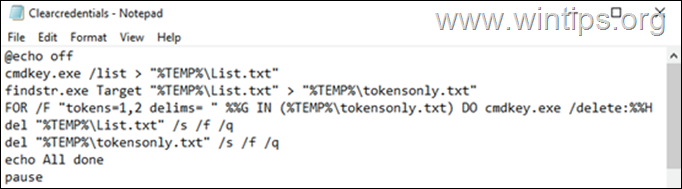
3. kliknij Plik > Zapisz jako i na Zapisz jako typ:, wybierz Wszystkie pliki a następnie zapisać plik jako Clearcredentials.bat *
Uwaga: Nie zapomnij dodać rozszerzenia .bat na końcu nazwy pliku.

4. zamknij Notatnik.
5. Wreszcie, kliknij prawym przyciskiem myszy na stronie na stronie Clearcredentials.bat plik i wybrać Uruchom jako administrator Z menu kontekstowego należy uruchomić plik w Command Prompt i wyczyścić wszystkie poświadczenia sieciowe i Windowsowe za jednym zamachem. Po zakończeniu operacji należy nacisnąć dowolny klawisz, aby zamknąć okno wiersza poleceń i gotowe.
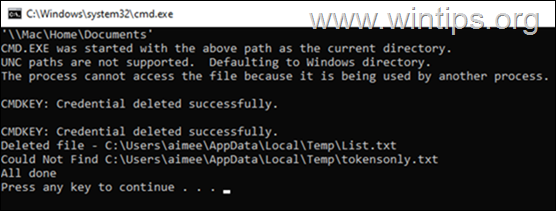
To wszystko! Daj mi znać, czy ten przewodnik pomógł Ci, zostawiając komentarz o swoim doświadczeniu. Proszę polubić i udostępnić ten przewodnik, aby pomóc innym.

Andy'ego Davisa
Blog administratora systemu o systemie Windows





