Съдържание
Тази статия съдържа инструкции как да инсталирате и конфигурирате TeamViewer за отдалечен достъп и управление на компютър от разстояние. "Отдалечен достъп" в термините на компютърните мрежи е всяка софтуерна технология, която дава възможност за достъп и управление на друг компютър от разстояние по мрежата или по интернет. Това означава, че потребителят може да контролира и работи на отдалечения компютър, без дафизическо присъствие на нейното място.
Отдалеченият достъп често се използва в корпоративните мрежи, където ИТ администраторите трябва да получат достъп до сървърите или да помогнат на потребителите на работните станции по сигурен и бърз начин, без да прекъсват производителността. Днес на пазара има много софтуерни програми за отдалечен достъп, които могат да помогнат и на домашните потребители да получат достъп и да контролират домашния си компютър от всяка точка на света. Но според мен един отнай-лесните приложения за сигурен достъп до отдалечен компютър е TeamViewer.
TeamViewer е едно от любимите ми приложения, тъй като го използвам вече няколко години, за да предоставям техническа поддръжка и помощ както на моите приятели, така и на клиентите, защото е лесно да бъде изтеглено и инсталирано дори от любител.
TeamViewer има повече функции в сравнение с други софтуери за отдалечен достъп, които съществуват на пазара, освен това е междуплатформено приложение (работи под Windows, Mac, Linux, мобилни телефони). Някои от полезните функции, които открих в TeamViewer и се предоставят безплатно за НЕкомерсиална употреба, е възможността да използвате програмата за безконтролен достъп до отдалечения компютър, да изрязвате и поставяте с помощта на клипборда, да прехвърляте файлове, да отваряте множество сесии, да деактивирате отдалечения вход, да рестартирате отдалечения компютър в безопасен режим и т.н. TeamViewer се предлага и като преносимо приложение, така че не е необходимо да настройвате програмата, за да я използватеТова е полезно, когато програмата се използва за предоставяне (или получаване) на помощ, без да работи винаги във фонов режим.
Как да инсталирате и използвате TeamViewer за отдалечено управление на компютър.
Преди да продължите с останалата част от статията, трябва да разберете следните термини, които се споменават в тази статия:
- Отдалечен компютър: Компютърът, който искате да управлявате от разстояние (напр. офисният ви компютър). Домашен компютър: Това е компютърът, който се използва за достъп до отдалечения компютър.
Стъпка 1. Инсталирайте TeamViewer на отдалечения компютър.*
Забележка: Следвайте инструкциите по-долу, за да инсталирате и конфигурирате TeamViewer на компютъра, който искате да управлявате от разстояние (напр. офисния си компютър).
1. Изтеглете TeamViewer. Когато изтеглянето приключи, щракнете два пъти върху TeamViewer_Setup' да инсталирате TeamViewer.

2. В "Добре дошли изберете екран Индивидуална инсталация - с поддръжка на необслужван достъп и щракнете върху Приемане - завършване.
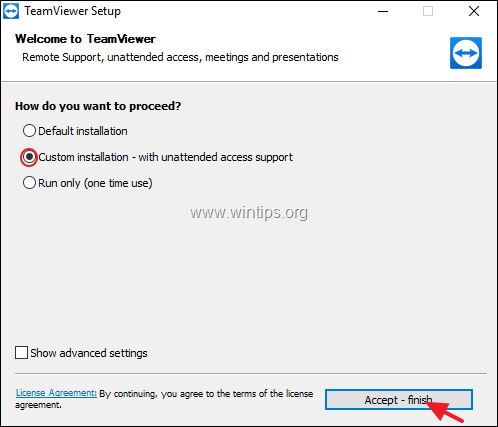
3. Изчакайте инсталацията да приключи и на следващия екран щракнете върху Следваща за да настроите необслужван достъп.

4. Сега въведете (и запомнете) силна парола, за да се свържете с този компютър от разстояние, и натиснете " Следваща ”.
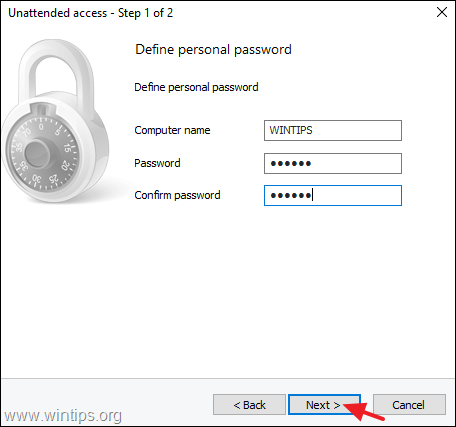
5. Сега, ако желаете, можете да създадете акаунт в TeamViewer * или просто да изберете " Не искам да създавам акаунт в TeamViewer сега" и натиснете Следваща .
Забележка: Ако използвате акаунт в TeamViewer, можете да получите достъп до данните на вашия клиент в TeamViewer (напр. идентификатор на TeamViewer, потребителско име или настройки на връзката) или до компютрите по всяко време и навсякъде чрез конзолата за управление на TeamViewer и пълната версия на TeamViewer. Повече информация за акаунта в TeamViewer можете да намерите тук.

6. Запишете TeamViewer ID, за да се свържете с този компютър от дома си.
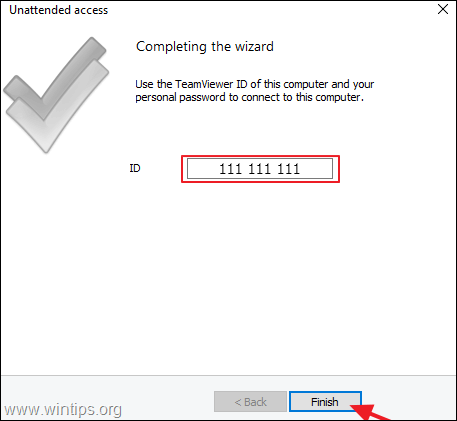
Стъпка 2. Инсталирайте TeamViewer на домашния си компютър.
1. Изтеглете TeamViewer. Когато изтеглянето приключи, щракнете два пъти върху TeamViewer_Setup' да инсталирате TeamViewer.
2. На началния екран изберете Инсталация по подразбиране и натиснете Приемане - завършване. *
Забележка: Ако не искате да инсталирате TeamViewer на вашия компютър, изберете Само за изпълнение (еднократна употреба) и преминете към стъпка 4.
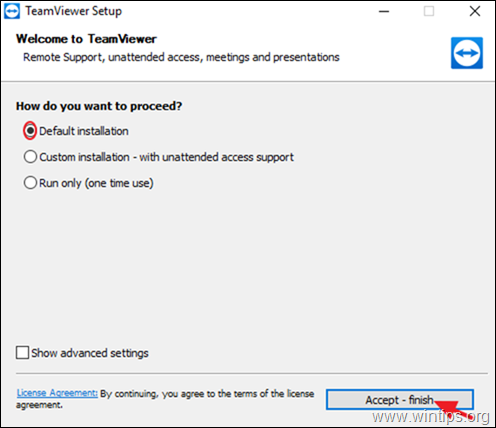
3. Изчакайте инсталацията да завърши.
Стъпка 3. Осъществете достъп до отдалечения си компютър.
За достъп и управление на отдалечения компютър от Home:
1. Отворете TeamViewer и въведете идентификатора на отдалечения компютър в " Идентификатор на партньора " и натиснете Свързване с партньор .
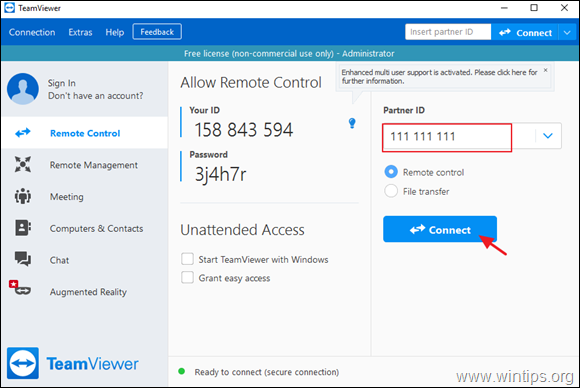
2. Когато бъдете запитани, въведете паролата, която сте задали на отдалечения компютър (стъпка 1), и натиснете Влезте в системата .

3. Готово! Отсега нататък можете да получите достъп до отдалечения си компютър и да работите на него, сякаш седите пред него!
Допълнителна помощ: Ако искате да направите промени в опциите за необслужван достъп на TeamViewer или ако
сте инсталирали TeamViewer без необслужван достъп:
а. Навигирайте до Екстри > Опции
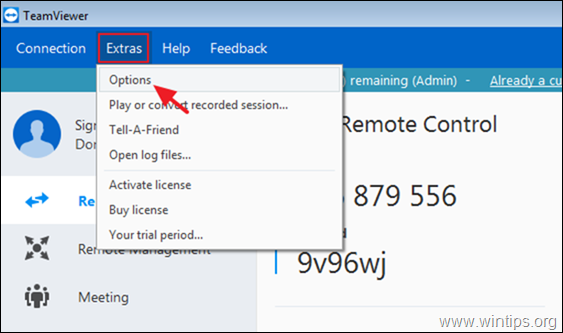
б. В опциите "General" (Общи) извършете съответното действие по ваш избор:
- За Активиране на на Неконтролиран достъп в TeamViewer , проверете на Стартиране на TeamViewer с Windows квадратчето за отметка. Деактивиране на на Неконтролиран достъп в TeamViewer , премахнете отметката от на Стартиране на TeamViewer с Windows квадратчето за отметка.
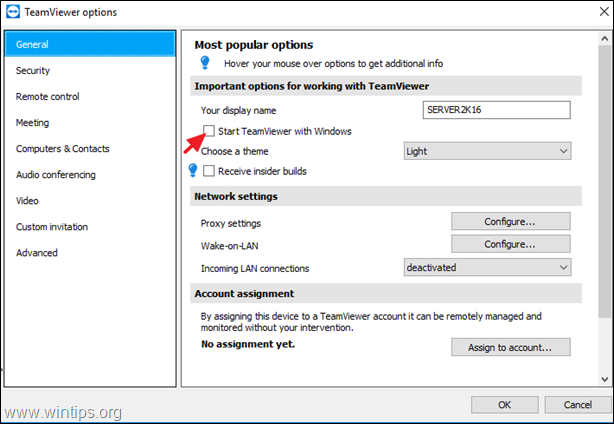
в. За да промените паролата на TeamViewer за необслужван достъп, изберете Защита в левия панел, въведете новата си парола и щракнете върху OK .
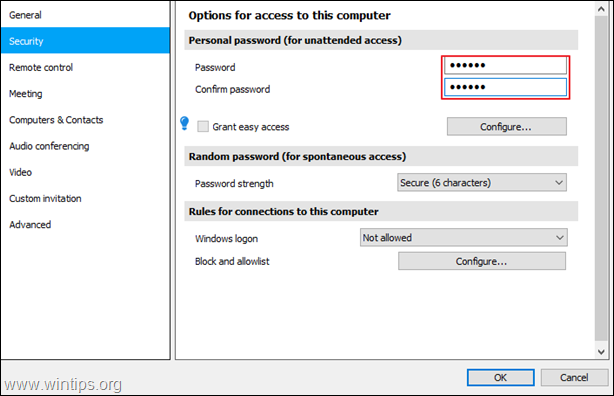
Това е! Уведомете ме дали това ръководство ви е помогнало, като оставите коментар за опита си. Моля, харесайте и споделете това ръководство, за да помогнете на другите.

Анди Дейвис
Блог на системен администратор за Windows





