Съдържание
Ако притежавате Windows 11 и искате да преминете към Windows 10, продължете да четете този урок. Първото нещо, което ще привлече вниманието ви, когато надграждате от Windows 10 към Windows 11 или купувате нов компютър, който се доставя с Windows 11, е елегантният дизайн. За да изпъстри потребителския интерфейс на новия Windows 11, Microsoft предложи желан и освежаващ потребителски интерфейс, койтозасилва преживяването на потребителя.

Противно на очакванията на някои потребители, интерфейсът може да се окаже малко труден и сложен за навигация. Някои потребители съобщават също, че има бъгове и грешки, които засягат Windows 11, и Microsoft признава тези проблеми. Това са важни причини, поради които може да решите да се върнете към Windows 10, който е по-стабилен и по-лесен за навигация.
Устройствата, които отговарят на системните изисквания за инсталиране на Windows 11, ще получат известие за актуализация, за да изтеглят и инсталират Windows 11. Тази оферта дава възможност на потребителя да обнови системата си до Windows 11 и да я изпробва в продължение на 10 дни, за да реши дали да продължи да използва новата операционна система или да се върне към Windows 10.
В това ръководство ще ви покажем 2 начина за връщане на Windows 11 към Windows 10.
Как да понижите Windows 11 до Windows 10.
Метод 1: Върнете се към Windows 10.
Метод 2: Инсталиране на Windows 10 от нулата (чиста инсталация).
Метод 1: Как да върнете Windows 11 към Windows 10.
Първият метод за понижаване на Windows 11 до Windows 10 е да възстановите Windows 10 в рамките на 10 дни след обновяването на системата до Windows 11. Това означава, че за да върнете системата си с Windows 11 до Windows 10, трябва да се уверите, че компютърът ви НЕ е надхвърлил 10-дневния период, разрешен за връщане към предишната версия на Windows.
Как да се върнете към Windows 10 от Windows 11:
Предупреждение: Когато преминете към Windows 10, програмите/софтуерът, които сте инсталирали в Windows 11, ще бъдат премахнати. Трябва да инсталирате тези програми отново. От съображения за сигурност ви съветвам да Подкрепи ЗАРАТА с поне 1 евро данните си на външен диск, преди да върнете Windows 10.
1. Натиснете бутона Windows  + I ключове за стартиране Настройки.
+ I ключове за стартиране Настройки.
2. Изберете Система от левия панел, превъртете надолу и щракнете върху Възстановяване.
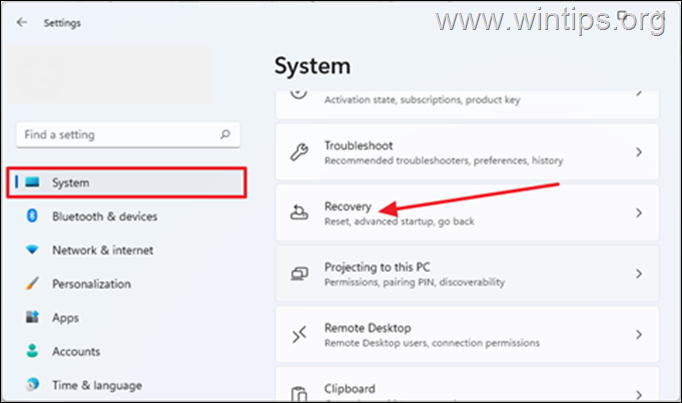
3. В Възможности за възстановяване , щракнете върху Върнете се назад бутон. *
Забележка: Ако Върнете се назад бутонът липсва, има вероятност обновяването до Windows 11 да е продължило повече от 10 дни. Освен това може да се окаже, че устройството не е отговаряло на системните изисквания и е било принудено да инсталира Windows 11. Следователно компютърът не може да бъде върнат към предишната версия.

4. В връщане към по-ранно изграждане В диалоговия прозорец, който се появява, Microsoft иска да знае защо сте решили да се откажете. Следващия.
5. Ще се появи прозорец, в който ще бъдете призовани да Проверете за актуализации, кликнете върху Не, благодаря. *
Забележка: Ако изберете Проверка за актуализации , устройството ви ще инсталира чакащи актуализации, които могат да отстранят проблемите в компютъра ви и да поддържат Windows 11 в устройството ви.
6. Ще се появи друг диалогов прозорец с информация за това, което трябва да знаете, преди да продължите. Следващия.
7. Накрая щракнете върху Върнете се към Windows 10.
8. В този момент ще започне процесът на нулиране на компютъра към Windows 10. Средно нулирането отнема около 30-60 минути, в зависимост от скоростта на компютъра и размера на твърдия диск.
Метод 2. как да преминете към Windows 10 от Windows 11 чрез чисто инсталиране на Windows 10.
Ако ъпгрейдът ви до Windows 11 е по-стар от 10 дни или ако компютърът ви е доставен с Windows 11 (без ъпгрейд), единствената възможност да се върнете към предишната версия на Windows е да архивирайте файловете си и да инсталирате Windows 10 от нулата.
За да инсталирате Windows 10, можете да използвате един от следните методи:*
- Чиста инсталация на Windows 10 от USB или... Инсталирайте Windows 10 с помощта на инструмента за създаване на носители.
Инсталиране на Windows 10 с помощта на инструмента за създаване на носители:
1. Посетете страницата за изтегляне на Microsoft Windows 10 и щракнете върху Изтеглете инструмента сега.

2. Отворете изтегления MediaCreationTool.exe файл.
3. Кликнете върху Приемане на за да се съгласите с условията на услугата.
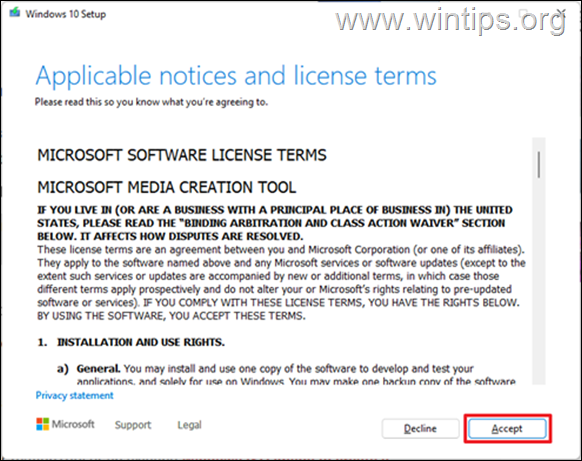
4. На следващия екран изберете Надграждане на този компютър сега и щракнете върху Следваща .

5. Най-новата версия на Windows 10 ще започне да се изтегля. Изтеглянето може да отнеме известно време в зависимост от скоростта на интернет и компютъра.
6. На адрес Изберете какво да запазите , изберете Нищо (това е единствената възможност) и щракнете върху Следваща . *
Внимание: След като щракнете върху Next (Напред), всички ваши файлове и настройки ще бъдат изтрити. Затова се уверете, че сте създали резервно копие на файловете си на друго устройство за съхранение, преди да продължите.

7. Накрая изберете Инсталиране на за да стартирате процеса на инсталиране на Windows 10.

8. По време на инсталирането на Windows 10 компютърът ви ще се рестартира няколко пъти. Това не е повод за притеснение. След като приключи, компютърът ви ще се върне към Windows 10.
Това е всичко! Кой метод работи за вас?
Уведомете ме дали това ръководство ви е помогнало, като оставите коментар за опита си. Моля, харесайте и споделете това ръководство, за да помогнете на другите.

Анди Дейвис
Блог на системен администратор за Windows





