Съдържание
Ако искате да научите как можете да управлявате два или повече компютъра с една клавиатура и мишка, сте на правилното място.
Много работници се нуждаят от множество компютри, за да могат да изпълняват различни задачи, като програмиране, видео рендериране или графичен дизайн. Това означава, че те се нуждаят и от много различни клавиатури и мишки за управление на всеки компютър, което често е неизползваемо и непродуктивно.
Тази статия съдържа няколко начина да намалите броя на клавиатурите и мишките на бюрото си, като използвате инструменти, предназначени за управление на няколко компютъра с една клавиатура и мишка.
Как да споделяте една клавиатура и мишка между няколко компютъра.
- Мишка без граници - Управлявайте до 4 компютъра с Windows с 1 клавиатура и мишка.Synergy - Споделяйте една мишка и клавиатура на всички компютри.KVM превключвател (хардуерно устройство)
Метод 1. как да управлявате няколко компютъра с мишка без граници (MWB).
Първият метод за споделяне на една мишка и клавиатура с няколко компютъра е с помощта на софтуер, предлаган от Microsoft и наречен "Mouse without borders (MWB)".
Мишка без граници е чудесен инструмент, разработен от Truong Do в рамките на проекта Microsoft Garage, който ви позволява да управлявате до 4 компютъра с Windows, свързани към една и съща мрежа, и да копирате текст или да плъзгате и пускате файлове между тях.
Единственият недостатък на този инструмент е, че той е ограничен само до компютри с Windows (Mac и Linux не се поддържат).
Как да настроите и управлявате компютъра си с "Мишка без граници":
1. Изтеглете Mouse Without Borders от тук.
2. Отворете изтегления инсталационен файл и изберете Да на User Access Control (UAC), когато бъдете подканени.
3. Отбележете Приемам условията на това споразумение и изберете Инсталиране. След като инсталацията приключи, щракнете върху Завършете

4. Няколко секунди по-късно на екрана ще се появи диалогов прозорец, който ще ви попита дали сте инсталирали и конфигурирали Mouse Without Borders на другия компютър. Не.
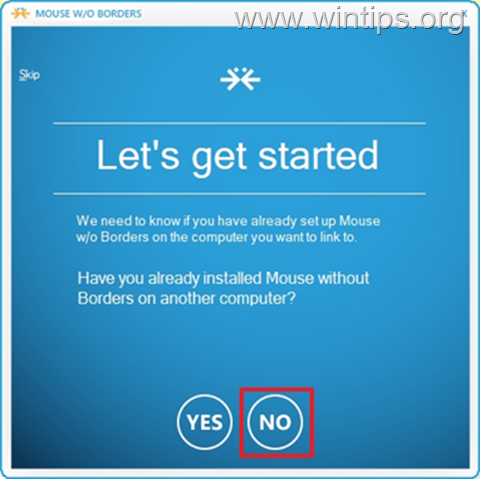
5. Почти сте приключили с настройката. Сега на екрана трябва да видите КОД ЗА СИГУРНОСТ и ИМЕ на вашия компютър. Без затваряне в прозореца "Почти готово", продължете да инсталирате MWB на втория компютър.
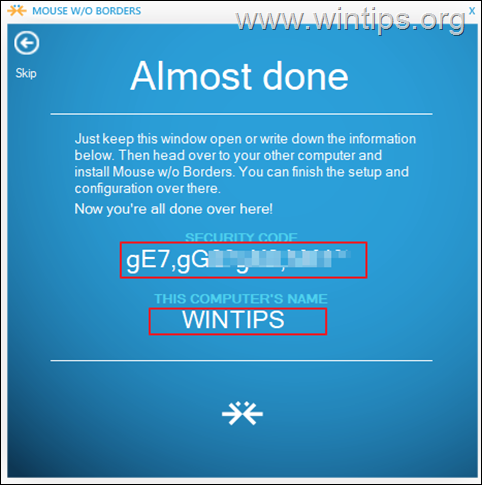
6. Отидете в втори компютър и инсталиране Мишка без граници като използвате същата връзка в стъпка 1.
7. Във втория компютър щракнете върху Да когато ви попитат дали вече сте инсталирали MWB на другия компютър.
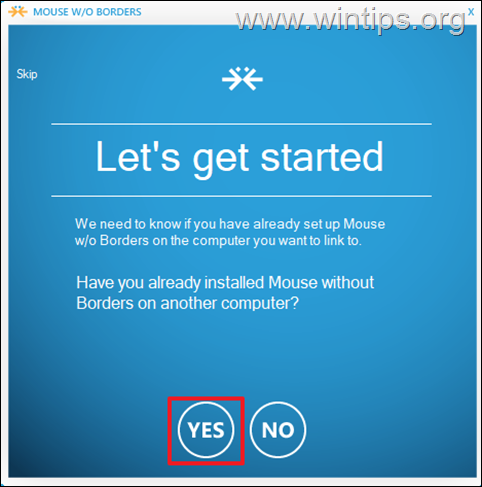
След това въведете Код за сигурност и Име на другия компютър и щракнете върху Връзка.
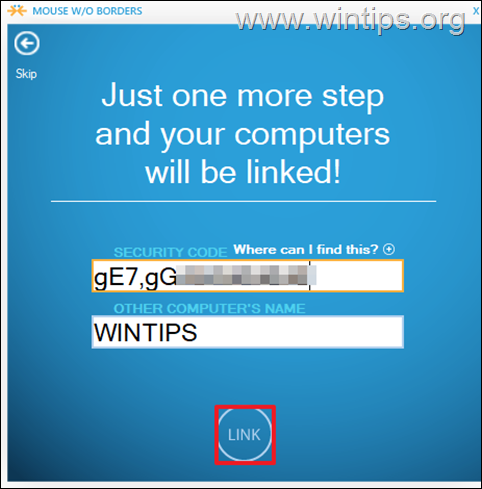
8. Накрая щракнете върху Следваща и Готово , за да започнете да споделяте една мишка и клавиатура на двата компютъра, да плъзгате файлове между тях, както и да копирате и поставяте файлове.
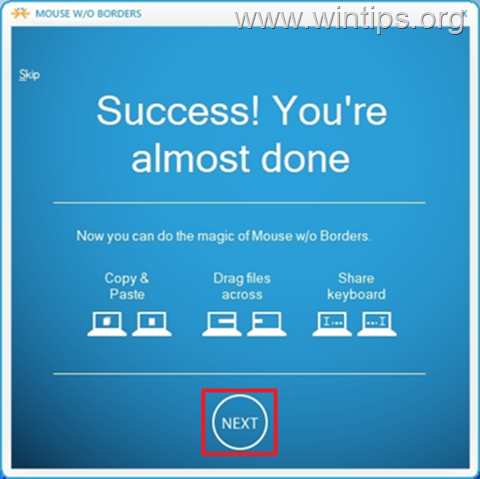
9. Това е всичко. Кликнете с десния бутон на мишката върху на иконата MWB и отворете Настройки (или натиснете Ctrl+Alt+M), за да персонализирате всяка друга желана настройка (напр. оформлението на компютрите, клавишите за бърз достъп и др.).*
Забележка: Ако искате да научите повече за MWB, вижте тук.
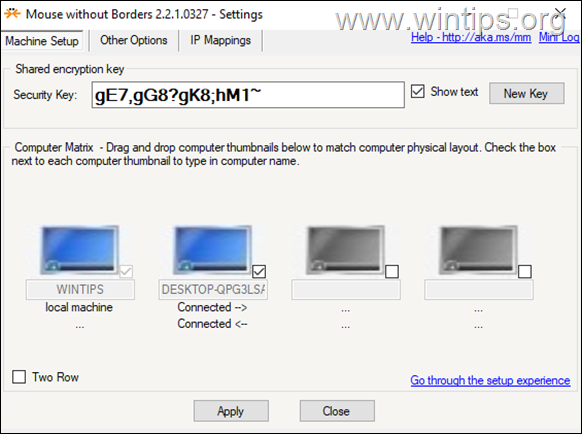
Метод 2. как да споделяте една клавиатура и мишка на няколко компютъра със SYNERGY.
Synergy е софтуер с отворен код, създаден от Symless, който ви позволява да управлявате няколко компютъра с централна мишка и клавиатура. Synergy ограничава друг сроден софтуер, тъй като работи на различни платформи - Windows, Mac и Linux. (Например: Можете да използвате мишката и клавиатурата от компютъра си с Mac OS, за да управлявате други компютри с Windows или Linux OS).
Synergy предлага безплатна версия на потребителите, въпреки че има някои ограничения, които не можете да използвате. Безплатната версия не може да контролира два или повече клиента от една машина (сървър). За да споделите клавиатурата и мишката си с повече от един компютър (клиент), е необходимо да получите лиценз с цена 29,00 USD.
Synergy има приятелски потребителски интерфейс, който може лесно да бъде разбран от основни компютърни потребители. Настройката на програмата в Windows е безпроблемна, както при Mac и Linux. Следвайте ръководството по-долу, за да настроите Synergy в Windows.
Стъпка 1. Настройка на Synergy на сървъра (компютър, който споделя мишка/клавиатура)
На компютъра, на който искате да споделите клавиатурата и мишката му (Сървър):
1. Изтеглете Synergy от тук.
2. Отворете изтегления инсталационен файл, Приемане на лицензионното споразумение и инсталиране на софтуера.
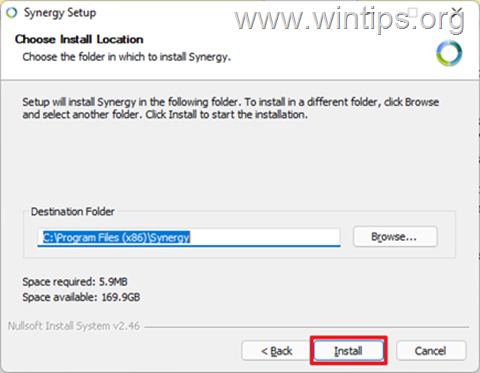
2. Когато инсталацията приключи, проверете Сървър (споделяйте клавиатурата и мишката на този компютър) и щракнете върху Завършете .
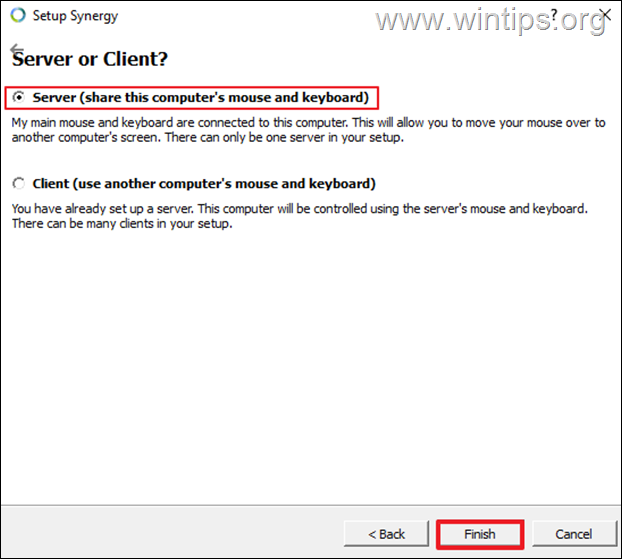
3. Кликнете върху Отмяна на при запитване за сериен ключ и след това щракнете върху Да .
4. Сега кликнете върху Конфигуриране на сървъра за конфигуриране на екраните и връзките (Клиенти).
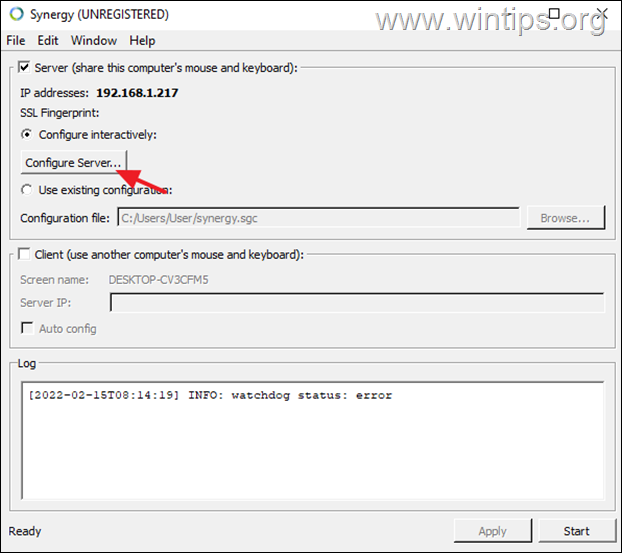
5. В раздела "Екран и връзки" на конфигурацията на сървъра трябва да видите в центъра името на вашия компютър (напр. "WINTIPS"). За да споделите мишката и клавиатурата си с други компютри, продължете и ги добавете към мрежата, като направите следното:
a. Плъзнете нов екран към празно поле в мрежата. *
Забележка: Местоположението на клиентски компютър в мрежата показва местоположението на управлявания клиентски компютър спрямо сървъра. То може да бъде вдясно или вляво от сървъра.
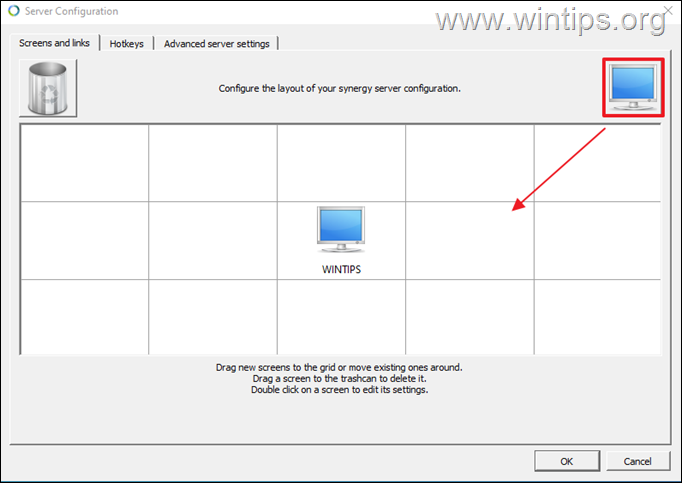
b. Сега щракнете два пъти върху новодобавения екран и въведете в полето "Име на екрана" системното име (известно още като "Име на компютъра"),* на компютъра, с който искате да споделите клавиатурата и мишката си. ДОБРЕ.
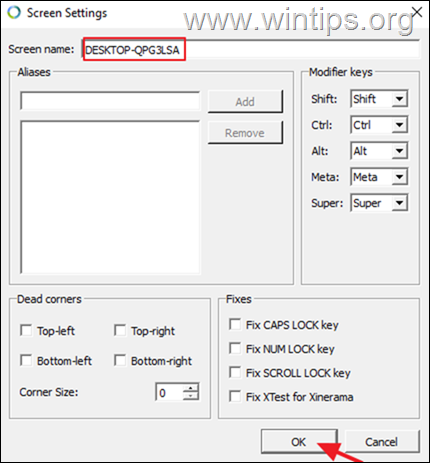
Забележка: За да намерите системното име на компютър с Windows, въведете Информация за системата в лентата за търсене, след което я отворете. Намерете стойността до System Name (напр. WINTPS). Това е екранното име, което трябва да въведете в Synergy Screen Settings.
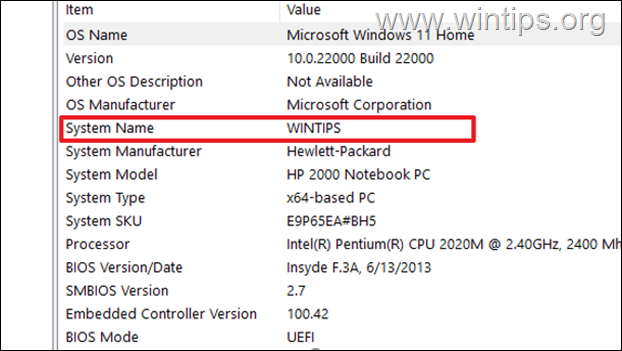
6. След като добавите всички компютърни клиенти, щракнете върху OK за да затворите настройките за екран и връзки.
7. Сега в главния екран на Synergy отбележете IP адреса на сървъра (напр. 192.1678.1.217) и оставете този прозорец отворен.
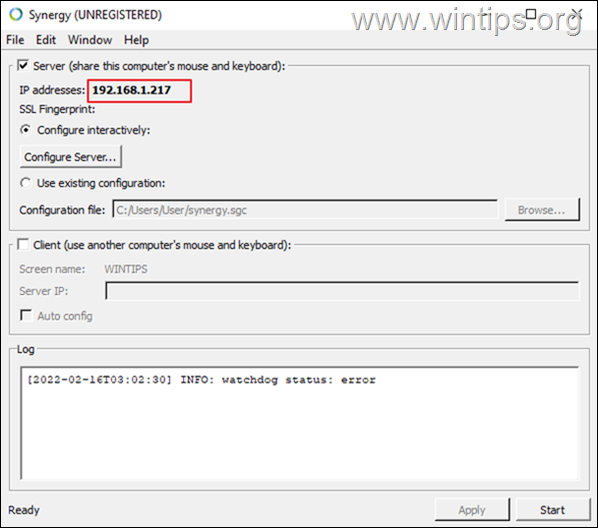
Стъпка 2. Настройване на Synergy на клиента(ите)
1. Изтеглете и инсталирайте Synergy.
2. След инсталацията изберете Клиент (Използвайте споделената клавиатура и мишка на друг компютър).
3. на IP адрес на сървъра.
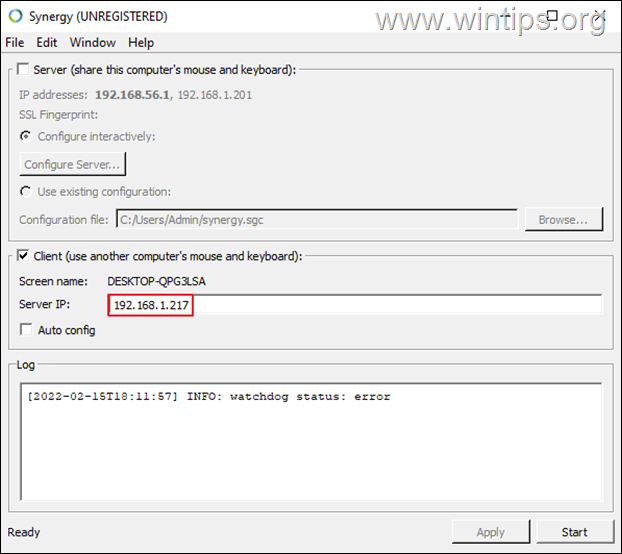
Стъпка 3. Започнете да споделяте клавиатура и мишка между клиенти.
В този момент можете да започнете работа. Просто щракнете върху Начало в прозореца Synergy, както на сървъра, така и на клиентите, за да започнете да споделяте мишката/клавиатурата си.
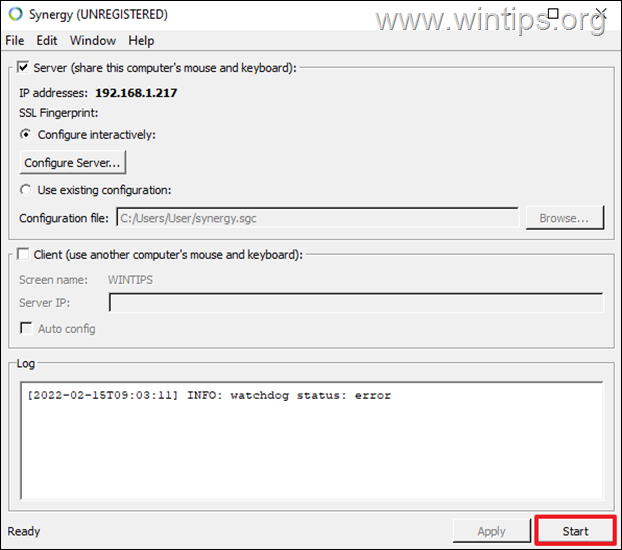
Метод 3. Споделяне на една клавиатура и мишка с KVM превключвател.
В допълнение към използването на софтуер за управление на всички устройства (Windows, Mac и Linux) с една клавиатура и мишка, можете да използвате хардуерен превключвател за тази цел, по-известен като KVM SWITCH.

Превключвателят KVM ("Превключвател за клавиатура, видео и мишка"), е хардуерно устройство, което позволява на потребителя да контролира няколко компютъра от един комплект клавиатура, мишка. С KVM потребителите не трябва да скачат от едно устройство на друго. Те могат да сменят устройството, което искат да контролират, като натиснат бутона в горната част на превключвателя. По-новите KVM се предлагат с множество USB портове и могат да ви позволят да прехвърляте данни от единда се движите безпроблемно.
Това е всичко! Кой метод работи за вас?
Уведомете ме дали това ръководство ви е помогнало, като оставите коментар за опита си. Моля, харесайте и споделете това ръководство, за да помогнете на другите.

Анди Дейвис
Блог на системен администратор за Windows





