Съдържание
Ако искате да разрешите или премахнете списъка за четене на Chrome на вашето устройство, продължете да четете този урок, за да получите насоки стъпка по стъпка! Досега "Bookmarks" беше единствената папка, използвана от потребителите на Chrome за запазване на всичко, което им се струва интересно онлайн. Папка, която винаги е препълнена с уеб страници на стойност един месец и затруднява потребителите да ги управляват.Преди известно време Google Chrome въведефункцията Reading List (Списък за четене), която позволява на потребителите да запазват страниците, които искат да прочетат по-късно.Лично аз намирам тази функция за много полезна поради следните предимства, които тя предлага в сравнение с класическите "отметки":
- Всички запазени страници в списъка за четене на Chrome се запазват офлайн, така че не е необходима връзка с интернет, за да прочетете запазените страници. Всички страници в списъка за четене на Chrome се синхронизират с вашия акаунт в Google, което ги прави по-лесни за достъп от отметките.
В това ръководство ще ви преведем през процеса на разрешаване или премахване на списъка за четене в Chrome на десктопа и мобилния ви телефон.
* Актуализация (октомври 2022 г.): В последните версии на Chrome списъкът за четене вече е активиран. Страничен панел икона  вляво от иконата на профила си, за да я видите.
вляво от иконата на профила си, за да я видите.
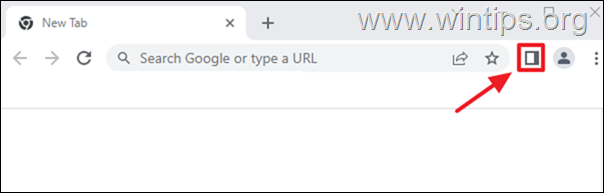
Как да активирате или деактивирате списъка за четене в Chrome на настолен или мобилен компютър.
Начинът за активиране или премахване на функцията Списък за четене в Chrome в настолни и мобилни устройства е един и същ, затова просто следвайте посочените по-долу стъпки на вашето устройство:
1. Отворете Google Chrome и в адресната лента въведете " chrome://flags " (без кавички) и натиснете Въведете .
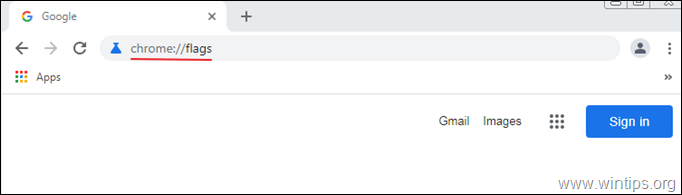
2. Тип " четене " в лентата за търсене и натиснете Въведете .
3. Задайте Списък за четене към Разрешено и щракнете върху Възобновяване на за да рестартирате браузъра и да приложите промяната. *
Забележка: За Деактивиране/отстраняване списъка за четене от Chrome, просто задайте тази настройка на Инвалиди & Възобновяване на Хром.
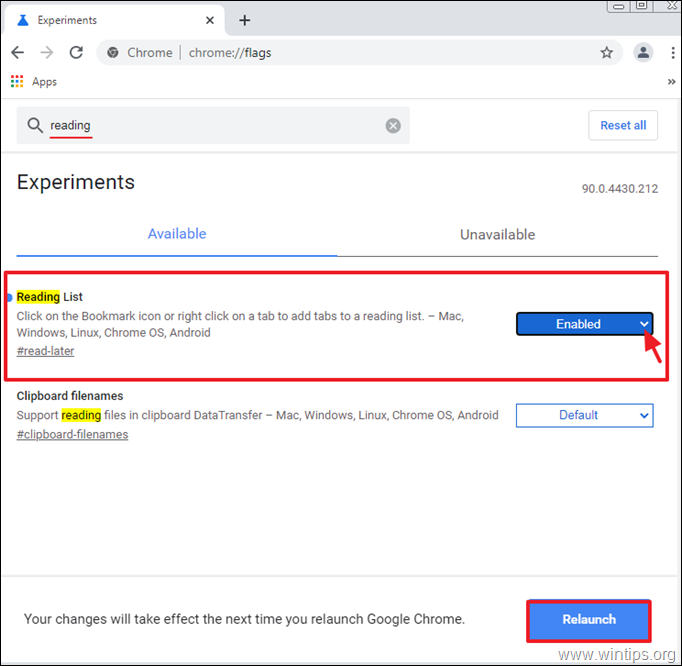
4. След рестартиране на браузъра иконата "Списък за четене" трябва да се покаже в Лентата с отметки. *
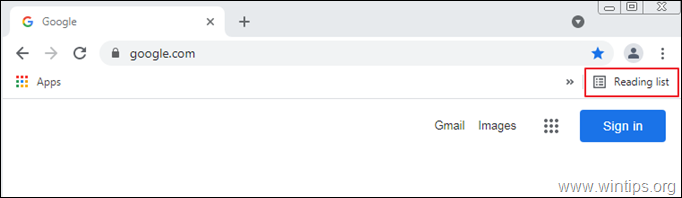
Забележка: Ако не можете да откриете иконата на списъка за четене, отидете в Настройки на Chrome.  и изберете Показване на лентата с отметки от списъка с налични опции.
и изберете Показване на лентата с отметки от списъка с налични опции.
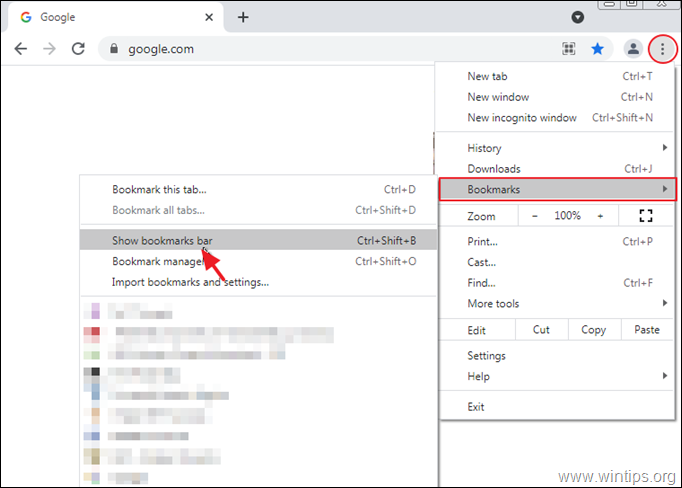
Как да използвате Списъка за четене в Chrome в настолен компютър.
1. Отворете Google Chrome и отидете на уебстраницата, която искате да прочетете по-късно.
2. Кликнете върху Star икона  в лентата за навигация и изберете Добавяне към списъка за четене от наличните опции.
в лентата за навигация и изберете Добавяне към списъка за четене от наличните опции.
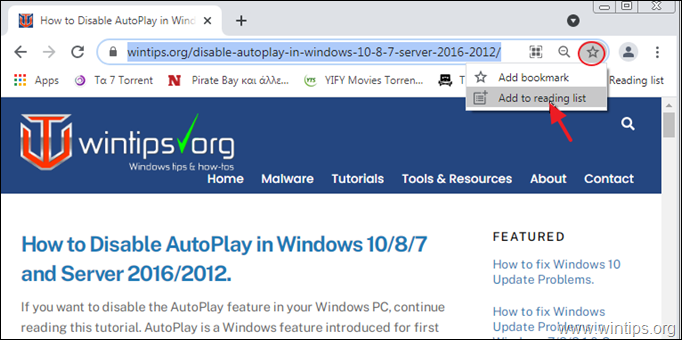
3. След като добавите страницата в списъка за четене, в полето ще се появи малка червена точка. Списък за четене's в лентата за навигация, което показва, че в списъка е добавена нова страница.
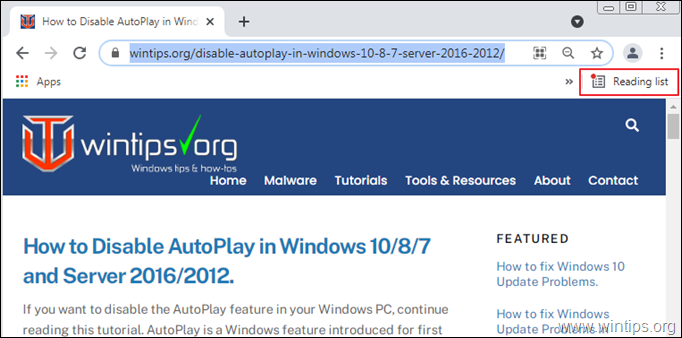
4. За да прочетете страницата, която сте запазили в списъка за четене, щракнете върху иконата на списъка за четене в горния десен ъгъл на прозореца на браузъра и щракнете върху страницата, която искате да прочетете.
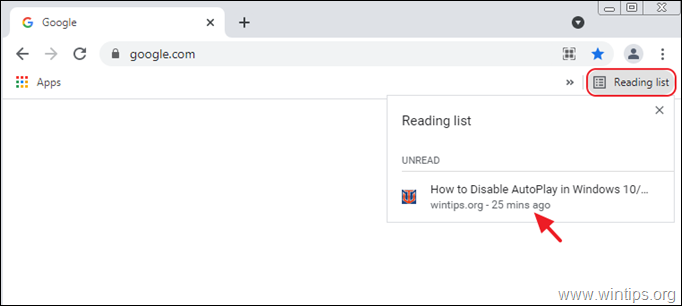
5. След като приключите с четенето, можете да щракнете върху бутона за отметка, за да маркирате страницата като прочетена, или върху бутона X за да премахнете страницата от списъка за четене.
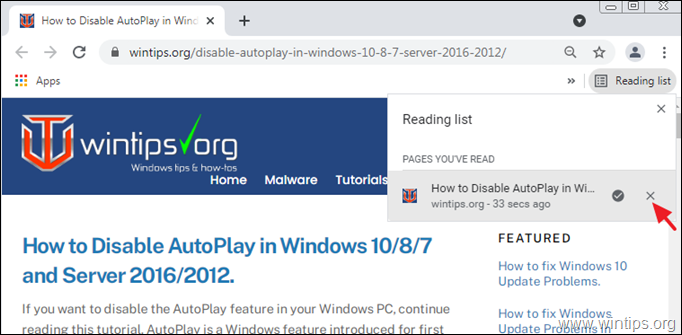
Как да използвате списъка за четене в Chrome на мобилни устройства.
1. Навигирайте до уеб страницата, която искате да добавите в списъка за четене.
2. Натиснете продължително заглавието на страницата (статията), докато на екрана се появи меню с бързи опции.
3. Изберете Прочетете по-късно и страницата ще бъде добавена в списъка ви за четене в Chrome.
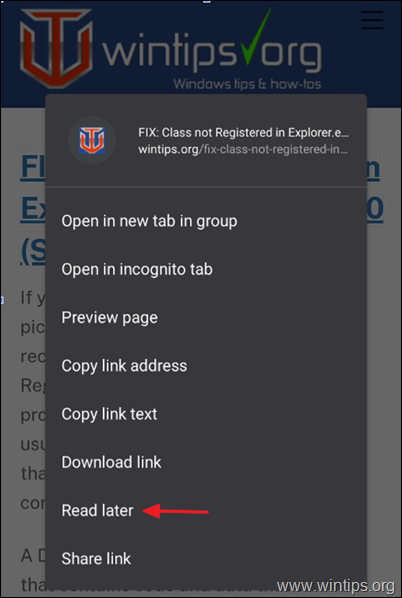
2. За да прочетете страницата, добавена в списъка за четене, докоснете Още (три точки) в горния десен ъгъл на прозореца на Chrome и изберете Отметки .
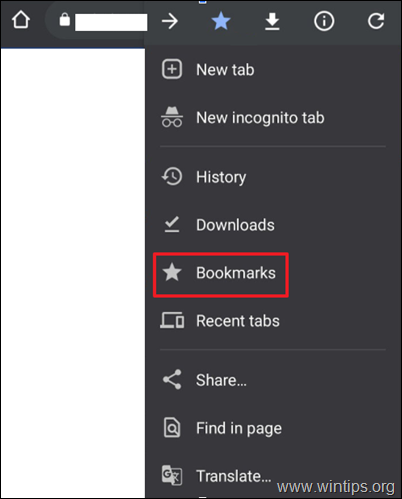
3. Докоснете Списък за четене, за да видите и прочетете запазените си връзки.
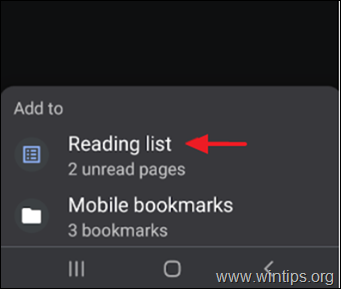
Това е! Уведомете ме дали това ръководство ви е помогнало, като оставите коментар за опита си. Моля, харесайте и споделете това ръководство, за да помогнете на другите.

Анди Дейвис
Блог на системен администратор за Windows





