Съдържание
Ако имате ниска скорост на изтегляне при изтегляне на игри от Steam, продължете да четете по-долу. Въвеждането на услуги за игри промени преживяването на потребителите през последното десетилетие. Различни услуги за игри са достъпни за потребителите на PC, а някои услуги за игри са междуплатформени - работят на PC и Mac.
Steam е една от най-популярните услуги за игри днес с над 120 милиона месечни потребители и няколко хиляди игри, достъпни за закупуване и безплатно. Най-голямата болка, която потребителите изпитват при работа със Steam, е при изтеглянето на игри като TomClancy's Rainbow Six, CyberPunk 2077 и Halo Infinite, тъй като тези игри имат големи файлове, които изискват бърза интернет скорост.
Тъй като много потребители съобщиха, че скоростта на изтегляне в Steam е по-ниска от скоростта на техния интернет, реших да напиша този урок, за да им помогна да решат проблема.
Скорост на интернет срещу скорост на изтегляне.
Преди да пристъпите към отстраняване на проблема с бавната скорост на изтегляне на Steam, трябва да сте наясно, че сравняването на скоростта на интернет със скоростта на изтегляне не е точен метод за измерване на скоростта на изтегляне на игри. Това е така, защото доставчикът на интернет услуги (ISP) изчислява скоростта на интернет в битове в секунда (Mbps), докато скоростта на изтегляне се измерва в байтове в секунда (MBps), където 1 байт е еквивалентен на 8битове.
Това означава, че ако скоростта ви на изтегляне от интернет е 200 Mbps (мегабита в секунда), скоростта на изтегляне трябва да е около 25 MBps (мегабайта в секунда). Така че, за да определите скоростта на изтегляне, просто трябва да разделите скоростта си на интернет на 8. По този начин можем да определим дали Steam изтегля със скоростта, с която трябва.
Ако след горните разяснения установите, че скоростта на изтегляне на игри от Steam е по-бавна от нормалното, следните решения ще отстранят проблема и ще подобрят скоростта на изтегляне.
Как да поправя: Бавно изтегляне в STEAM.
- Метод 1. Изчистване на кеша за изтегляне и деактивиране на изтеглянията с дроселиране.Метод 2. Промяна на региона за изтегляне.Метод 3. Извършване на мрежово нулиране.Метод 4. Деактивиране на защитната стена.Метод 5. Премахване и преинсталиране на Steam.
Метод 1. Изчистване на кеша за изтегляне на Steam и деактивиране на изтеглянията с дроселиране.
Първото нещо, което трябва да изпробвате, за да коригирате бавната скорост на изтегляне на Microsoft Steam, е да изчистите кеша на изтеглените файлове. Изчистването на кеша ще премахне излишните данни, които влияят на скоростта на изтегляне.
1. Стартиране на Steam.
2. Щракнете върху Steam в горния ляв ъгъл и от падащото меню изберете Настройки .

3. Кликнете върху Изтегляне от списъка с опции и приложете следните настройки:
-
- Махнете отметката от опцията Намалете изтеглянията по време на стрийминг. Кликнете върху Изчистване на кеша за изтегляне и след това щракнете върху ДОБРЕ.
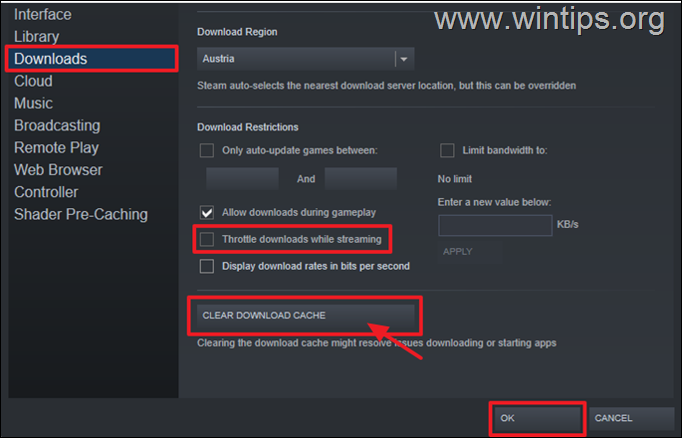
4. Приложението ще се рестартира, влезте в него и проверете дали скоростта на изтегляне се е подобрила. Ако проблемът продължава, изпробвайте следващото решение.
Метод 2. Изберете различен регион за изтегляне.
Друг начин за увеличаване на скоростта на изтегляне на Steam е да промените региона на изтегляне (местоположението на сървъра). Препоръчваме ви да изберете регион, който се намира през нощта, за да има по-малко потребители от този район. Това може значително да подобри скоростта на изтегляне на Steam.
1. От Steam изберете меню Настройки .
2. На адрес Изтегляне , щракнете върху падащото меню под Регион за изтегляне и изберете местоположение с часова зона, която в момента е нощна. ДОБРЕ.
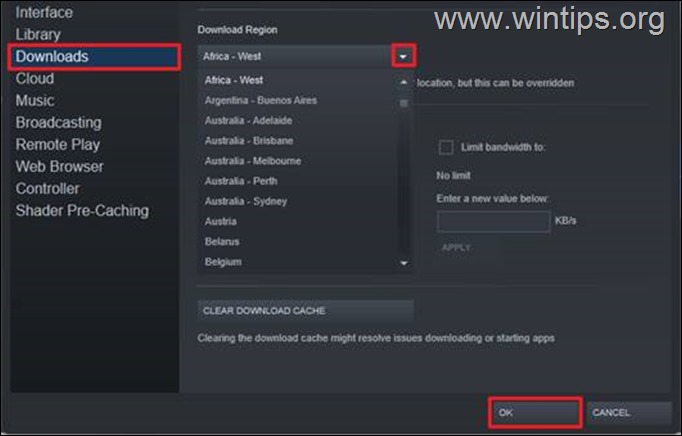
3. Ще се появи диалогов прозорец с искане за рестартиране, за да се изпълнят направените промени. Рестартиране на Steam за да приложите промяната.
4. Опитайте се да изтеглите игрите си и наблюдавайте дали се изтеглят по-бързо. Това решение значително подобри скоростта на изтегляне на много потребители.
Метод 3. Извършете нулиране на мрежата.
В някои случаи актуализациите на Windows могат да повлияят на мрежовите драйвери и да предизвикат конфликти. Освен това това това може да намали скоростта на сърфиране и изтегляне. Нулирането на мрежата може да отстрани всички основни проблеми и да ускори изтеглянето на Steam.
Нулиране на мрежата в настройките по подразбиране: *
Информация: Нулирането на мрежата премахва всички мрежови адаптери, които сте инсталирали, и настройките за тях. След рестартиране на компютъра всички мрежови адаптери се инсталират отново и настройките за тях се задават по подразбиране.
1. Отворени прозорци Настройки и изберете Мрежа и интернет.
2. Вдясно изберете Разширени мрежови настройки. *
Забележка: В Windows 10 изберете Нулиране на мрежата връзка в раздел Разширени настройки на мрежата.
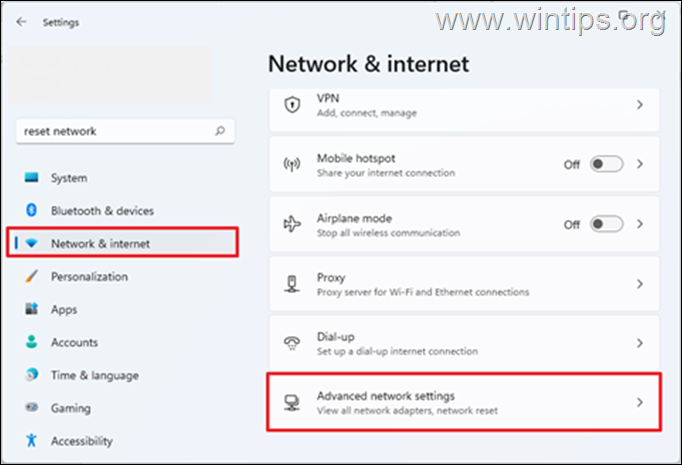
3. Изберете Нулиране на мрежата.
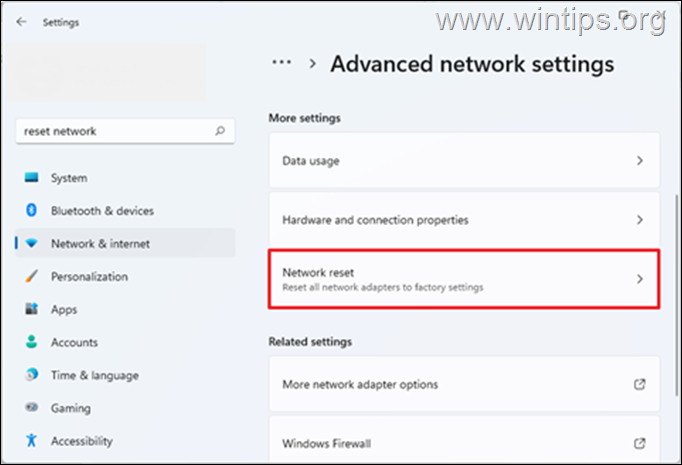
4. Кликнете върху Нулиране сега и изберете Да в диалоговия прозорец, за да потвърдите, че искате да нулирате мрежата.
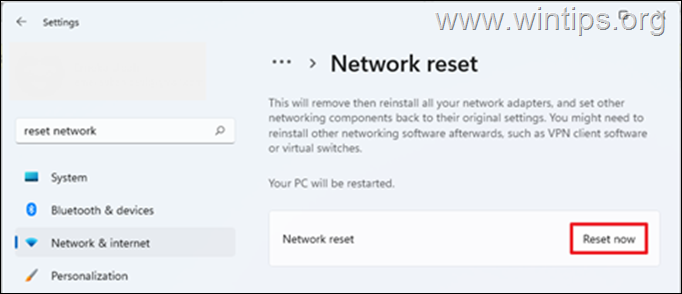
5. Windows ще ви уведоми, че ще рестартира устройството ви след 5 минути. Запазете работата си и изчакайте рестартирането на компютъра.
6. След като рестартирате, изчакайте Windows да преинсталира мрежата ви и след това проверете дали скоростта на изтегляне в Steam се е подобрила.
Метод 4. Деактивиране на защитната стена.
Антивирусната защита на компютъра ви също може да намали скоростта на изтегляне в Steam. Така че, ако използвате програма за сигурност от трета страна, която има и функция за защитна стена, опитайте да деактивирате защитната стена и вижте дали това ще подобри скоростта на изтегляне в Steam.
Ако използвате защитната стена на Windows по подразбиране, можете да следвате следните стъпки, за да деактивирате защитната стена (това понякога може да утрои скоростта на изтегляне на Steam).
1. Тип Защитна стена на Windows в лентата за търсене и след това Отворете на Защитна стена на Windows Defender от резултатите.
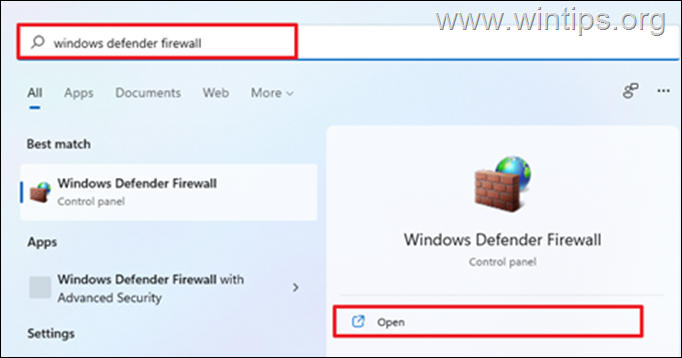
2. Вляво изберете Включете или изключете защитната стена на Windows Defender.
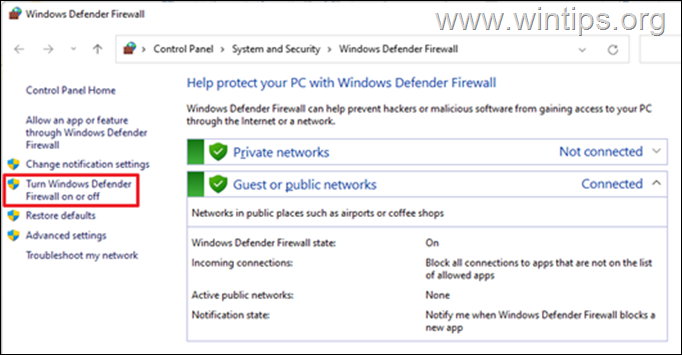
3. Проверете Изключване на защитната стена на Windows Defender и изберете ДОБРЕ. (Направете това и за частната, и за публичната мрежа).
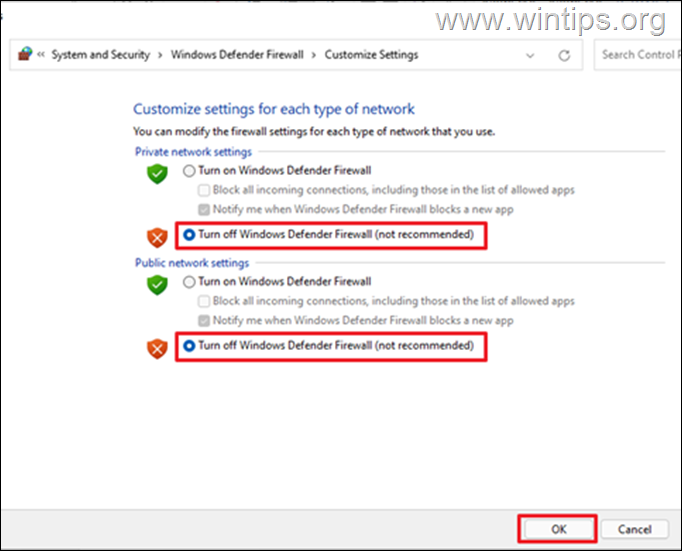
4. Сега отворете Steam и проверете дали парата за изтегляне е подобрена.*
Забележка: Тъй като това решение е малко прекалено и оставя компютъра ви уязвим за атаки, включете отново защитната стена на Windows след приключване на изтеглянето.
Метод 5. Деинсталиране и преинсталиране на Steam.
Премахването и преинсталирането на Steam е друг чудесен начин за отстраняване на проблема с бавното изтегляне на игри от Steam. Затова направете резервно копие на игрите си от Steam, преди да деинсталирате клиента на Steam, и ги възстановете веднага щом инсталирате отново приложението на компютъра си.
Деинсталиране на Steam:
1. Натиснете Клавиш Windows + R за да стартирате Run.
2. Тип appwiz.cpl в диалоговия прозорец и щракнете върху OK .
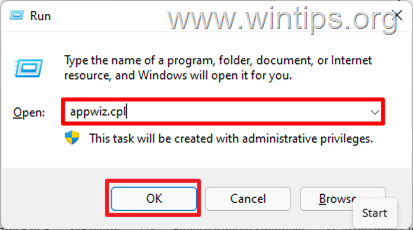
3. Намерете Steam , щракнете с десния бутон на мишката и изберете Деинсталиране. Ще се появи диалогов прозорец, в който ще потвърдите дали искате да премахнете Steam, изберете Деинсталиране.
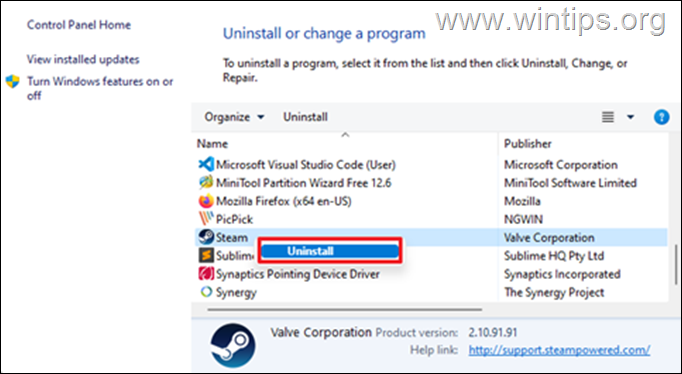
4. След като приключите, инсталирайте отново Steam и влезте в профила си. След това проверете скоростта на изтегляне.
Това е всичко! Кой метод работи за вас?
Уведомете ме дали това ръководство ви е помогнало, като оставите коментар за опита си. Моля, харесайте и споделете това ръководство, за да помогнете на другите.

Анди Дейвис
Блог на системен администратор за Windows





