Съдържание
Програма за рекламен софтуер и похитител на уеб браузър е всяка злонамерена програма, която променя настройките за търсене в браузъра ви и началната (стартовата) ви страница с резултати от пренасочване на браузъра към непознати страници или реклами. Промените се извършват без разрешението на потребителя, обикновено когато потребителят изтегли и инсталира безплатен софтуер в компютъра си.
Това се случва, защото програмите за рекламен софтуер и похитители на браузъри са включени в инсталационния софтуер, който потребителят инсталира. Поради тази причина потребителят трябва да внимава, когато инсталира безплатен софтуер в компютъра си.
В повечето случаи тези видове зловреден софтуер могат лесно да бъдат премахнати от компютъра ви с помощта на стъпките, описани по-долу, докато при други са необходими специални действия за премахването им.
Как да премахнете похитителя на браузъра от компютъра си.
Стъпка 1: Премахнете съответната програма за зловреден софтуер от контролния панел.
1. За да направите това, отидете в Старт > Контролен панел .
{Windows 8: Кликнете с десния бутон на мишката на долен ляв ъгъл и изберете Контролен панел }
{Windows XP: Начало > Настройки > Контролен панел . }

2. Кликнете два пъти, за да отворите " Програми и функции ", ако използвате Windows 8, 7 или Vista, или
“ Добавяне или премахване на програми ", ако използвате Windows XP

3. В списъка с програми намерете и премахване/деинсталиране на приложението/приложенията, съответстващи на зловредната програма:
напр. Онлайн време, BrowserProtect, деинсталатор на софтуер в пакета, Babylon Toolbar

Стъпка 2: Почистете компютъра си с помощта на "RogueKiller".
1. Изтеглете и запазете програмата "RogueKiller" на работния си плот.
Известие*: Изтегляне версия x86 или X64 За да намерите версията на операционната си система, " Кликнете с десния бутон на мишката " на иконата на вашия компютър, изберете " Имоти " и погледнете към " Тип на системата " раздел.
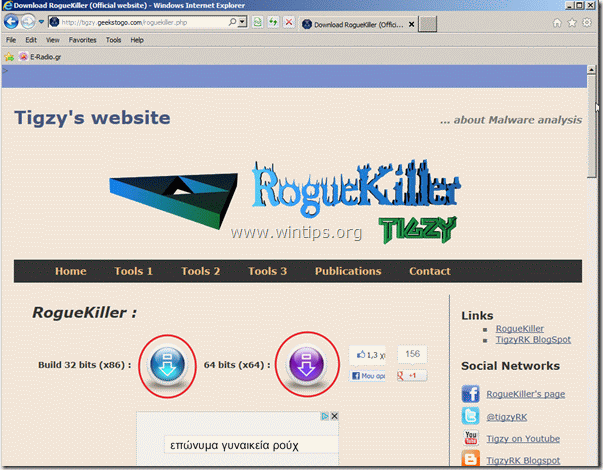
2. Намерете "RogueKiller" на работния плот и двойно кликване за да го стартирате. Когато предварителното сканиране приключи, натиснете "Scan". за да извършите пълно сканиране.
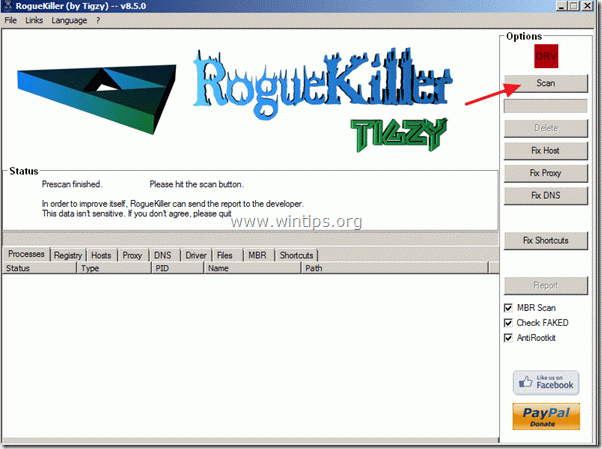
3. Когато пълното сканиране приключи, натиснете "Delete", за да премахнете всички намерени злонамерени елементи.
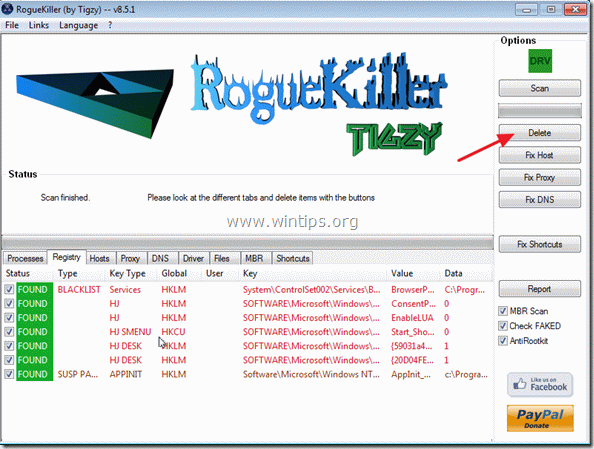
5. Рестартирайте компютъра си.
Стъпка 3: Почистете интернет браузъра си от рекламни програми, ленти с инструменти и хакери с помощта на "AdwCleaner".
1. Изтеглете и запазете програмата "AdwCleaner" на работния плот.

2. Затворете всички отворени програми и Двойно кликване да отворите "AdwCleaner" от работния плот.
3. Преса " Изтриване на ”.
4. Преса " OK " в прозореца "AdwCleaner - Информация" и натиснете " OK " отново да рестартирате компютъра си .

5. Когато компютърът ви се рестартира затворете Прозорец с информация (readme) за "AdwCleaner".
Стъпка 4. Премахване на нежелани програми и потенциално нежелани програми (PUP).
1. Изтеглете и стартирайте JRT - инструмент за премахване на нежелани програми.

2. Натиснете който и да е клавиш, за да започнете да сканирате компютъра си с " JRT - Инструмент за премахване на ненужен софтуер ”.
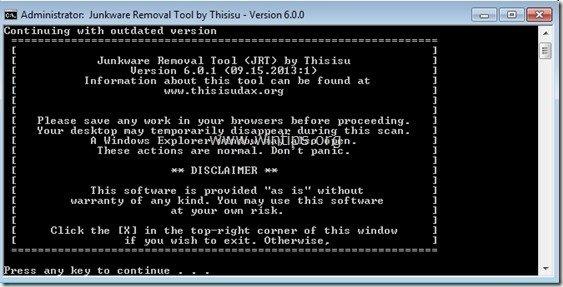
3. Бъдете търпеливи, докато JRT сканира и почиства системата ви.
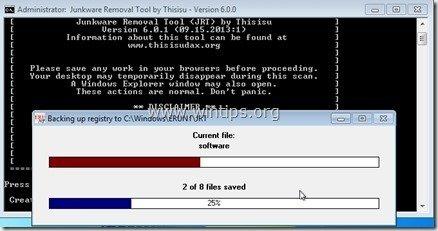
4. Затворете дневника на JRT и след това рестартиране вашия компютър.
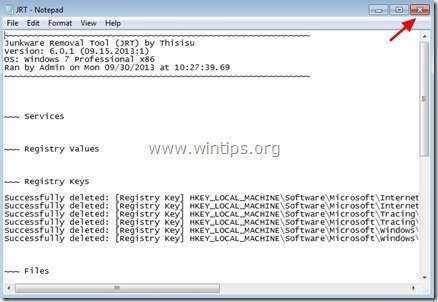
В този момент проверете дали настройките на браузъра са възстановени до първоначалните. Ако да, заобиколете следващата стъпка и продължете към Стъпка 6 .
Стъпка 5. Възстановете настройките на приложението на интернет браузъра си.
Internet Explorer, Google Chrome, Mozilla Firefox
Internet Explorer
Как да премахнете рекламен софтуер или програма за отвличане от Internet Explorer и да възстановите настройките на браузъра.
1. Отворете Internet Explorer и след това отворете " Опции за интернет ”.
За да направите това, от менюто за файлове на IE изберете " Инструменти " > " Опции за интернет ”.
Известие*: В най-новите версии на IE натиснете бутона " Предавка " икона  в горния десен ъгъл.
в горния десен ъгъл.
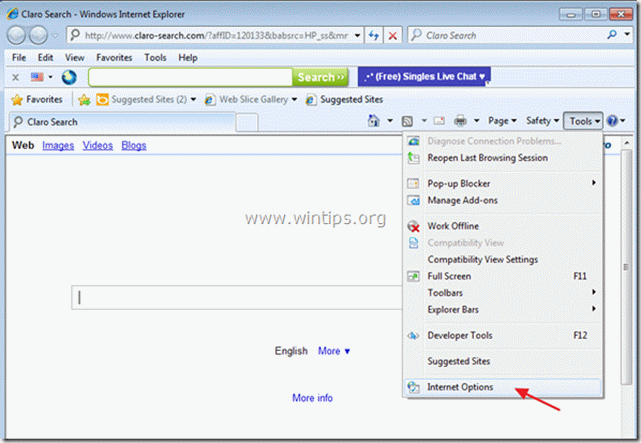
2. Кликнете върху " Разширен " раздел.

3. Изберете " Нулиране на ”.

4. Поставете отметка (за да разрешите) на " Изтриване на лични настройки " и изберете "Reset".

5. След като действието за нулиране приключи, натиснете " Затвори " и след това изберете " OK ", за да излезете от опциите на Internet Explorer.

6. Рестартирайте браузъра си.
7. Отворете отново Internet explorer и от файловото меню на IE изберете " Инструменти " > " Управление на допълненията ”.

8. Изберете "Ленти с инструменти и разширения" в левия прозорец и проверете дали в браузъра ви остават злонамерени ленти с инструменти и разширения. Ако това е така, изберете всички злонамерени записи - един по един. (напр. Yontoo ) и ги деактивирайте, като натиснете бутона " Деактивиране на " бутон.
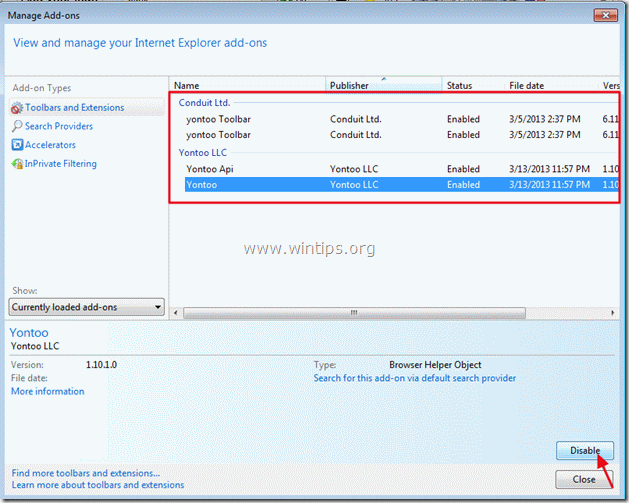
9. След това проверете за останали злонамерени доставчици на услуги за търсене, като щракнете върху " Доставчици за търсене " в левия прозорец.
Ако има злонамерени доставчици на търсене, изберете предпочитания от вас доставчик на търсене (напр. Bing) и натиснете " Задаване по подразбиране ".
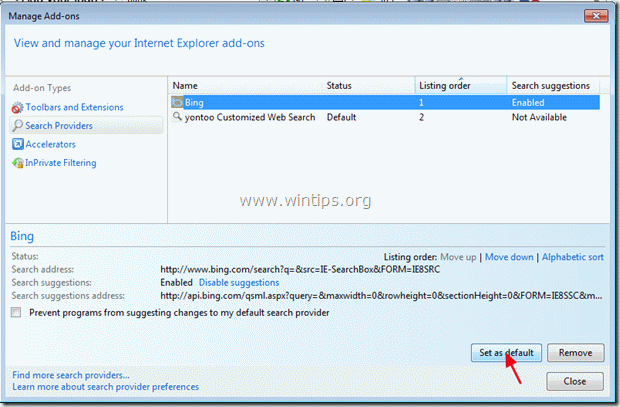
10. След това изберете доставчика на злонамерено търсене (напр. "yontoo Customized Web Search") и щракнете върху " Премахване" .
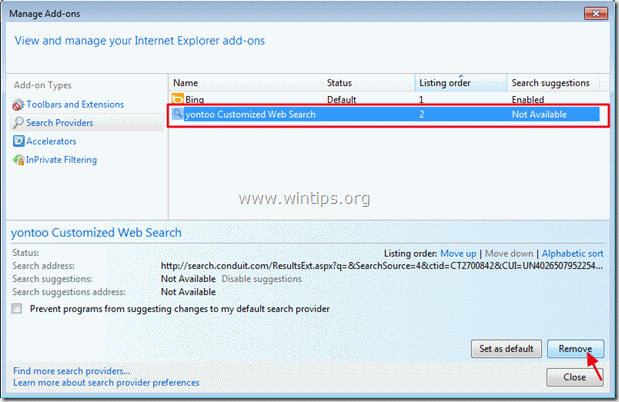
9. Затворете всички прозорци на Internet explorer и преминете към стъпка 6 .
Google Chrome
Как да премахнете рекламен софтуер или програма за отвличане от Google Chrome и да възстановите настройките на браузъра.
1. Отворете Google Chrome и отидете в менюто на Chrome  и изберете " Настройки ".
и изберете " Настройки ".
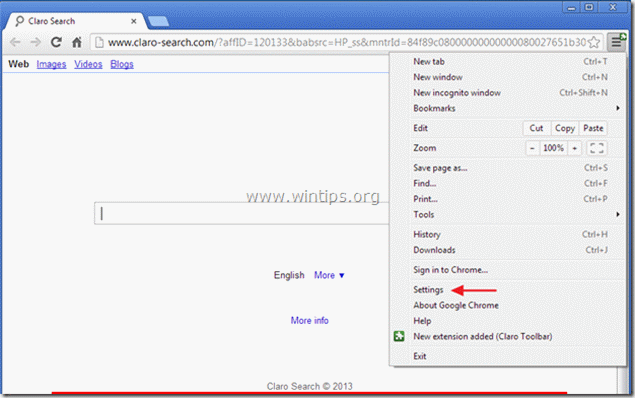
2. Намерете " При стартиране " и изберете " Задаване на страници ”.
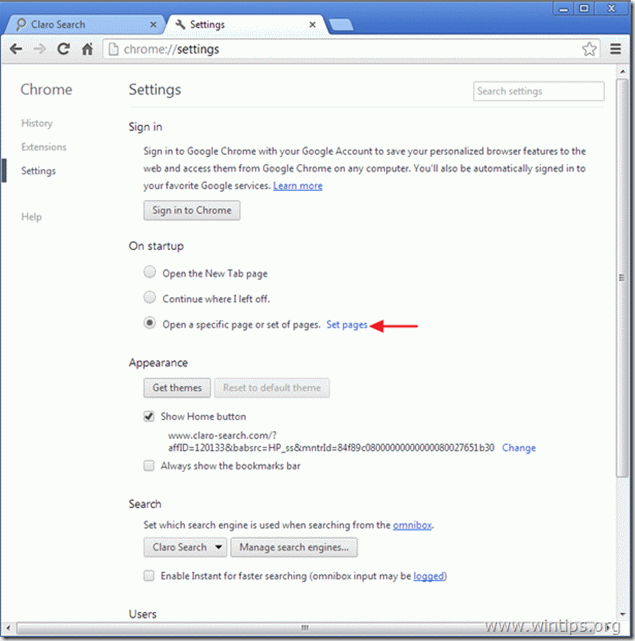
3. Изтрийте злонамерената начална страница (напр. " Търсене в Claro" ) от страниците за стартиране, като натиснете " X " вдясно.
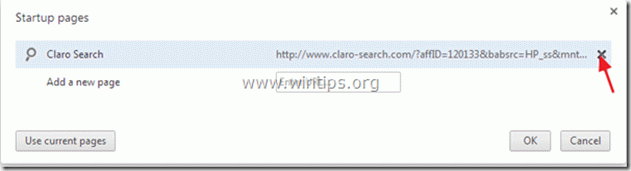
4. Задайте предпочитаната страница за стартиране (напр. http://www.google.com) и натиснете " OK ”.

5. Намерете " Показване на бутона Home " и изберете " Промяна ”.
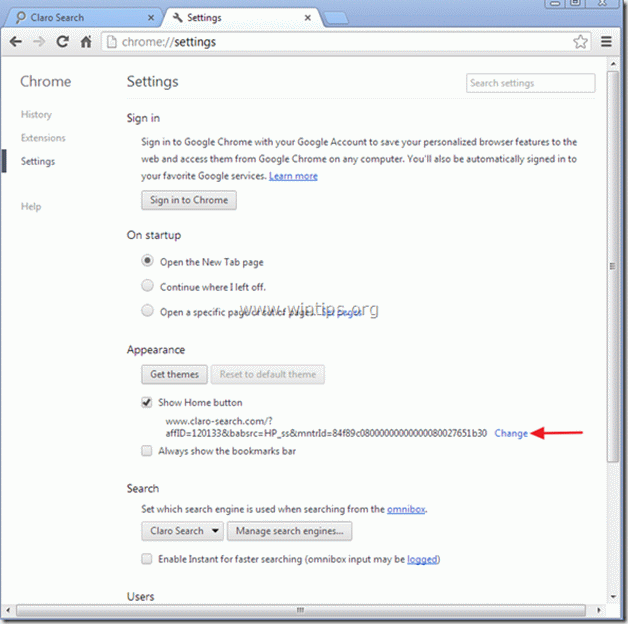
6. Изтрийте зловредния запис на страницата за търсене (напр. " Claro-search ") от " Отворете тази страница " и изберете " OK ”. 
7. Отидете на " Търсене " и изберете " Управление на търсачките ”.
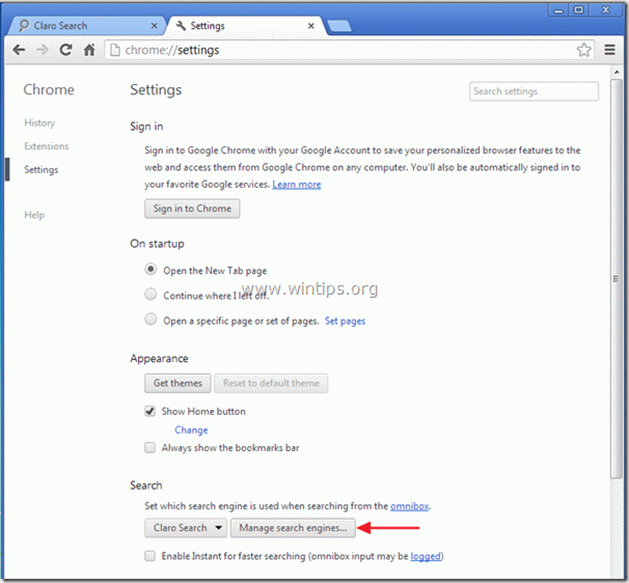
8. Изберете предпочитаната от вас търсачка по подразбиране (напр. търсене в Google) и натиснете " Направете настройките по подразбиране ”.
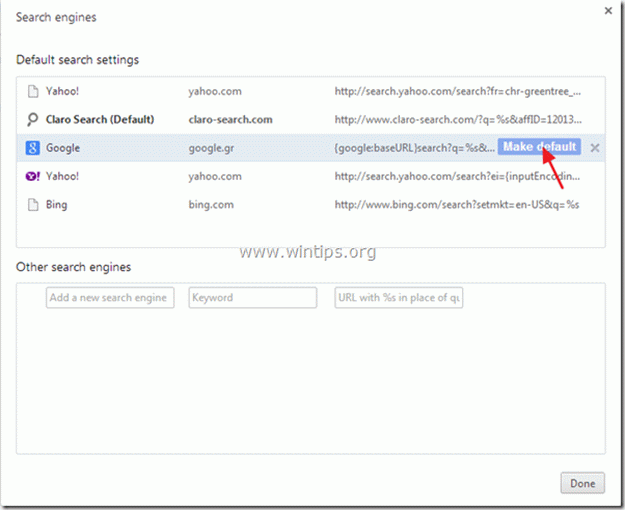
9. Изберете злонамерения търсачка (напр. "Claro Search") и да го премахнете като натиснете бутона " X " вдясно.
След това изберете " Готово ", за да затворите " Търсачки " прозорец.
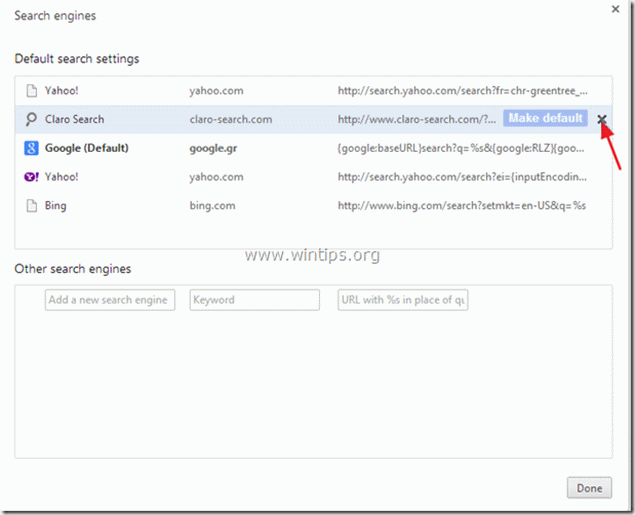
10. Изберете " Разширения" от левия прозорец.

11. Премахване злонамереното разширение (напр. Snap.do ) с натискане на бутона "кошче за боклук" Когато се появи диалоговият прозорец за потвърждение, щракнете върху Премахване на .
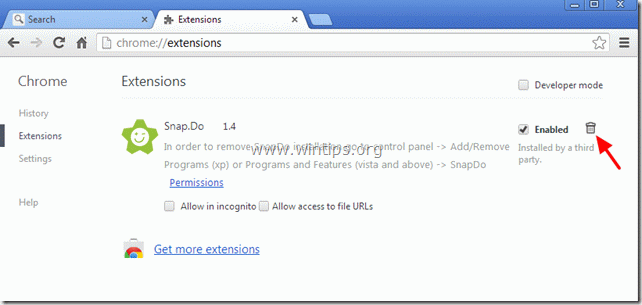
12. Рестартирайте Google Chrome и да преминете към Стъпка 6 .
Mozilla Firefox
Как да премахнете рекламен софтуер или програма за отвличане от Mozilla Firefox и да възстановите настройките на браузъра.
1. Първо трябва да сте активирали основната лента с менюта на Firefox.
* Кликнете с десния бутон на мишката, на празното място вдясно от "Страница Tab" и разрешаване на Firefox "Лентата с менюта".

2. От менюто на Firefox отидете на " Помощ " > " Информация за отстраняване на неизправности ”.
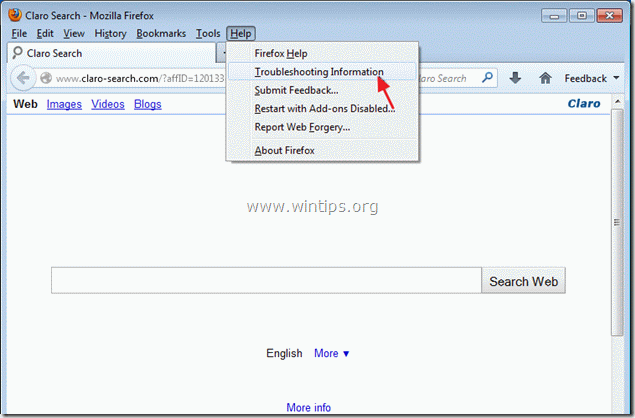
3. В " Информация за отстраняване на неизправности " прозорец, натиснете " Нулиране на Firefox ", за да възстановяване на състоянието по подразбиране на Firefox .

4. Преса " Нулиране на Firefox : отново.

5. След като работата по нулирането приключи, Firefox се рестартира.
6. От менюто на Firefox отидете на " Инструменти " > " Добавки ".
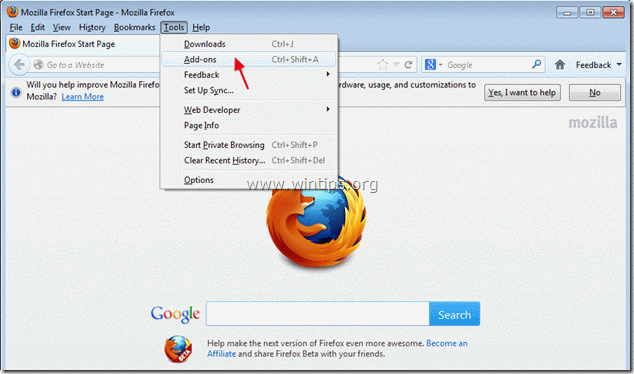
7. Изберете "Разширения" вляво и се уверете, че не съществуват злонамерени разширения.*
Ако съществуват зловредни разширения, изберете съответната зловредна препратка (напр. " Yontoo 1.20.02 ") и изберете " Премахване на ”.
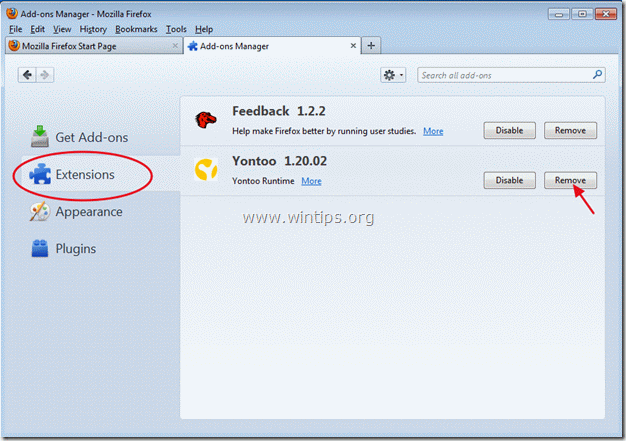
8. След това изберете " Плъгини" опции вляво и проверете за наличието на злонамерени плъгини.

9. Ако съществуват злонамерени плъгини след това го изберете (напр. "MindSpark Toolbar Platform Plugin...") и натиснете бутона " Деактивиране на " на този ред.

9 . Затворете всички прозорци на Firefox и преминете към следващата стъпка.
Стъпка 6. Почистване компютърът ви да не остане злонамерени заплахи.
Изтегляне и инсталиране на една от най-надеждните БЕЗПЛАТНИ програми за борба със злонамерен софтуер днес, за да почистите компютъра си от останалите злонамерени заплахи. Ако искате да сте постоянно защитени от заплахи от злонамерен софтуер, съществуващи и бъдещи, препоръчваме ви да инсталирате Malwarebytes Anti-Malware PRO:
Защита от MalwarebytesTM
Премахва шпионски, рекламен и злонамерен софтуер.
Започнете безплатното си изтегляне сега!
1. Работете " Malwarebytes Anti-Malware" и позволете на програмата да се актуализира до най-новата си версия и злонамерена база данни, ако е необходимо.
2. Когато главният прозорец на Malwarebytes Anti-Malware се появи на екрана, изберете " Извършване на бързо сканиране " и след това натиснете " Сканиране " и оставете програмата да сканира системата ви за заплахи.

3. Когато сканирането приключи, натиснете "OK" за да затворите информационното съобщение и след това натиснете на "Покажи резултатите" бутон, за да Преглед на и премахване на откритите злонамерени заплахи.

4. В прозореца "Покажи резултатите" проверка - като използвате левия бутон на мишката - всички заразени обекти и след това изберете " Премахване на избрани " и оставете програмата да премахне избраните заплахи.

5. Когато процесът на отстраняване на заразени обекти приключи , "Рестартирайте системата си, за да премахнете правилно всички активни заплахи"

6. Продължете към следваща стъпка.
Съвети: За да сте сигурни, че компютърът ви е чист и безопасен, извършете пълно сканиране на Malwarebytes' Anti-Malware в "безопасен режим" на Windows .*
*За да влезете в безопасен режим на Windows, натиснете бутона " F8 ", докато компютърът ви се зарежда, преди да се появи логото на Windows. Когато клавишът " Меню за разширени опции на Windows " се появява на екрана, използвайте клавишите със стрелки на клавиатурата, за да преминете към Безопасен режим и след това натиснете "ENTER “.
Стъпка 7. Почистете нежеланите файлове и записи.
Използвайте " CCleaner " програма и преминете към чист вашата система от временни интернет файлове и невалидни записи в регистъра.*
* Ако не знаете как да инсталирате и използвате "CCleaner", прочетете тези инструкции .
Стъпка 8. Рестартирайте компютъра си, за да влязат в сила промените, и извършете пълно сканиране с антивирусната си програма.

Анди Дейвис
Блог на системен администратор за Windows






