Съдържание
Този урок съдържа инструкции за отстраняване на грешката "За да влезете в отдалечен режим, трябва да имате право да влезете чрез Remote Desktop Services", когато се опитвате да се свържете от клиентски машини на Windows Remote Desktop (RDP) в Windows Server 2016, в който се използва Remote Desktop Services.

Проблем в детайли: Потребителите на Remote Desktop Client не могат да се свържат отдалечено (чрез RDP) с Terminal Server 2016 и получават грешка: " За да влезете от разстояние, ви е необходимо правото да влезете чрез Remote Desktop Services. По подразбиране членовете на групата Administrators имат това право. Ако групата, в която се намирате, няма това право или ако правото е било премахнато от групата Administrators, трябва да ви бъде предоставено ръчно."
Как да поправите: За да влезете от разстояние, трябва да имате право да влезете чрез Remote Desktop Services.
За да разрешите проблема с "За да влезете от разстояние, трябва да имате право да влезете чрез Remote Desktop Services", приложете следните действия в Remote Desktop Services (RDS) Server 2016 :
Стъпка 1. Добавете потребители на отдалечен работен плот към групата на потребителите на отдалечен работен плот.
1. Отворете Мениджър на сървъри .
2. От Инструменти меню, изберете Потребители и компютри на Active Directory . *
Забележка: Ако RD Session Host Server не е инсталиран на Domain Controller, използвайте модула "Local Users and Groups" (Локални потребители и групи) или раздела "Remote" (Отдалечено) в "System Properties" (Системни свойства), за да добавите потребителите на отдалечен работен плот.
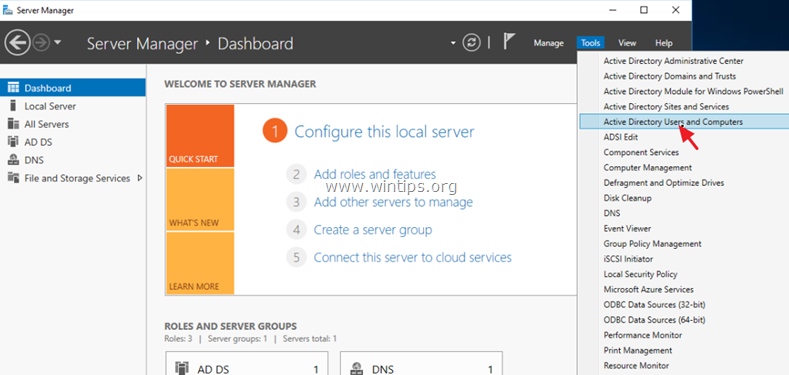
3. Кликнете два пъти върху вашия домейн вляво и изберете Вграден.
4. Отвори Потребители на отдалечен работен плот в десния прозорец.
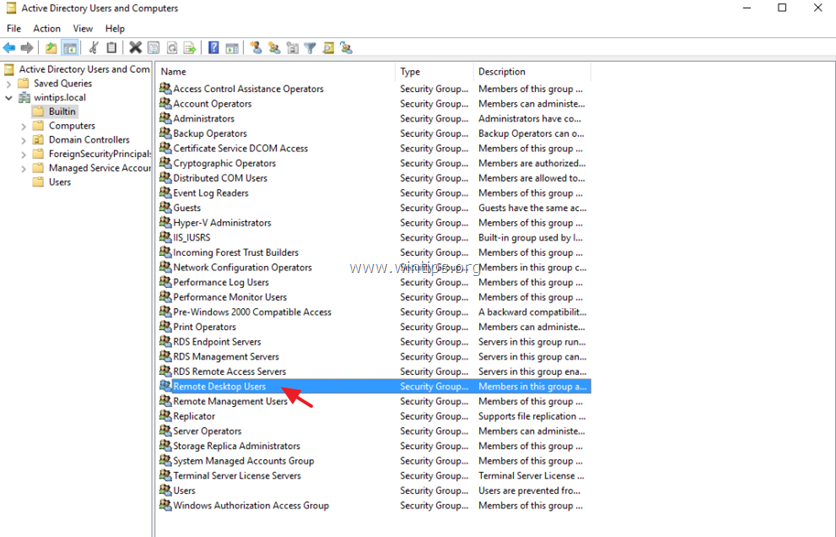
5. На адрес Членове щракнете върху Добавяне на .
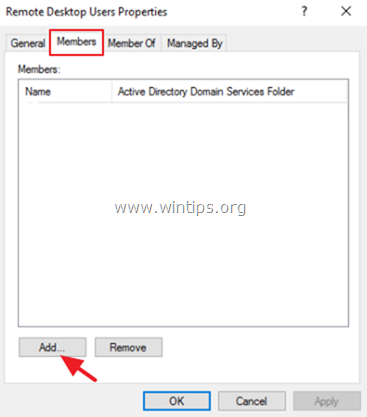
6. Въведете AD потребителите, на които искате да предоставите отдалечен достъп до RDS сървъра, и щракнете върху OK .
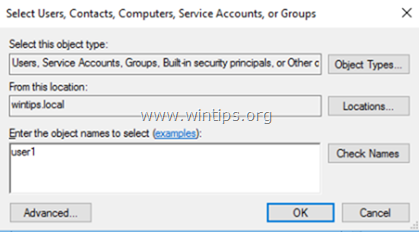
7. След като изберете потребителите на отдалечения работен плот, щракнете върху OK отново, за да затворите прозореца.
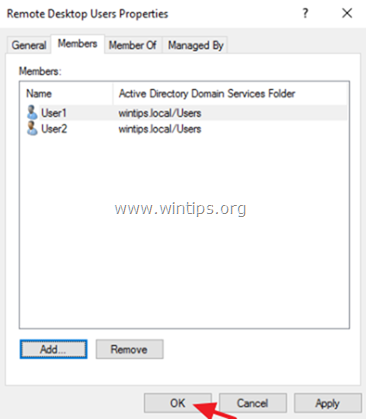
8. Продължете да стъпка-2 по-долу.
Стъпка 2. Разрешете влизането в системата чрез отдалечен работен плот Услуги.
1. Отворете редактора на груповата политика. За да направите това:
1. Едновременно натиснете Windows  + R да отворите командното поле за изпълнение.
+ R да отворите командното поле за изпълнение.
2. gpedit.msc и натиснете Въведете .
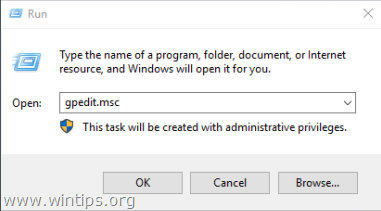
2. В редактора на групови политики отидете до: Конфигурация на компютъра > Настройки на Windows > Настройки за сигурност > Местни политики > Присвояване на потребителски права .
3. В десния панел: щракнете два пъти върху Разрешете влизането в системата чрез Remote Desktop Services.
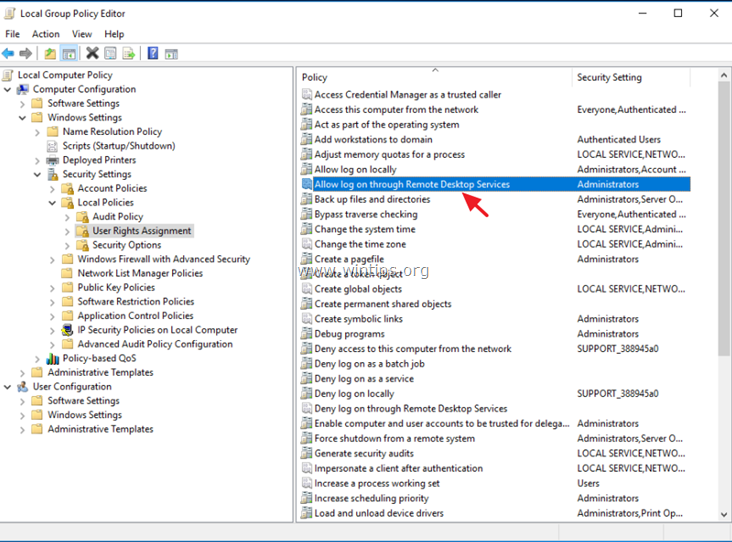
4. Кликнете върху Добавяне на потребител или група .
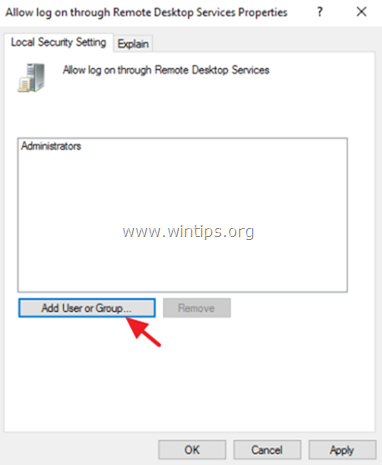
5. Тип отдалечен и след това щракнете върху Проверете имената .
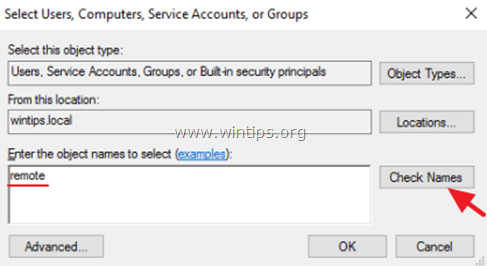
6. Изберете Потребители на отдалечен работен плот и щракнете върху ОК .
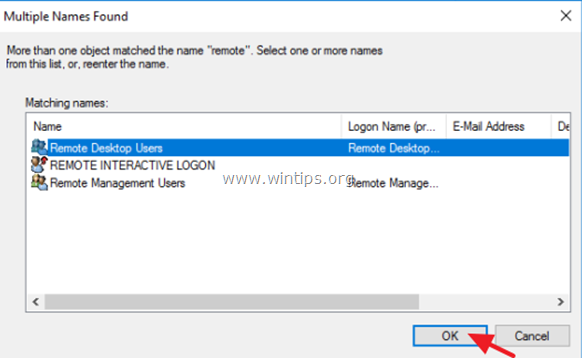
7. Кликнете върху OK в прозореца "Избор на потребители, компютри...".
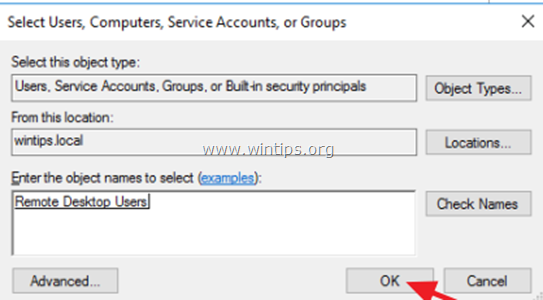
8. Накрая щракнете върху OK отново и затворете редактора на групови политики.
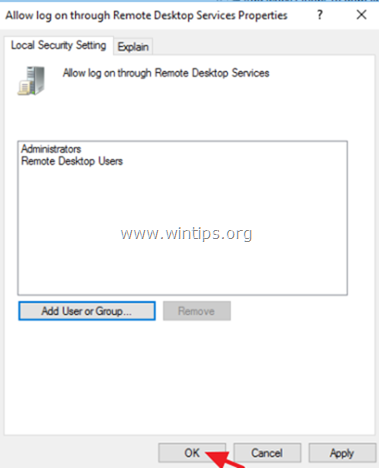
9. Сега се опитайте да се свържете от клиента за отдалечен работен плот. Проблемът с отдалеченото влизане би трябвало да е решен. *
Бележки:
1. Ако все още имате проблеми с влизането, тогава рестартиране на сървъра на RDS или просто отворете командния ред като администратор и въведете следната команда, за да приложите новите настройки на груповата политика (без рестартиране) :
- gpupdate /force
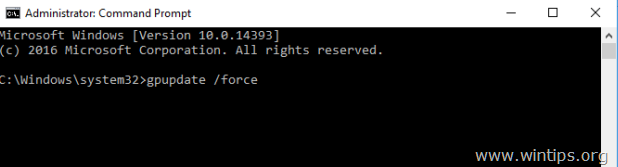
2. (Благодарение на "Jeff Flora" за неговия коментар/решение): Ако след актуализиране на настройките на груповата политика проблемът не е разрешен, приложете следната промяна в редактора на груповата политика:
а. Навигирайте до Конфигурация на компютъра > Настройки на Windows > Настройки за сигурност > Местни политики > Присвояване на потребителски права.
b. Отворете Отказ за влизане в системата чрез Remote Desktop Services политика и премахване на на Потребители група.
в. Затворете редактора на политики и стартирайте gpupdate /force команда.
Това е! Уведомете ме дали това ръководство ви е помогнало, като оставите коментар за опита си. Моля, харесайте и споделете това ръководство, за да помогнете на другите.

Анди Дейвис
Блог на системен администратор за Windows





