Daftar Isi
Tutorial ini berisi instruksi untuk memperbaiki kesalahan "Untuk masuk dari jarak jauh, Anda memerlukan hak untuk masuk melalui Layanan Desktop Jarak Jauh", ketika mencoba untuk terhubung dari mesin Windows Remote Desktop (RDP) Client pada Windows Server 2016 yang menjalankan Layanan Desktop Jarak Jauh.

Masalah secara rinci: Pengguna Remote Desktop Client tidak dapat terhubung dari jarak jauh (melalui RDP) ke Terminal Server 2016 dan menerima kesalahan: " Untuk masuk dari jarak jauh, Anda memerlukan hak untuk masuk melalui Layanan Desktop Jarak Jauh. Secara default, anggota grup Administrator memiliki hak ini. Jika grup tempat Anda berada tidak memiliki hak tersebut, atau jika hak tersebut telah dihapus dari grup Administrator, Anda perlu diberikan hak tersebut secara manual."
Cara MEMPERBAIKI: Untuk masuk dari jarak jauh, Anda memerlukan hak untuk masuk melalui Layanan Desktop Jarak Jauh.
Untuk mengatasi "Untuk masuk dari jarak jauh, Anda memerlukan hak untuk masuk melalui Layanan Desktop Jarak Jauh", terapkan tindakan berikut pada Layanan Desktop Jarak Jauh (RDS) Server 2016 :
Langkah 1. Tambahkan Pengguna Desktop Jarak Jauh ke Grup Pengguna Desktop Jarak Jauh.
1. Terbuka Manajer Server .
2. Dari Peralatan menu, pilih Pengguna dan Komputer Direktori Aktif . *
Catatan: Jika RD Session Host Server tidak diinstal pada Domain Controller, gunakan snap-in 'Local Users and Groups' atau tab 'Remote' di 'System Properties', untuk menambahkan pengguna desktop jarak jauh.
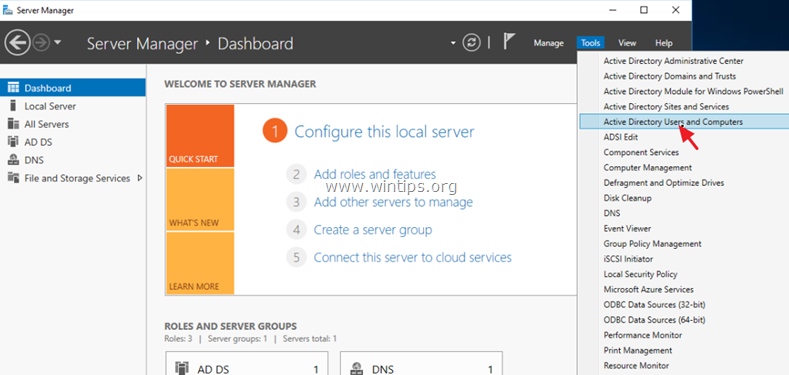
3. Klik dua kali pada domain Anda di sebelah kiri, lalu pilih Dibangun.
4. Terbuka Pengguna Desktop Jarak Jauh pada panel kanan.
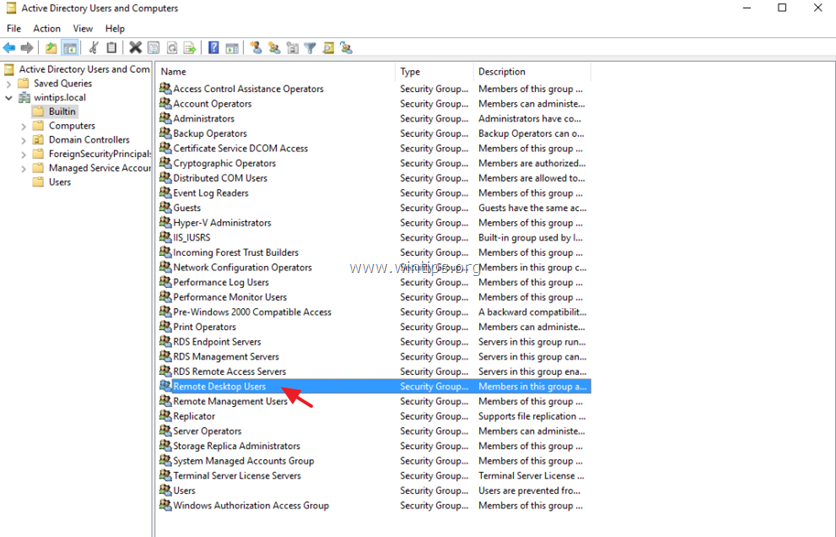
5. Di Anggota tab, klik Tambahkan .
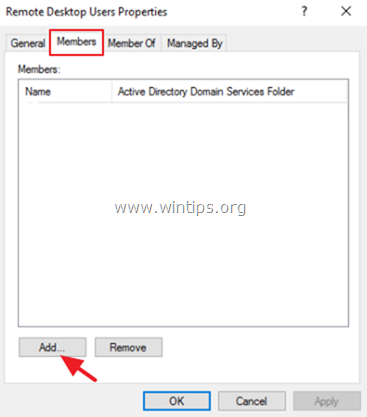
6. Ketik pengguna AD yang ingin Anda berikan akses Jarak Jauh ke Server RDS dan klik OK .
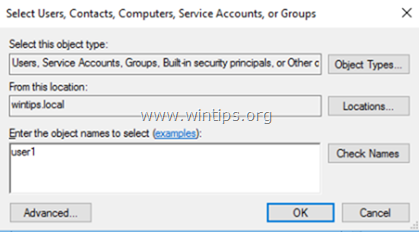
7. Setelah memilih pengguna desktop jarak jauh, klik OK lagi untuk menutup jendela.
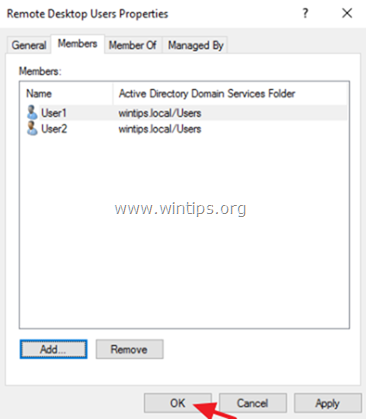
8. Lanjutkan ke langkah-2 di bawah ini.
Langkah 2. Izinkan log on melalui Layanan desktop jarak jauh.
1. Buka Group Policy Editor. Untuk melakukan itu:
1. Secara bersamaan tekan tombol Windows  + R tombol untuk membuka kotak perintah jalankan.
+ R tombol untuk membuka kotak perintah jalankan.
2. Jenis gpedit.msc dan tekan Masuk .
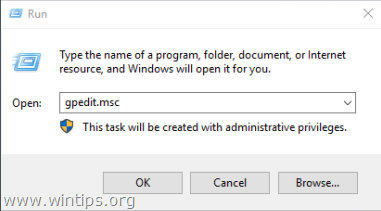
2. Di Group Policy Editor, arahkan ke: Konfigurasi Komputer > Pengaturan Windows > Pengaturan Keamanan > Kebijakan Lokal > Penetapan Hak Pengguna .
3. Di Panel kanan: klik dua kali pada Izinkan log on melalui Layanan Desktop Jarak Jauh.
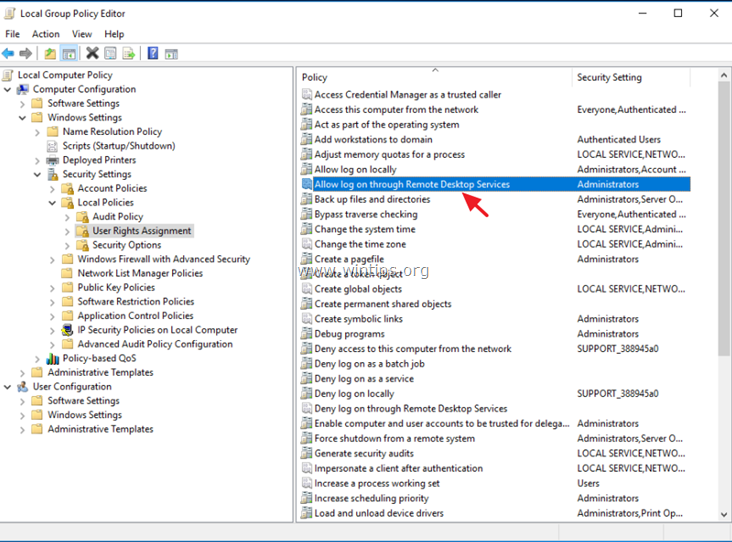
4. Klik Tambah Pengguna atau Grup .
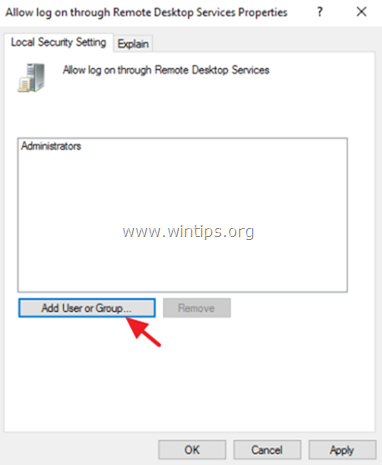
5. Jenis terpencil lalu klik Periksa Nama .
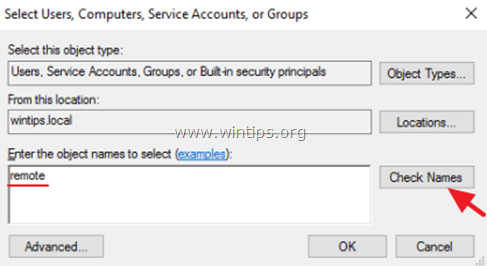
6. Pilih Pengguna Desktop Jarak Jauh dan klik OK .
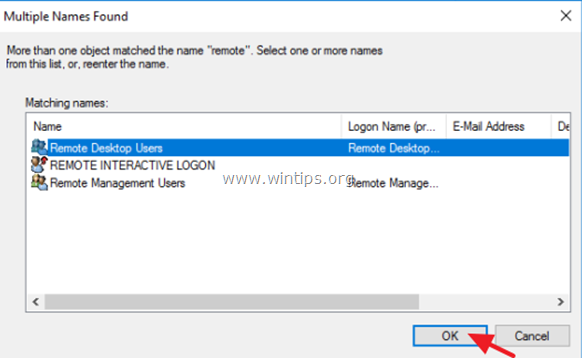
7. Klik OK pada jendela 'Pilih pengguna, komputer...'.
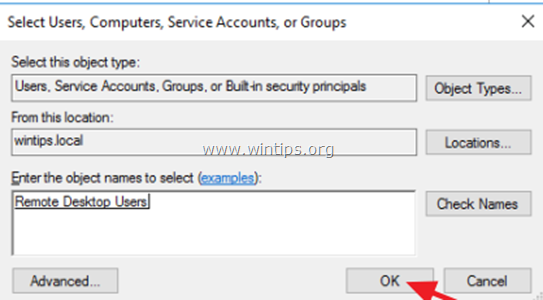
8. Akhirnya klik OK lagi dan tutup Group Policy Editor.
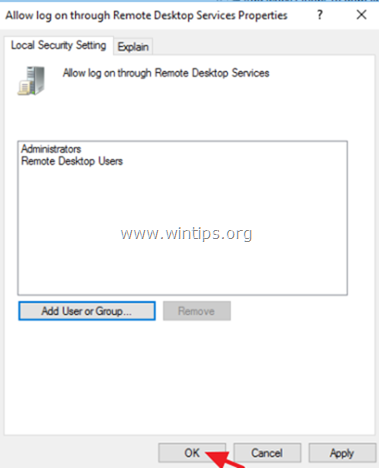
9. Sekarang cobalah untuk menyambung dari klien desktop jarak jauh. Masalah sign-in jarak jauh seharusnya sudah teratasi sekarang. *
Catatan:
1. Jika Anda masih mengalami masalah masuk, maka Mulai ulang server RDS atau cukup buka command prompt sebagai administrator dan ketik perintah berikut untuk menerapkan pengaturan kebijakan grup baru (tanpa restart):
- gpupdate /force
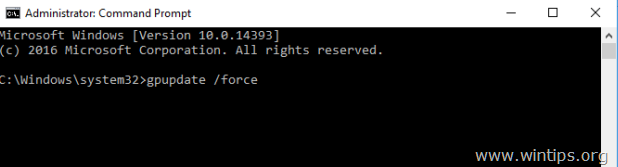
2. (Terima kasih kepada 'Jeff Flora' untuk komentar/solusinya): Jika setelah memperbarui pengaturan Kebijakan Grup, masalahnya tidak teratasi, terapkan modifikasi berikut di Editor Kebijakan Grup:
a. Arahkan ke Konfigurasi Komputer > Pengaturan Windows > Pengaturan Keamanan > Kebijakan Lokal > Penetapan Hak Pengguna.
b. Buka Menolak log on melalui Layanan Desktop Jarak Jauh kebijakan dan hapus yang Pengguna kelompok.
c. Tutup Editor Kebijakan dan jalankan perintah gpupdate /force perintah.
Itu saja! Beri tahu saya jika panduan ini telah membantu Anda dengan meninggalkan komentar tentang pengalaman Anda. Silakan sukai dan bagikan panduan ini untuk membantu orang lain.

Andy Davis
Blog administrator sistem tentang Windows




