Table des matières
Ce tutoriel contient des instructions pour corriger l'erreur "Pour vous connecter à distance, vous devez avoir le droit de vous connecter via les services Bureau à distance", lorsque vous essayez de vous connecter à partir de machines clientes Windows Remote Desktop (RDP) sur un Windows Server 2016 qui exécute les services Bureau à distance.

Problème en détail : Les utilisateurs du client Remote Desktop ne peuvent pas se connecter à distance (via RDP) à Terminal Server 2016 et reçoivent l'erreur suivante : " Pour vous connecter à distance, vous devez disposer du droit de vous connecter via les Services Bureau à distance. Par défaut, les membres du groupe Administrateurs disposent de ce droit. Si le groupe auquel vous appartenez ne dispose pas de ce droit, ou si le droit a été supprimé du groupe Administrateurs, vous devez obtenir ce droit manuellement."
Comment corriger : Pour vous connecter à distance, vous devez avoir le droit de vous connecter via les Services Bureau à distance.
Pour résoudre le problème "Pour vous connecter à distance, vous devez avoir le droit de vous connecter via les services Bureau à distance", appliquez les actions suivantes sur les services Bureau à distance (RDS) Server 2016 :
Étape 1 : ajouter des utilisateurs du bureau à distance au groupe d'utilisateurs du bureau à distance.
1. Ouvrir Gestionnaire de serveur .
2. De Outils sélectionnez Utilisateurs et ordinateurs d'Active Directory . *
Remarque : si le serveur hôte de session RD n'est pas installé sur le contrôleur de domaine, utilisez le snap-in "Utilisateurs et groupes locaux" ou l'onglet "Remote" dans les "Propriétés du système" pour ajouter les utilisateurs du bureau à distance.
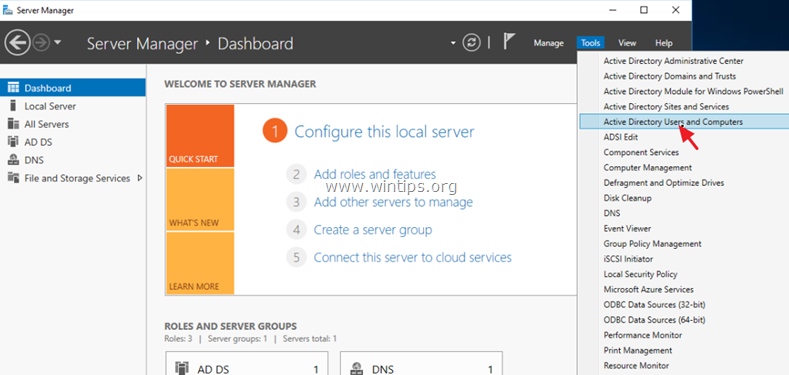
3. Double-cliquez sur votre domaine à gauche, puis sélectionnez Intégré.
4. Ouvrir Utilisateurs du bureau à distance dans le volet de droite.
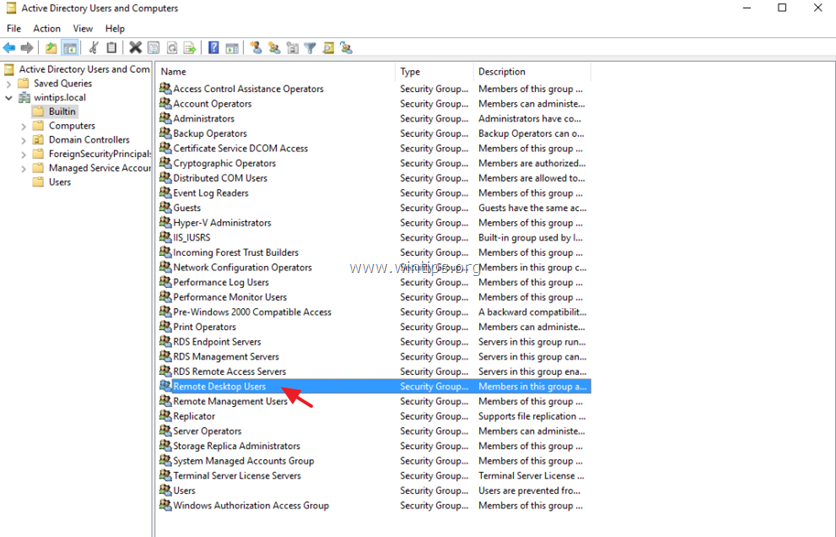
5. Sur Membres cliquez sur Ajouter .
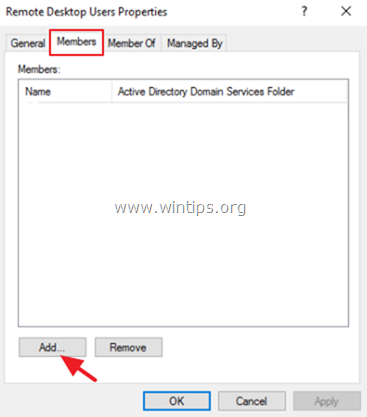
6. Saisissez les utilisateurs AD auxquels vous voulez donner un accès à distance au serveur RDS et cliquez sur OK .
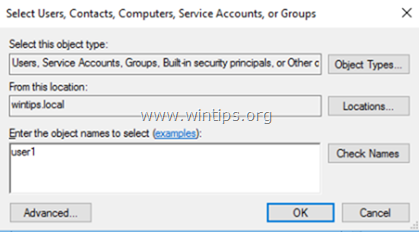
7. Après avoir sélectionné les utilisateurs du bureau à distance, cliquez sur OK à nouveau pour fermer la fenêtre.
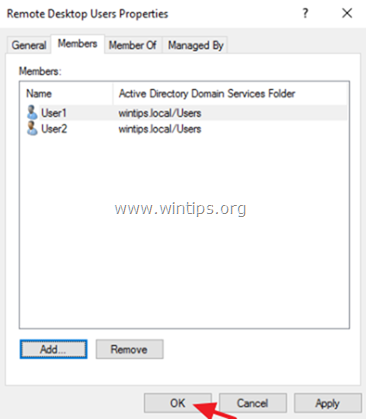
8. Continuer à étape 2 ci-dessous.
Étape 2. Autorisez la connexion par le biais des services de bureau à distance.
1. Ouvrez l'Éditeur de politique de groupe. Pour ce faire :
1. appuyez simultanément sur les touches Windows  + R pour ouvrir la boîte de commande d'exécution.
+ R pour ouvrir la boîte de commande d'exécution.
2. type gpedit.msc et appuyez sur Entrez .
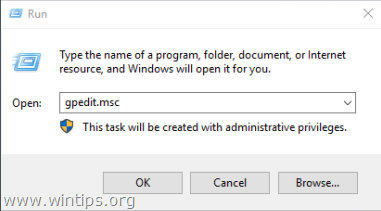
2. Dans l'éditeur de politique de groupe, naviguez jusqu'à : Configuration de l'ordinateur > Paramètres de Windows > Paramètres de sécurité > Politiques locales > Attribution des droits des utilisateurs .
3. Dans le volet de droite : double-cliquez sur Autoriser la connexion via les services Bureau à distance.
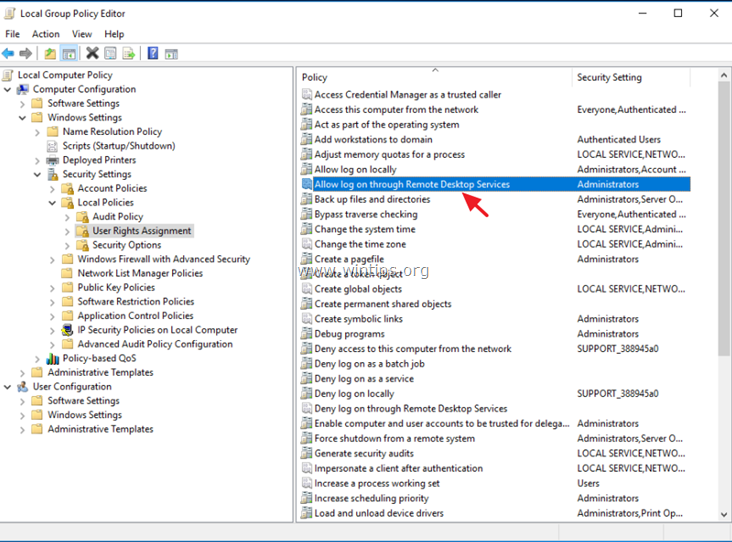
4. Cliquez sur Ajouter un utilisateur ou un groupe .
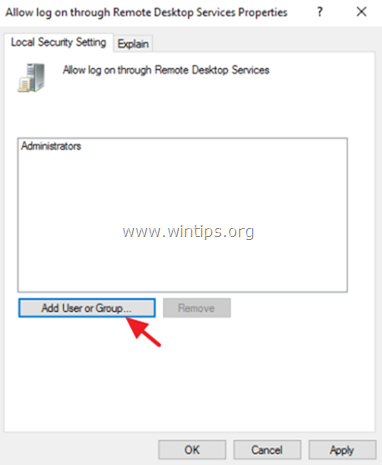
5. Type à distance puis cliquez sur Vérifier les noms .
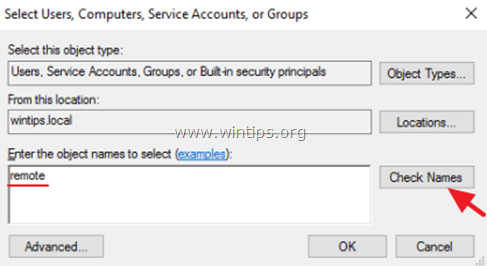
6. Sélectionnez le Utilisateurs du bureau à distance et cliquez sur OK .
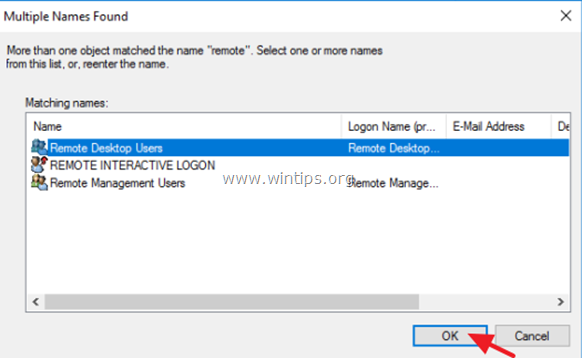
7. Cliquez sur OK dans la fenêtre "Sélectionner les utilisateurs, les ordinateurs...".
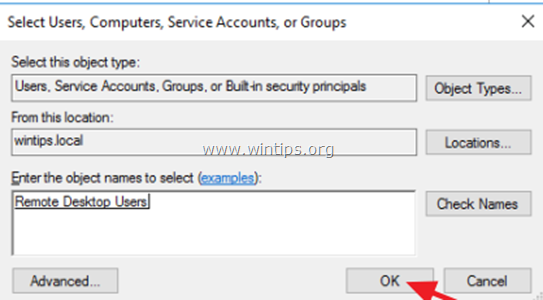
8. Cliquez enfin sur OK à nouveau et fermez l'Éditeur de stratégie de groupe.
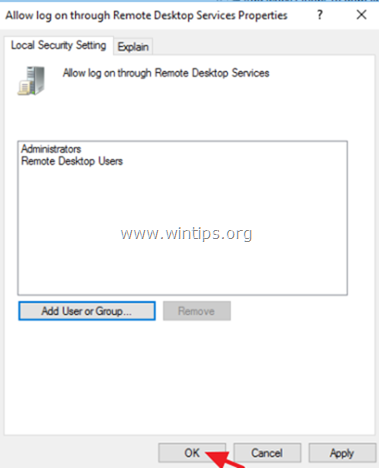
9. Essayez maintenant de vous connecter à partir du client de bureau à distance. Le problème de connexion à distance devrait être résolu maintenant. *
Notes :
1) Si vous avez toujours des problèmes de connexion, alors redémarrer le serveur RDS ou ouvrez simplement une invite de commande en tant qu'administrateur et tapez la commande suivante pour appliquer les nouveaux paramètres de stratégie de groupe (sans redémarrage) :
- gpupdate /force
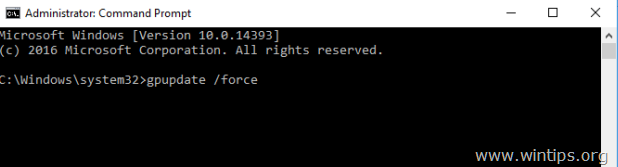
2) (Merci à 'Jeff Flora' pour son commentaire/solution) : Si après avoir mis à jour les paramètres de la stratégie de groupe, le problème n'est pas résolu, appliquez la modification suivante dans l'éditeur de stratégie de groupe :
a. Naviguez vers Configuration de l'ordinateur > Paramètres de Windows > Paramètres de sécurité > Politiques locales > Attribution de droits aux utilisateurs.
b. Ouvrez le Refuser l'ouverture d'une session via les services Bureau à distance politique et supprimer le site Utilisateurs groupe.
c. Fermez l'éditeur de politique et exécutez le gpupdate /force commandement.
C'est tout ! Dites-moi si ce guide vous a aidé en laissant un commentaire sur votre expérience. Merci d'aimer et de partager ce guide pour aider les autres.

Andy Davis
Blog d'un administrateur système sur Windows





