Sommario
Questa esercitazione contiene le istruzioni per risolvere l'errore "Per accedere in remoto, è necessario il diritto di accedere tramite Servizi desktop remoto", quando si tenta di connettersi da macchine client Windows Remote Desktop (RDP) su un Windows Server 2016 che esegue Servizi desktop remoto.

Il problema in dettaglio: Gli utenti di Remote Desktop Client non riescono a connettersi in remoto (tramite RDP) a Terminal Server 2016 e ricevono l'errore: " Per accedere da remoto, è necessario avere il diritto di accedere tramite Remote Desktop Services. Per impostazione predefinita, i membri del gruppo Administrators hanno questo diritto. Se il gruppo in cui ci si trova non ha questo diritto, o se il diritto è stato rimosso dal gruppo Administrators, è necessario ottenerlo manualmente".
Come risolvere: per accedere in remoto, è necessario avere il diritto di accedere tramite Remote Desktop Services.
Per risolvere il problema "Per accedere da remoto, è necessario il diritto di accedere tramite Remote Desktop Services", applicare le seguenti azioni su Remote Desktop Services (RDS) Server 2016 :
Passo 1. Aggiungere gli utenti di Desktop remoto al gruppo di utenti di Desktop remoto.
1. Aperto Responsabile del server .
2. Da Strumenti selezionare Utenti e computer di Active Directory . *
Nota: se il server RD Session Host non è installato sul controller di dominio, utilizzare lo snap-in "Utenti e gruppi locali" o la scheda "Remoto" nelle "Proprietà del sistema" per aggiungere gli utenti del desktop remoto.
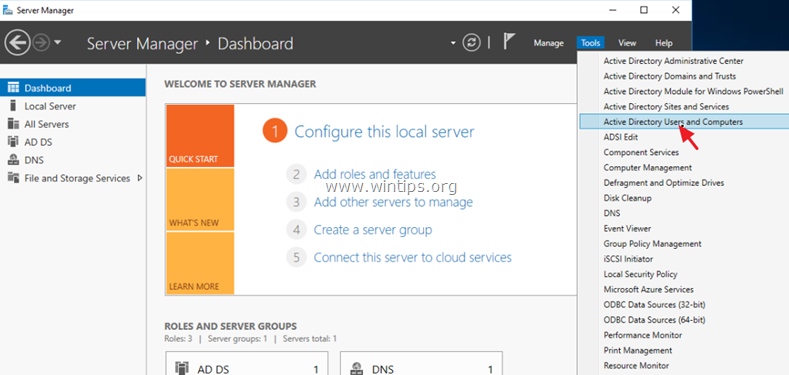
3. Fate doppio clic sul vostro dominio a sinistra e poi selezionate Incorporato.
4. Aperto Utenti di desktop remoto nel riquadro di destra.
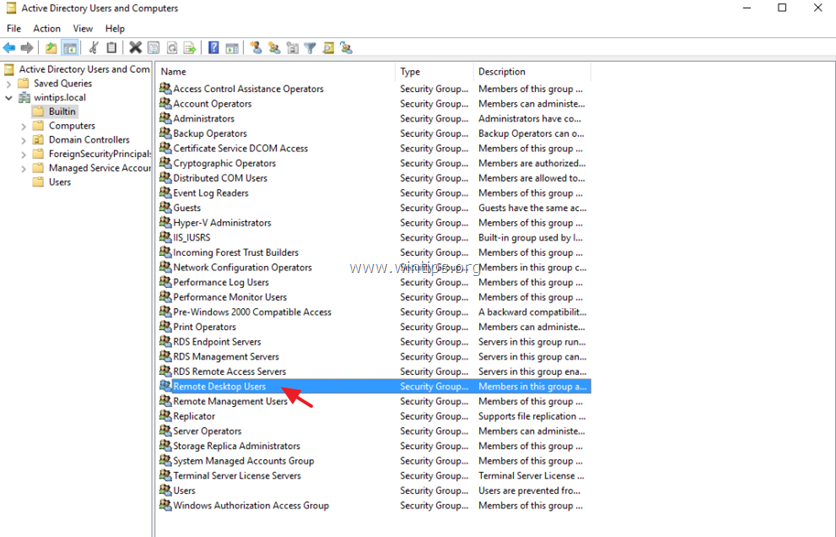
5. A Membri fare clic su Aggiungi .
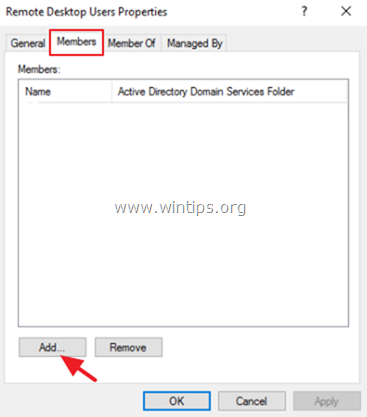
6. Digitare gli utenti AD a cui si vuole dare accesso remoto al server RDS e fare clic su OK .
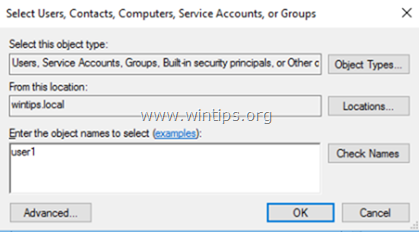
7. Dopo aver selezionato gli utenti del desktop remoto, fare clic su OK per chiudere la finestra.
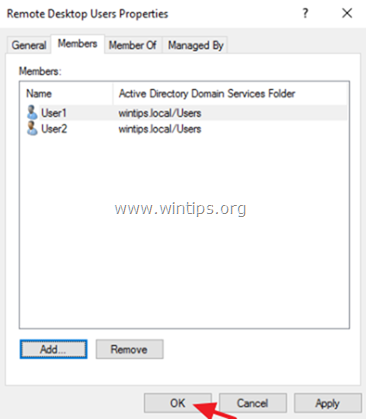
8. Continua a passo-2 di seguito.
Passo 2. Consentire l'accesso tramite i Servizi desktop remoto.
1. Aprire l'Editor Criteri di gruppo:
1. Premere contemporaneamente i tasti Finestre  + R per aprire la casella di comando Esegui.
+ R per aprire la casella di comando Esegui.
2. Digitare gpedit.msc e premere Entrare .
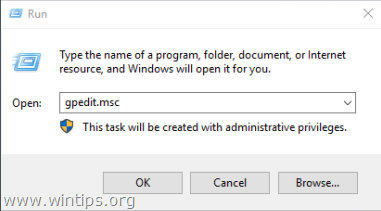
2. Nell'Editor Criteri di gruppo andare a: Configurazione del computer > Impostazioni di Windows > Impostazioni di sicurezza > Politiche locali > Assegnazione dei diritti utente .
3. Nel riquadro di destra: fare doppio clic su Consentire l'accesso tramite Remote Desktop Services.
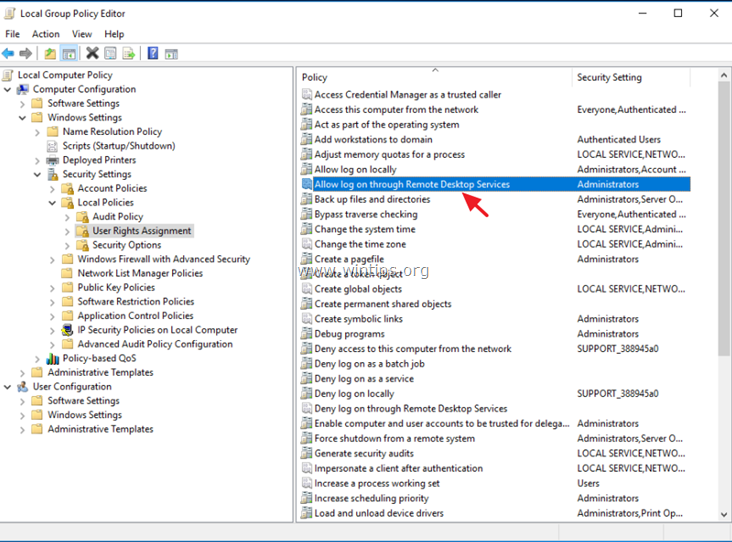
4. Cliccare Aggiungi utente o gruppo .
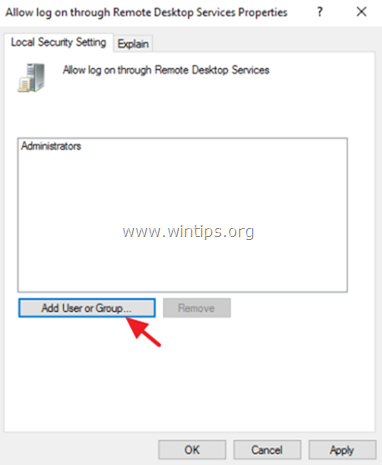
5. Tipo remoto e poi fare clic su Controllare i nomi .
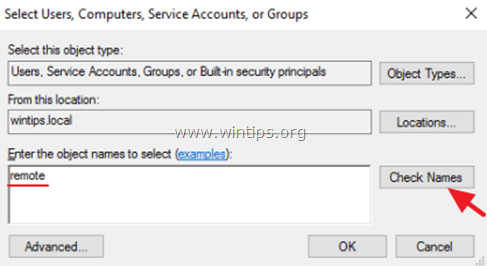
6. Selezionare la voce Utenti di desktop remoto e fare clic su OK .
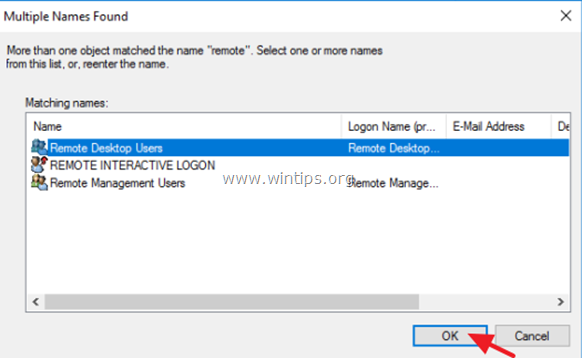
7. Cliccare OK alla finestra "Seleziona utenti, computer...".
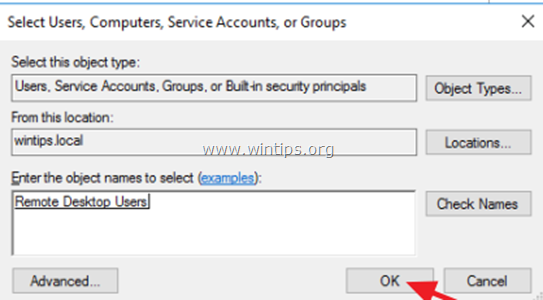
8. Infine, fare clic su Dare nuovamente l'OK e chiudere l'Editor Criteri di gruppo.
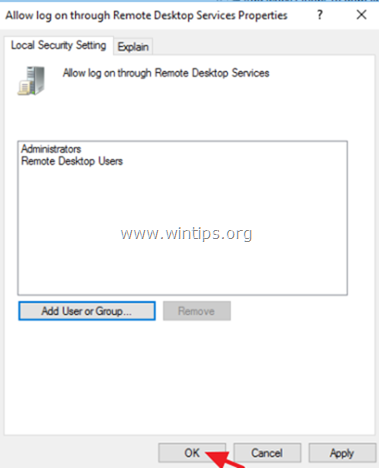
9. Ora provate a connettervi dal client di desktop remoto. Il problema dell'accesso remoto dovrebbe essere risolto. *
Note:
1. Se si verificano ancora problemi di accesso, allora riavvio il server RDS o semplicemente aprire il prompt dei comandi come amministratore e digitare il seguente comando per applicare le nuove impostazioni dei criteri di gruppo (senza riavviare) :
- gpupdate /force
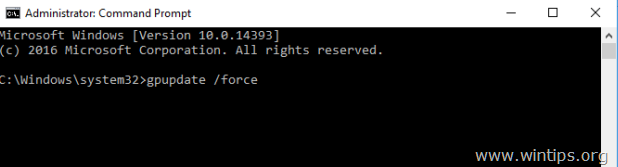
2. (Grazie a 'Jeff Flora' per il suo commento/soluzione): se dopo l'aggiornamento delle impostazioni dei Criteri di gruppo il problema non viene risolto, applicare la seguente modifica all'Editor Criteri di gruppo:
a. Spostarsi su Configurazione del computer > Impostazioni di Windows > Impostazioni di sicurezza > Politiche locali > Assegnazione dei diritti utente.
b. Aprire il Negare l'accesso tramite i servizi desktop remoti politica e rimuovere il Utenti gruppo.
c. Chiudere l'Editor criteri ed eseguire il comando gpupdate /force comando.
Fatemi sapere se questa guida vi è stata utile lasciando un commento sulla vostra esperienza. Vi prego di mettere "Mi piace" e di condividere questa guida per aiutare gli altri.

Andy Davis
Il blog di un amministratore di sistema su Windows





