Зміст
Даний посібник містить інструкції по усуненню помилки "Для віддаленого входу в систему потрібне право входу через Служби віддаленого робочого столу", при спробі підключення з клієнтських машин Windows Remote Desktop (RDP) на Windows Server 2016, на якому запущена Служба віддаленого робочого столу.

Проблема в деталях: Користувачі Remote Desktop Client не можуть підключитися віддалено (по RDP) до Terminal Server 2016 і отримують помилку: " Для віддаленого входу в систему необхідно мати право входу через Служби віддаленого робочого столу. За замовчуванням таке право мають члени групи "Адміністратори". Якщо група, в якій ви перебуваєте, не має такого права, або якщо право було видалено з групи "Адміністратори", вам необхідно отримати його вручну".
Як виправити: Для віддаленого входу в систему необхідно мати право входу через Служби віддаленого робочого столу.
Для усунення проблеми "Для віддаленого входу потрібно право входу через Служби віддаленого робочого столу" виконайте наступні дії на сервері Remote Desktop Services (RDS) Server 2016 :
Крок 1. Додайте користувачів віддаленого робочого столу до групи "Користувачі віддаленого робочого столу".
1. Відкрито Менеджер серверів .
2. Від Інструменти меню, виберіть Користувачі та комп'ютери Active Directory . *
Примітка: Якщо сервер RD Session Host Server не встановлений на контролері домену, скористайтеся оснасткою "Локальні користувачі та групи" або вкладкою "Віддалений" у "Властивостях системи", щоб додати користувачів віддаленого робочого столу.
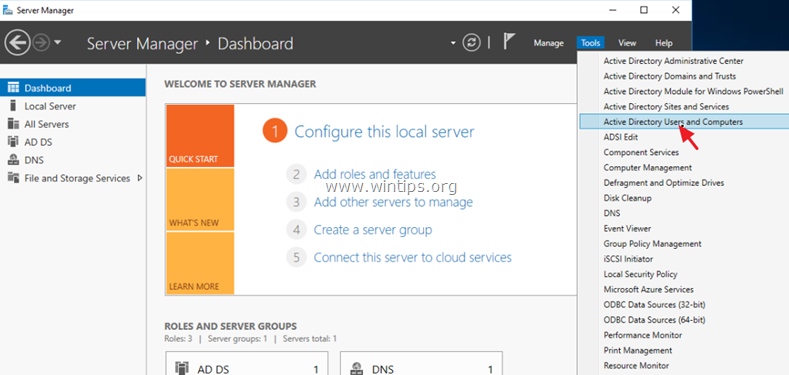
3. Двічі клацніть по вашому домену зліва і виберіть Вбудований.
4. Відкрито Користувачі віддалених робочих столів на правій панелі.
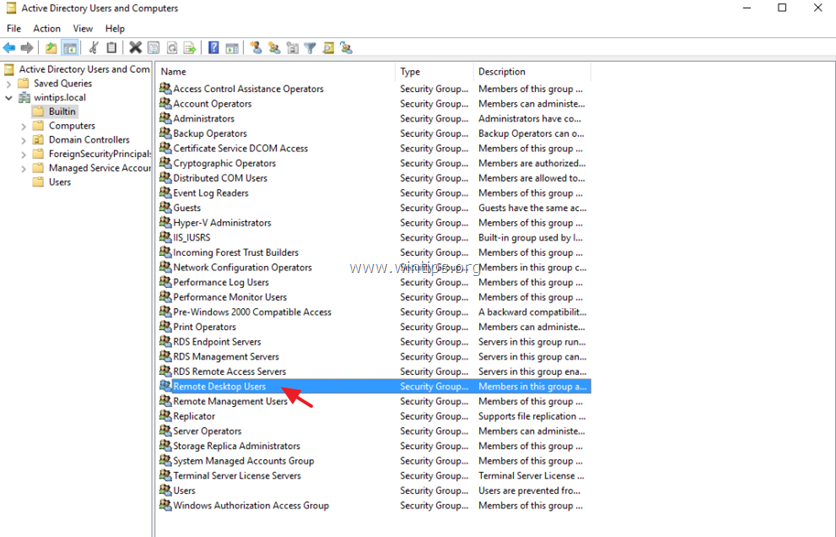
5. За адресою Члени вкладка, натисніть Додати .
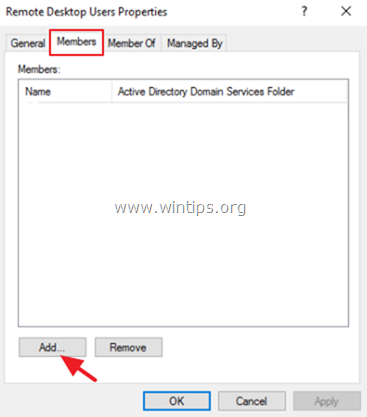
6. Введіть користувачів AD, яким потрібно надати віддалений доступ до сервера RDS, і натисніть OK .
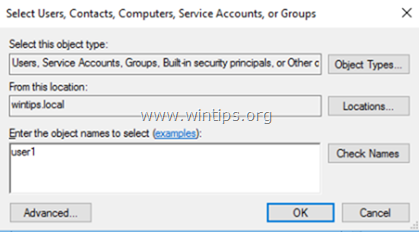
7. Після вибору користувачів віддаленого робочого столу натисніть OK знову закрити вікно.
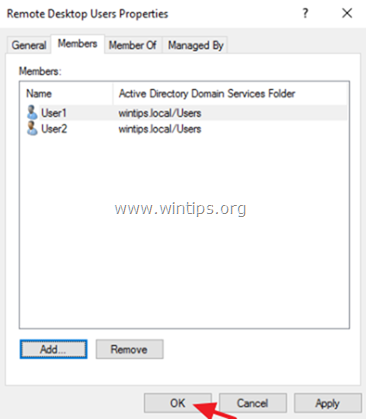
8. Продовження крок-2 нижче.
Крок 2. Дозвольте вхід через Служби віддаленого робочого столу.
1. Відкрийте редактор групових політик. Для цього відкрийте його:
1. одночасно натисніть кнопки Вікна  + R клавіші для відкриття вікна командного рядка.
+ R клавіші для відкриття вікна командного рядка.
2. тип gpedit.msc і натисніть Увійдіть .
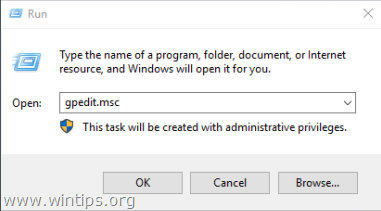
2. В редакторі групових політик перейдіть до: Конфігурація комп'ютера > Налаштування Windows > Налаштування безпеки > Місцеві політики > Призначення прав користувачів .
3. На правій панелі: двічі клацніть на Дозволити вхід через Служби віддаленого робочого столу.
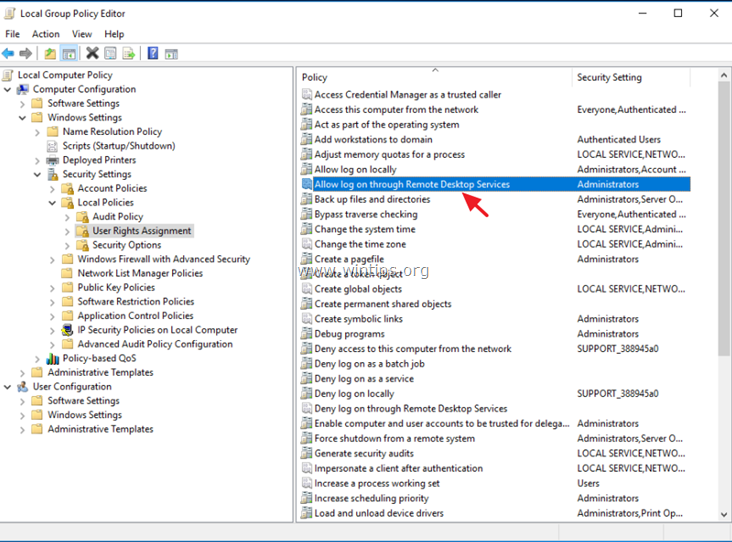
4. Натисніть Додати користувача або групу .
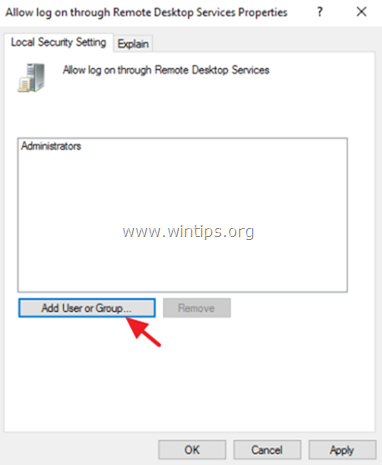
5. Тип дистанційний а потім натисніть Перевірити імена .
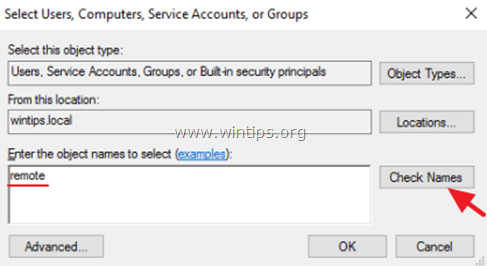
6. Виберіть пункт Користувачі віддалених робочих столів і натисніть ГАРАЗД. .
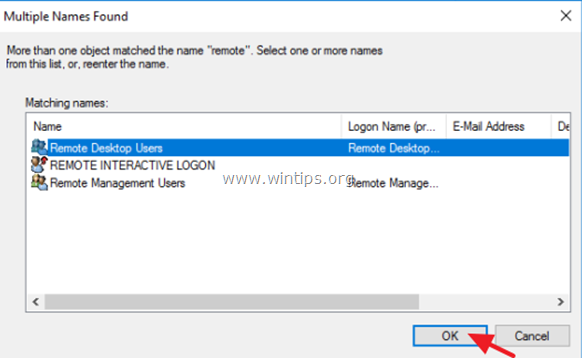
7. Натисніть OK у вікні "Вибрати користувачів, комп'ютери...".
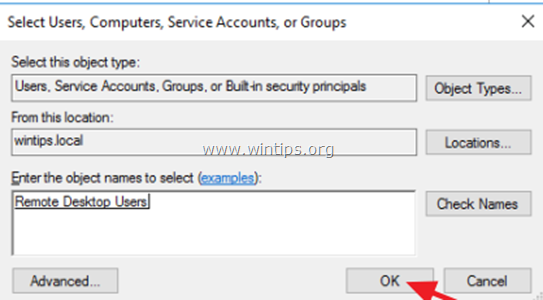
8. Нарешті натисніть Знову натисніть OK і закрийте Редактор групової політики.
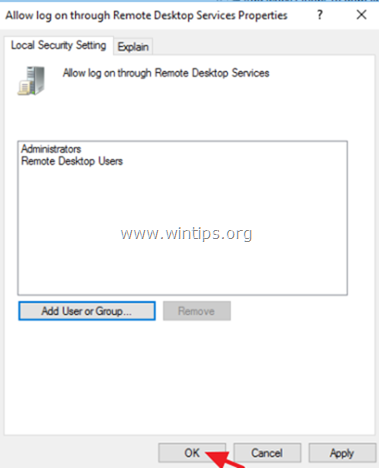
9. Тепер спробуйте підключитися з клієнта віддаленого робочого столу. Проблема з віддаленим входом повинна вирішитися. *
Нотатки:
1. якщо у вас все ще виникають проблеми з входом в систему, то перезапуск RDS-сервер або просто відкрийте командний рядок від імені адміністратора і введіть наступну команду для застосування нових налаштувань групової політики (без перезапуску) :
- gpupdate /force
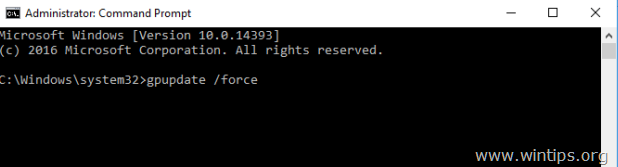
2. (Дякуємо "Jeff Flora" за його коментар/вирішення): Якщо після оновлення параметрів групової політики проблема не вирішується, застосуйте наступну модифікацію в редакторі групової політики:
a. Перейдіть до Конфігурація комп'ютера > Налаштування Windows > Налаштування безпеки > Місцеві політики > Призначення прав користувачів.
b. Відкрийте Заборона входу через служби віддаленого робочого столу політика та видалити в "Урядовому кур'єрі". Користувачі група.
c. Закрийте редактор політик і запустіть gpupdate /force командування.
Ось і все! Дайте мені знати, якщо цей посібник допоміг вам, залишивши свій коментар про ваш досвід. Будь ласка, поставте лайк і поділіться цим посібником, щоб допомогти іншим.

Енді Девіс
Блог системного адміністратора про Windows





