Innehållsförteckning
Den här handledningen innehåller instruktioner för att åtgärda felet "För att logga in på distans behöver du ha rätt att logga in via Fjärrskrivbordstjänster" när du försöker ansluta från Windows RDP-klientmaskiner (Remote Desktop) på en Windows Server 2016 som kör Fjärrskrivbordstjänster.

Problemet i detalj: Remote Desktop Client-användare kan inte ansluta fjärr (via RDP) till Terminal Server 2016 och får felmeddelandet: " Om du vill logga in på distans behöver du rätten att logga in via Fjärrskrivbordstjänster. Som standard har medlemmar i gruppen Administratörer den här rättigheten. Om den grupp du tillhör inte har den här rättigheten, eller om rättigheten har tagits bort från gruppen Administratörer, måste du få rättigheten manuellt."
Så här åtgärdar du problemet: För att logga in på distans behöver du ha rätt att logga in via Fjärrskrivbordstjänster.
Om du vill lösa problemet "För att logga in på distans behöver du ha rätt att logga in via Fjärrskrivbordstjänster" kan du utföra följande åtgärder på RDS Server 2016 (Remote Desktop Services) :
Steg 1. Lägg till fjärrskrivbordsanvändare i gruppen Fjärrskrivbordsanvändare.
1. Öppna Serveransvarig .
2. Från Verktyg menyn, välj Användare och datorer i Active Directory . *
Obs: Om RD Session Host Server inte är installerad på domänkontrollanten använder du snapin-modulen "Lokala användare och grupper" eller fliken "Fjärr" i "Systemegenskaper" för att lägga till fjärrskrivbordsanvändarna.
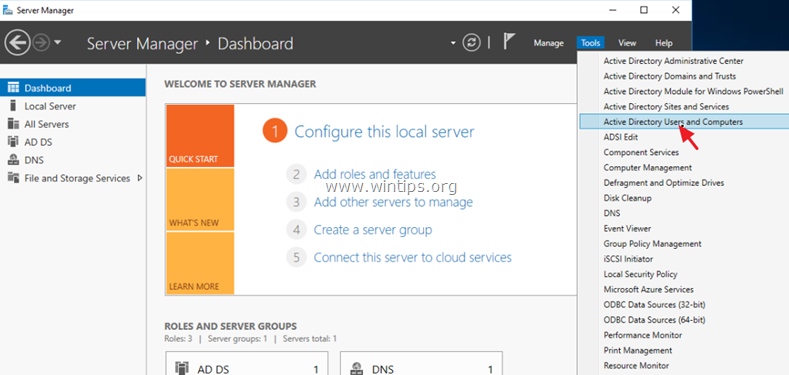
3. Dubbelklicka på din domän till vänster och välj sedan Inbyggd.
4. Öppna Användare av fjärrskrivbord i den högra rutan.
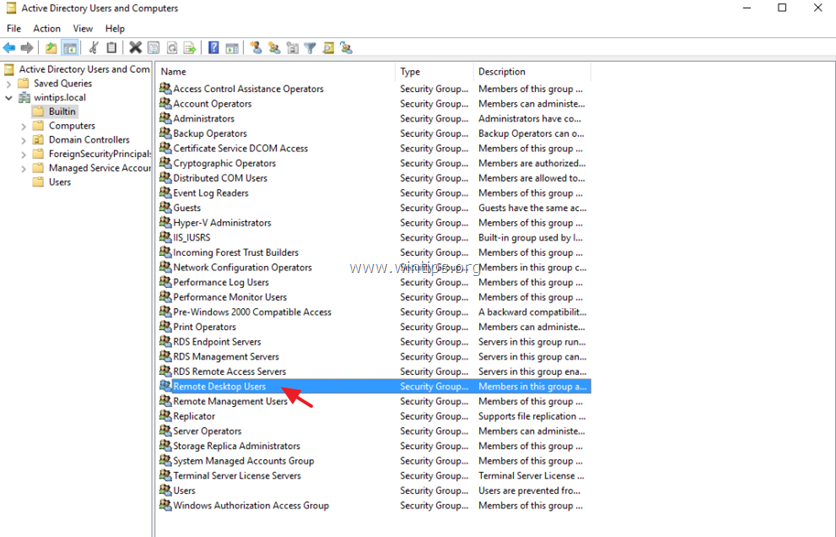
5. På Ledamöter klickar du på fliken Lägg till .
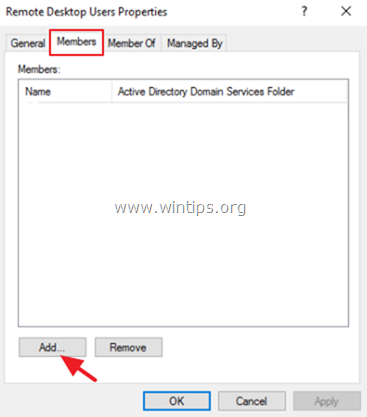
6. Ange de AD-användare som du vill ge fjärråtkomst till RDS-servern och klicka på OK .
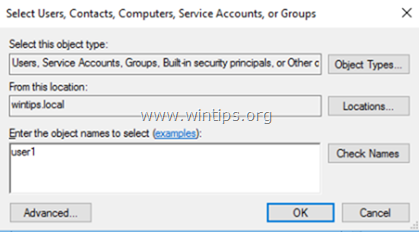
7. När du har valt fjärrskrivbordsanvändarna klickar du på OK igen för att stänga fönstret.
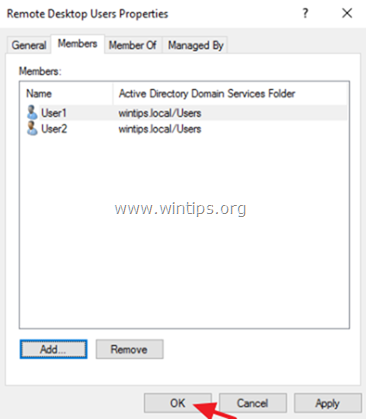
8. Fortsätt till steg-2 nedan.
Steg 2. Tillåt inloggning via fjärrskrivbordstjänster.
1. Öppna Redigeraren för grupprinciper:
1. Tryck samtidigt på Windows  + R för att öppna kommandorutan Kör.
+ R för att öppna kommandorutan Kör.
2. Typ gpedit.msc och tryck på Gå in på .
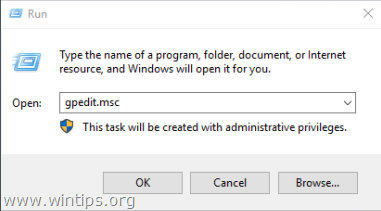
2. I Redigeraren för grupprinciper navigerar du till: Datorkonfiguration > Inställningar för Windows > Säkerhetsinställningar > Lokal politik > Tilldelning av användarrättigheter .
3. I den högra rutan: dubbelklicka på Tillåt inloggning via fjärrskrivbordstjänster.
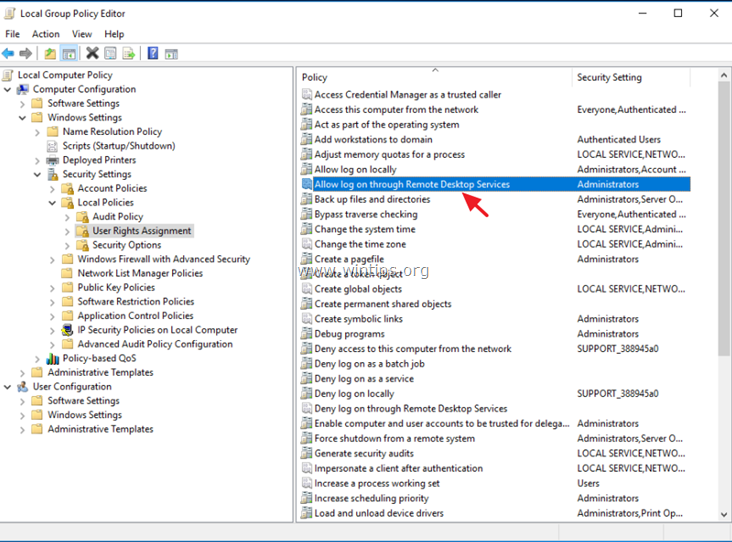
4. Klicka på Lägg till användare eller grupp .
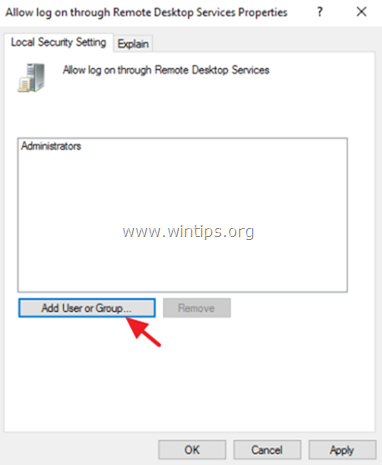
5. Typ fjärrkontroll och klicka sedan på Kontrollera namn .
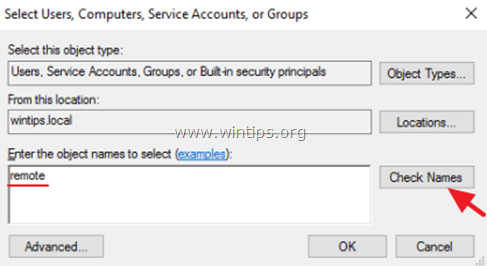
6. Välj den Användare av fjärrskrivbord och klicka på OK .
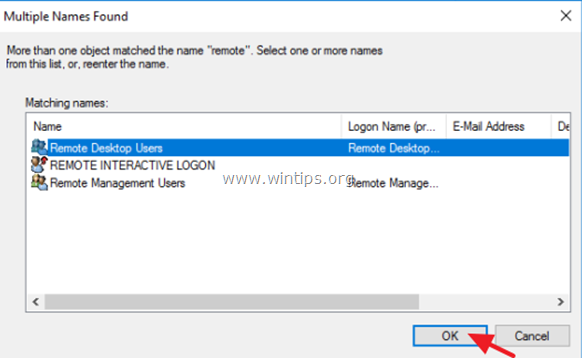
7. Klicka på OK i fönstret "Välj användare, datorer...".
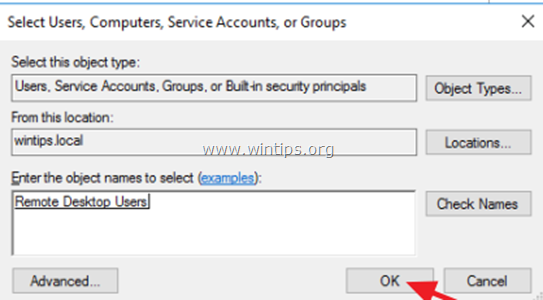
8. Klicka slutligen på OK igen och stäng Redigeraren för grupprinciper.
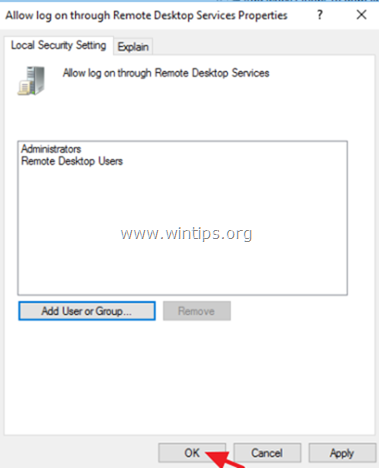
9. Försök nu att ansluta från fjärrskrivbordsklienten. Problemet med fjärranslutningen borde vara löst nu. *
Anteckningar:
1. Om du fortfarande har problem med att logga in, gör följande starta om RDS-servern eller öppna kommandotolken som administratör och skriv följande kommando för att tillämpa de nya grupprincipinställningarna (utan omstart) :
- gpupdate /force
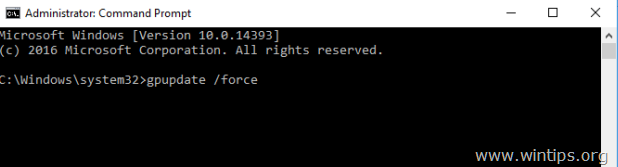
2. (Tack till Jeff Flora för hans kommentar/lösning): Om problemet inte har lösts efter uppdatering av grupprincipinställningarna tillämpar du följande ändring i Group Policy Editor:
a. Navigera till Datorkonfiguration > Inställningar för Windows > Säkerhetsinställningar > Lokal politik > Tilldelning av användarrättigheter.
b. Öppna Neka inloggning via fjärrskrivbordstjänster politik och ta bort Användare grupp.
c. Stäng Policy Editor och kör gpupdate /force kommandot.
Låt mig veta om den här guiden har hjälpt dig genom att lämna en kommentar om dina erfarenheter. Gilla och dela den här guiden för att hjälpa andra.

Andy Davis
En systemadministratörs blogg om Windows





