Cuprins
Acest tutorial conține instrucțiuni pentru a remedia eroarea "Pentru a vă conecta de la distanță, aveți nevoie de dreptul de a vă conecta prin Remote Desktop Services", atunci când încercați să vă conectați de la mașini Windows Remote Desktop (RDP) Client pe un Windows Server 2016 care rulează Remote Desktop Services.

Problema în detaliu: Utilizatorii Remote Desktop Client nu se pot conecta de la distanță (prin RDP) la Terminal Server 2016 și primesc eroarea: " Pentru a vă conecta de la distanță, aveți nevoie de dreptul de a vă conecta prin Remote Desktop Services. În mod implicit, membrii grupului Administratori au acest drept. Dacă grupul din care faceți parte nu are acest drept sau dacă dreptul a fost eliminat din grupul Administratori, trebuie să vi se acorde manual acest drept."
Cum se remediază: Pentru a vă conecta de la distanță, aveți nevoie de dreptul de a vă conecta prin Remote Desktop Services.
Pentru a rezolva problema "Pentru a vă conecta de la distanță, aveți nevoie de dreptul de a vă conecta prin Remote Desktop Services", aplicați următoarele acțiuni pe Remote Desktop Services (RDS) Server 2016 :
Pasul 1. Adăugați utilizatorii de desktop la distanță la grupul Remote Desktop Users (Utilizatori de desktop la distanță).
1. Deschideți Manager de server .
2. De la Unelte meniu, selectați Utilizatori și computere Active Directory . *
Notă: Dacă serverul gazdă al sesiunii RD nu este instalat pe controlerul de domeniu, folosiți snap-in-ul "Local Users and Groups" sau fila "Remote" din "System Properties" (Proprietăți de sistem) pentru a adăuga utilizatorii desktop-ului la distanță.
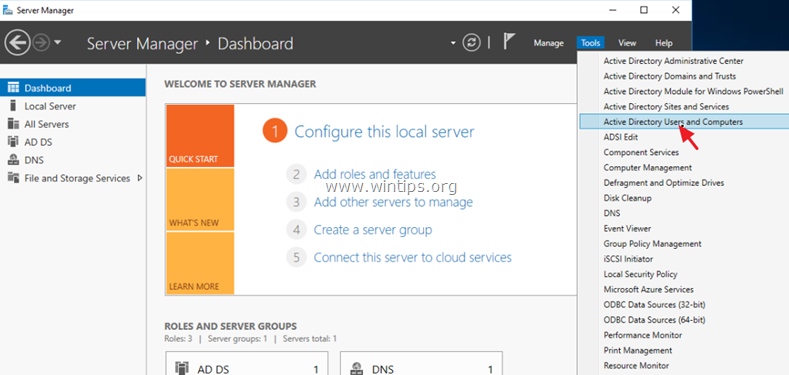
3. Faceți dublu clic pe domeniul dvs. din stânga și apoi selectați Builtin.
4. Deschideți Utilizatori de desktop la distanță în panoul din dreapta.
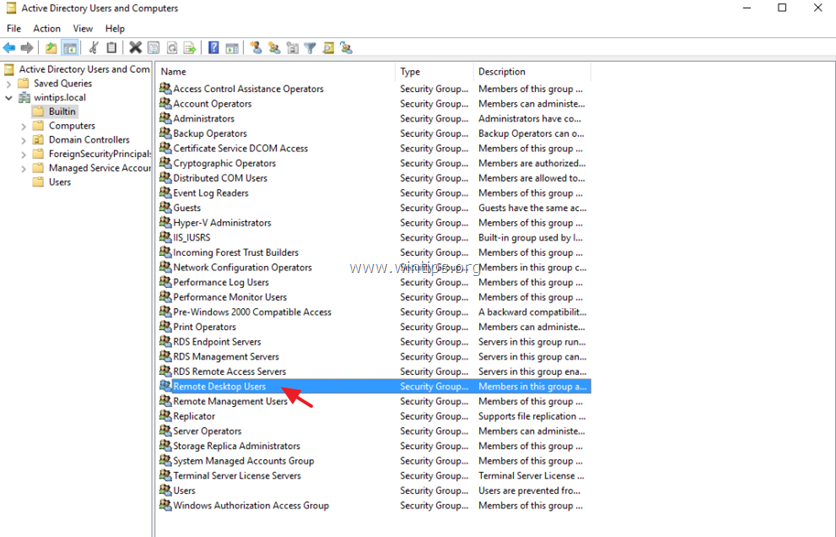
5. La Membri fila, faceți clic pe Adăugați .
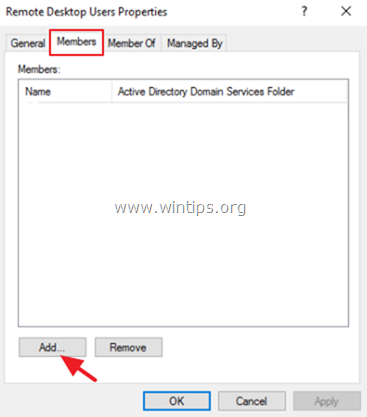
6. Introduceți utilizatorii AD cărora doriți să le acordați acces la distanță la serverul RDS și faceți clic pe OK .
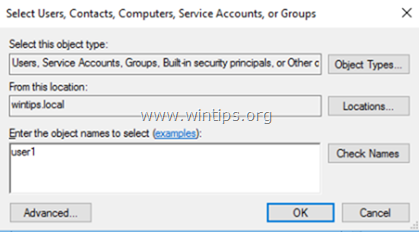
7. După selectarea utilizatorilor de desktop la distanță, faceți clic pe OK din nou pentru a închide fereastra.
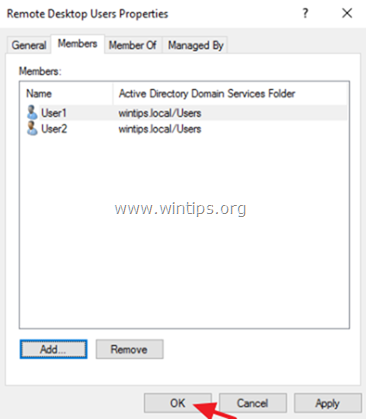
8. Continuați să pasul 2 mai jos.
Pasul 2. Permiteți conectarea prin intermediul serviciilor de birou la distanță.
1. Deschideți Group Policy Editor. Pentru a face acest lucru:
1. Apăsați simultan pe butonul Windows  + R pentru a deschide caseta de comandă Run.
+ R pentru a deschide caseta de comandă Run.
2. Tip gpedit.msc și apăsați Introduceți .
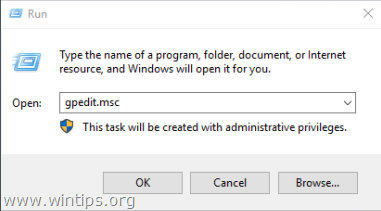
2. În Group Policy Editor, navigați la: Configurația calculatorului > Setări Windows > Setări de securitate > Politici locale > Atribuirea drepturilor de utilizator .
3. În panoul din dreapta: faceți dublu clic pe Permiteți conectarea prin intermediul serviciilor Remote Desktop Services.
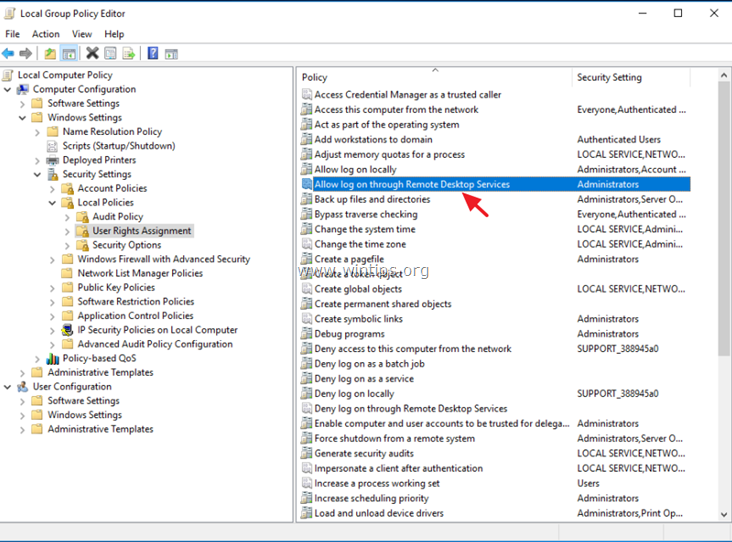
4. Faceți clic pe Adăugați un utilizator sau un grup .
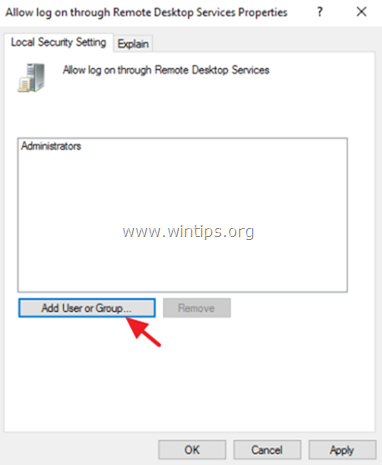
5. Tip la distanță și apoi faceți clic pe Verificați numele .
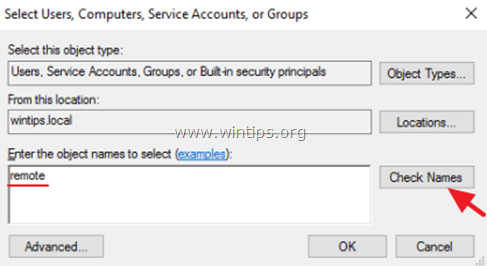
6. Selectați Utilizatori de desktop la distanță și faceți clic pe OK .
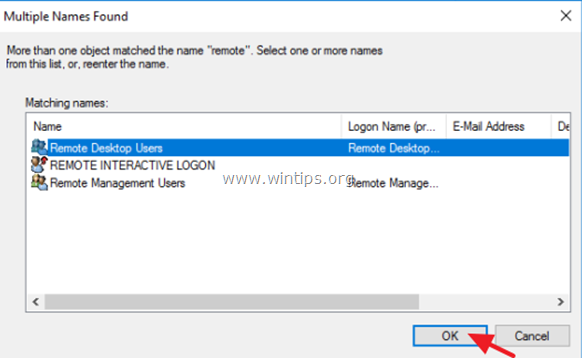
7. Faceți clic pe OK la fereastra "Select users, computers...".
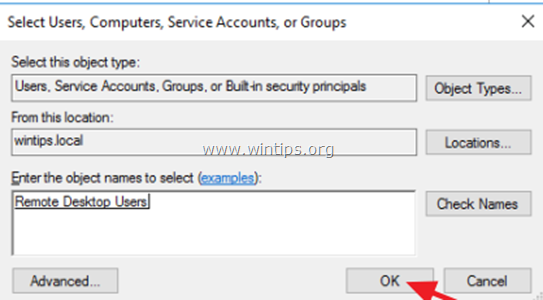
8. În cele din urmă faceți clic pe OK din nou și închideți Group Policy Editor.
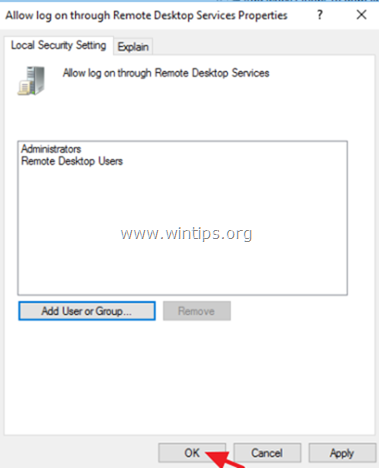
9. Acum încercați să vă conectați de la clientul desktop la distanță. Problema de conectare la distanță ar trebui să fie rezolvată acum. *.
Note:
1. Dacă aveți în continuare probleme de conectare, atunci restart serverul RDS sau deschideți pur și simplu promptul de comandă ca administrator și tastați următoarea comandă pentru a aplica noile setări ale politicii de grup (fără repornire) :
- gpupdate /force
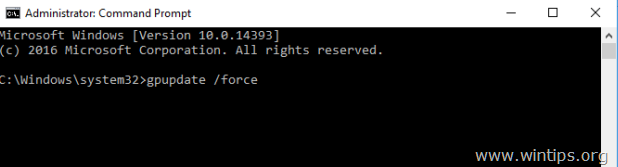
2. (Mulțumim lui "Jeff Flora" pentru comentariul/soluția sa): Dacă după actualizarea setărilor Group Policy, problema nu este rezolvată, aplicați următoarea modificare la Group Policy Editor:
a. Navigați la Configurația calculatorului > Setări Windows > Setări de securitate > Politici locale > Atribuirea drepturilor de utilizator.
b. Deschideți fereastra Refuzați autentificarea prin intermediul serviciilor Remote Desktop politică și eliminați la Utilizatori grup.
c. Închideți Editorul de politici și rulați programul gpupdate /force comandă.
Asta este! Spuneți-mi dacă acest ghid v-a ajutat, lăsând un comentariu despre experiența dvs. Vă rugăm să dați like și să distribuiți acest ghid pentru a-i ajuta și pe alții.

Andy Davis
Blogul unui administrator de sistem despre Windows





