Kazalo
Ta priročnik vsebuje navodila za odpravo napake "Če se želite prijaviti na daljavo, potrebujete pravico za prijavo prek storitve za oddaljeno namizje", ko se poskušate povezati z odjemalskimi računalniki Windows Remote Desktop (RDP) v strežniku Windows Server 2016, v katerem je nameščena storitev za oddaljeno namizje.

Podrobnosti o težavi: Uporabniki odjemalca za oddaljeno namizje se ne morejo povezati na daljavo (prek RDP) s strežnikom Terminal Server 2016 in prejmejo napako: " Za prijavo na daljavo potrebujete pravico do prijave prek storitve Namizje na daljavo. Privzeto imajo to pravico člani skupine Administrators. Če skupina, v kateri ste, nima te pravice ali če je bila ta pravica skupini Administrators odstranjena, morate to pravico pridobiti ročno."
Kako popraviti: Če se želite prijaviti na daljavo, morate imeti pravico do prijave prek storitve za oddaljeno namizje.
Če želite odpraviti sporočilo "Za oddaljeno prijavo potrebujete pravico za prijavo prek storitve za oddaljeno namizje", v strežniku Remote Desktop Services (RDS) Server 2016 izvedite naslednje ukrepe :
Korak 1. Dodajte uporabnike oddaljenega namizja v skupino uporabnikov oddaljenega namizja.
1. Odpri Upravitelj strežnika .
2. S spletne strani Orodja v meniju izberite Uporabniki in računalniki v imeniku Active Directory . *
Opomba: Če gostiteljski strežnik za seje RD ni nameščen na domenskem kontrolerju, za dodajanje uporabnikov oddaljenega namizja uporabite programsko okno "Lokalni uporabniki in skupine" ali zavihek "Oddaljeno" v "Lastnosti sistema".
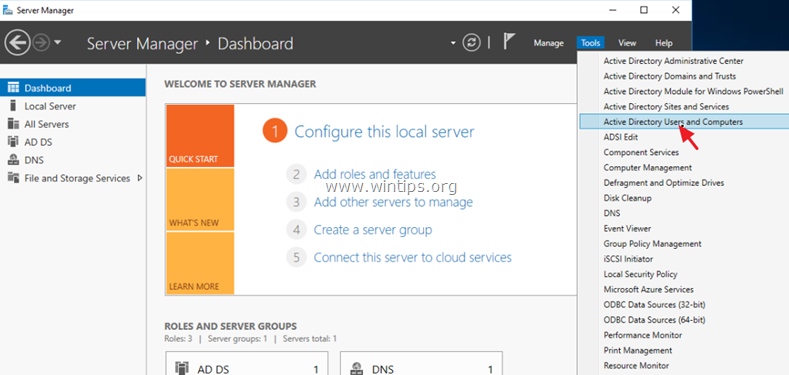
3. Dvakrat kliknite na svojo domeno na levi strani in nato izberite Vgrajeno.
4. Odpri Uporabniki oddaljenega namizja v desnem podoknu.
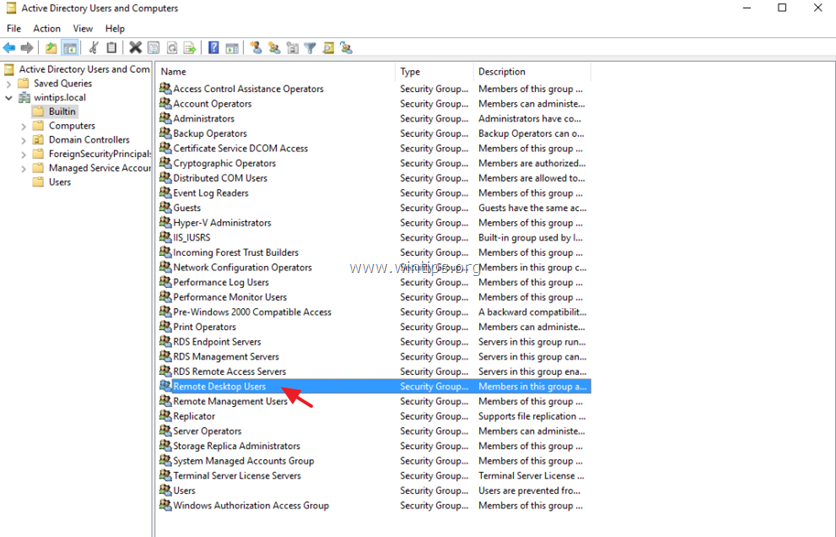
5. Na spletni strani Člani kliknite zavihek Dodaj .
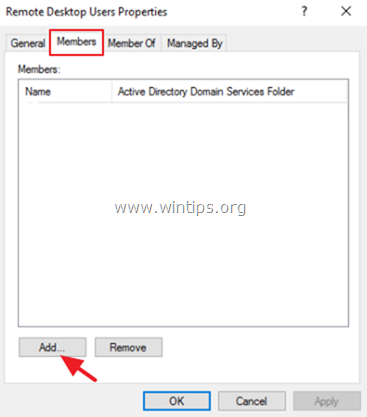
6. Vnesite uporabnike AD, ki jim želite omogočiti oddaljeni dostop do strežnika RDS, in kliknite OK .
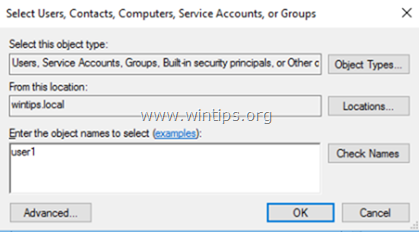
7. Ko izberete uporabnike oddaljenega namizja, kliknite OK ponovno zaprete okno.
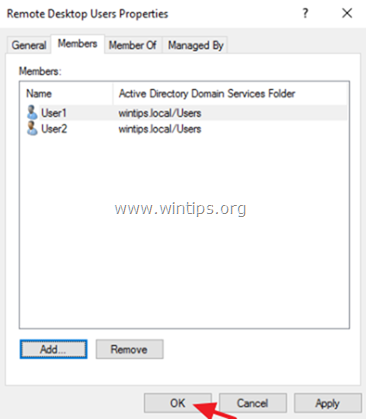
8. Nadaljuj z korak-2 spodaj.
Korak 2. Omogočite prijavo prek oddaljenega namizja Storitve.
1. Odprite urejevalnik skupinskih politik:
1. Hkrati pritisnite Windows  + R odprete ukazno okno za zagon.
+ R odprete ukazno okno za zagon.
2. Tip gpedit.msc in pritisnite Vnesite .
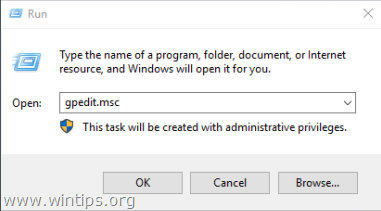
2. V urejevalniku skupinskih politik pojdite na: Konfiguracija računalnika > Nastavitve sistema Windows > Varnostne nastavitve > Lokalne politike > Dodelitev uporabniških pravic .
3. V desnem podoknu: dvakrat kliknite na Omogočite prijavo prek storitve oddaljenega namizja.
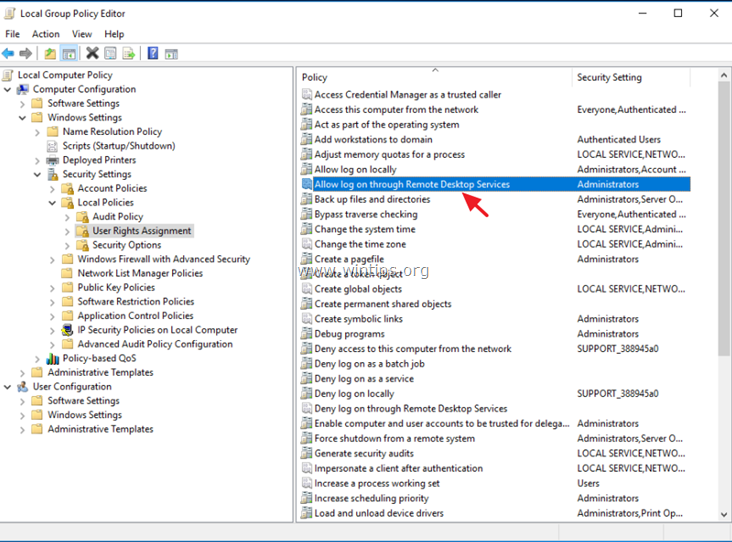
4. Kliknite . Dodajanje uporabnika ali skupine .
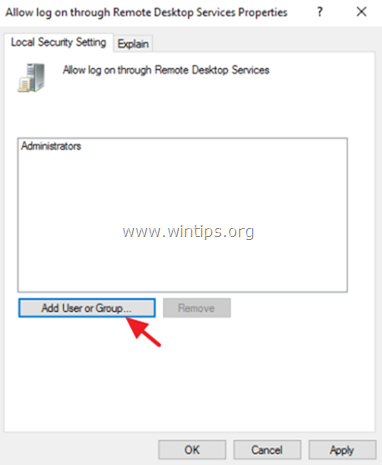
5. Tip oddaljeni in nato kliknite Preverite imena .
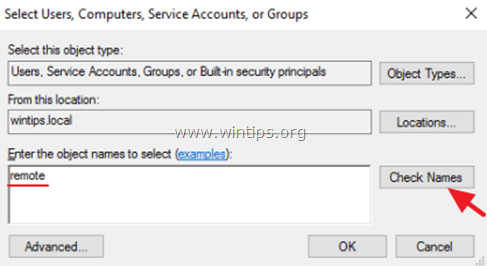
6. Izberite Uporabniki oddaljenega namizja in kliknite V REDU .
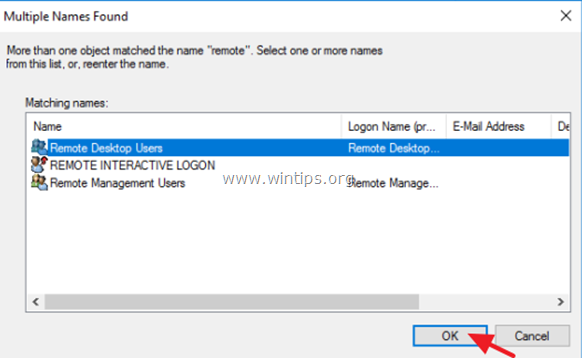
7. Kliknite . OK v oknu "Izberite uporabnike, računalnike...".
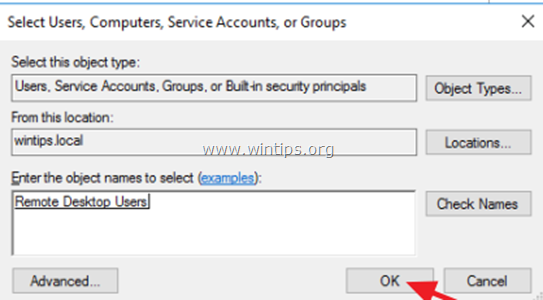
8. Na koncu kliknite Ponovno v redu in zaprite urejevalnik skupinskih politik.
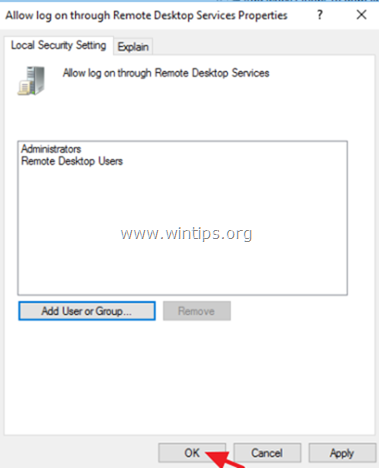
9. Zdaj se poskusite povezati z odjemalcem oddaljenega namizja. Težava z oddaljeno prijavo bi morala biti zdaj rešena. *
Opombe:
1. Če imate še vedno težave s prijavo, potem ponovni zagon strežnik RDS ali pa odprite ukazno vrstico kot skrbnik in vnesite naslednji ukaz za uporabo novih nastavitev skupinske politike (brez ponovnega zagona) :
- gpupdate /force
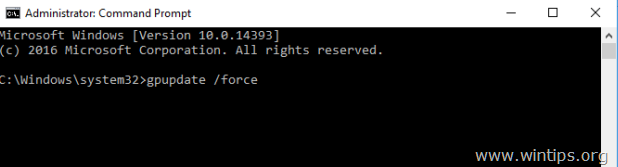
2. (Zahvaljujemo se Jeffu Flori za njegov komentar/rešitev): Če po posodobitvi nastavitev skupinske politike težava ni odpravljena, uporabite naslednjo spremembo v urejevalniku skupinskih politik:
a. Pojdite v Konfiguracija računalnika > Nastavitve sistema Windows > Varnostne nastavitve > Lokalne politike > Dodelitev uporabniških pravic.
b. Odprite Prepoved prijave prek storitve oddaljenega namizja politiko in odstranite . Uporabniki skupina.
c. Zaprite urejevalnik politik in zaženite gpupdate /force ukaz.
To je to! Povejte mi, ali vam je ta vodnik pomagal, tako da pustite komentar o svoji izkušnji. Všečkajte in delite ta vodnik, da pomagate drugim.

Andy Davis
Blog sistemskega skrbnika o sistemu Windows




