Inhoudsopgave
Deze tutorial bevat instructies om de fout "Om u op afstand aan te melden, hebt u het recht nodig om u aan te melden via Remote Desktop Services", wanneer u probeert verbinding te maken vanaf Windows Remote Desktop (RDP) Client-machines op een Windows Server 2016 waarop Remote Desktop Services wordt uitgevoerd.

Probleem in detail: Gebruikers van Remote Desktop Client kunnen op afstand geen verbinding maken (via RDP) met Terminal Server 2016 en krijgen de foutmelding: " Om u op afstand aan te melden, hebt u het recht nodig om u aan te melden via Remote Desktop Services. Standaard hebben leden van de groep Administrators dit recht. Als de groep waartoe u behoort dit recht niet heeft, of als het recht uit de groep Administrators is verwijderd, moet u het recht handmatig krijgen."
Hoe te verhelpen: Om u op afstand aan te melden, moet u het recht hebben om u aan te melden via Remote Desktop Services.
Om de "Om u op afstand aan te melden, hebt u het recht nodig om u aan te melden via Remote Desktop Services" op te lossen, past u de volgende acties toe op Remote Desktop Services (RDS) Server 2016 :
Stap 1. Voeg Remote Desktop Users toe aan de Remote Desktop Users Group.
1. Open Server Manager .
2. Van Gereedschap menu, selecteer Active Directory gebruikers en computers . *
Opmerking: Als de RD Session Host Server niet is geïnstalleerd op de Domain Controller, gebruik dan de 'Local Users and Groups' snap-in of het 'Remote' tabblad in de 'System Properties', om de remote desktop gebruikers toe te voegen.
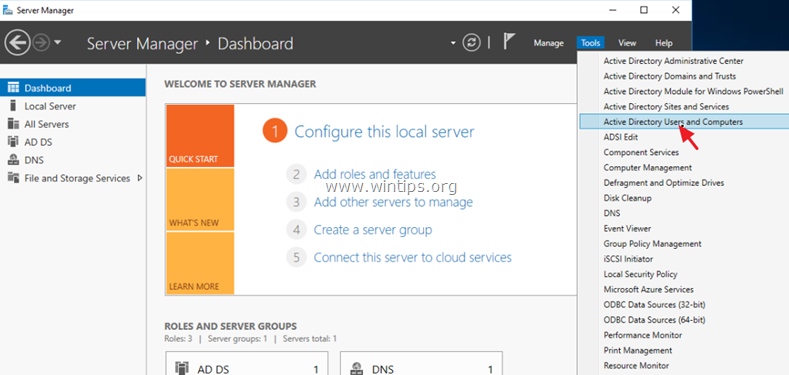
3. Dubbelklik links op uw domein en selecteer dan Ingebouwd.
4. Open Externe desktop-gebruikers in het rechterdeelvenster.
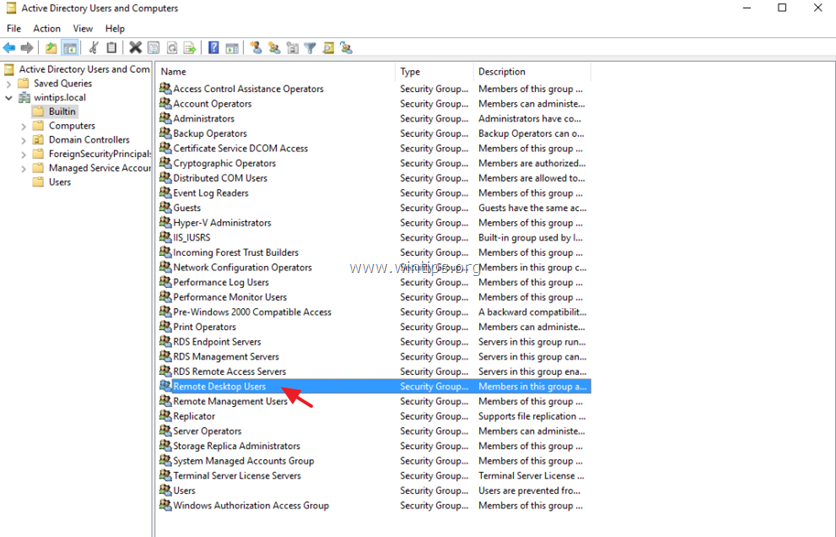
5. Op Leden tabblad, klik op Toevoegen .
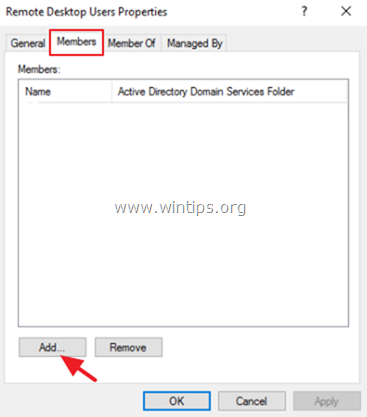
6. Voer de AD-gebruikers in die u op afstand toegang wilt geven tot de RDS-server en klik op OK .
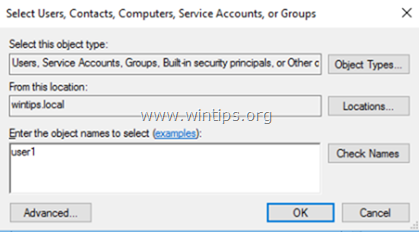
7. Nadat u de gebruikers van het externe bureaublad hebt geselecteerd, klikt u op OK om het venster te sluiten.
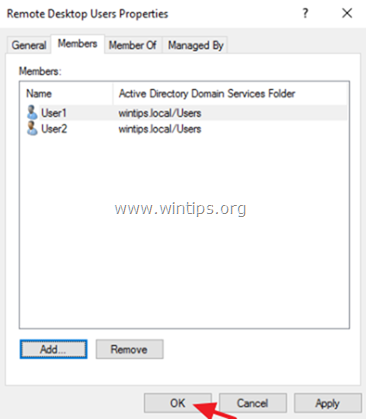
8. Ga door naar stap-2 hieronder.
Stap 2. Sta het inloggen via remote desktop Services toe.
1. Open Group Policy Editor. Om dat te doen:
1. Druk tegelijkertijd op de Windows  + R toetsen om run command box te openen.
+ R toetsen om run command box te openen.
2. Type gpedit.msc en druk op Ga naar .
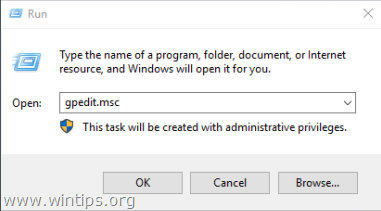
2. Navigeer in Group Policy Editor naar: Computer Configuratie > Windows-instellingen > Veiligheidsinstellingen > Lokaal beleid > Toewijzing van gebruikersrechten .
3. In het rechterdeelvenster: dubbelklik op Aanmelding via Remote Desktop Services toestaan.
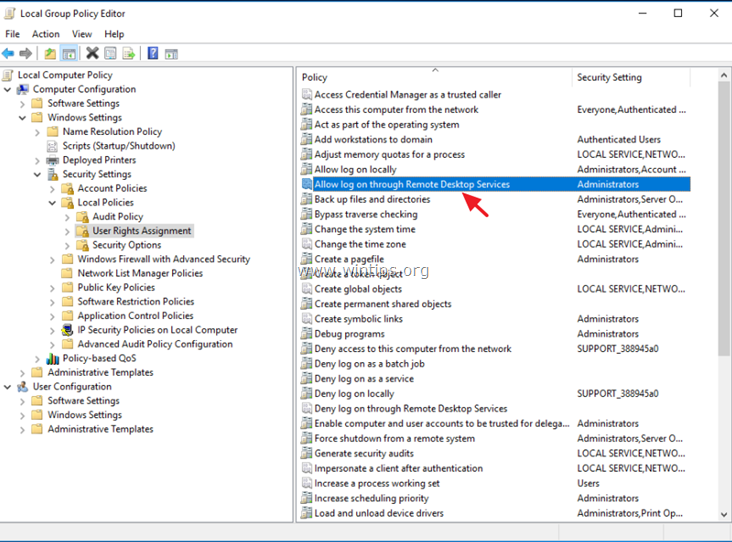
4. Klik op Gebruiker of groep toevoegen .
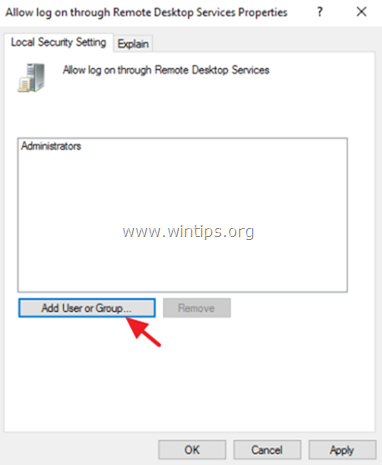
5. Type remote en klik dan op Namen controleren .
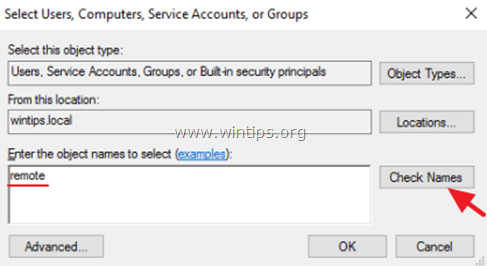
6. Selecteer de Externe desktop-gebruikers en klik op OK .
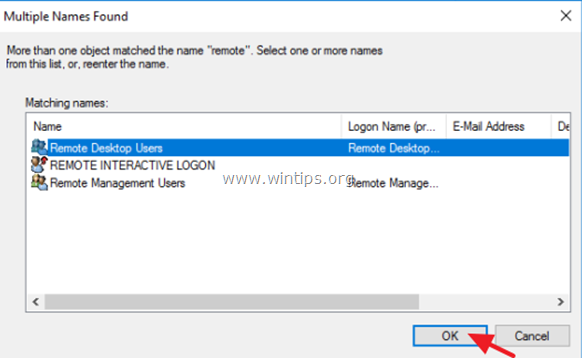
7. Klik op OK in het venster "Selecteer gebruikers, computers...".
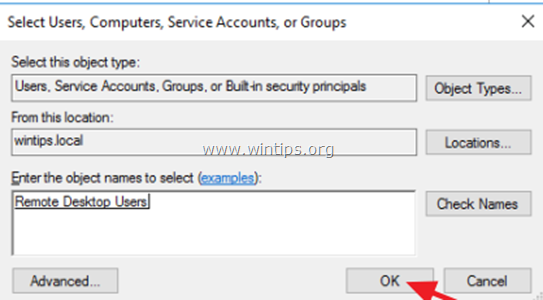
8. Klik tenslotte op OK nogmaals en sluit Group Policy Editor.
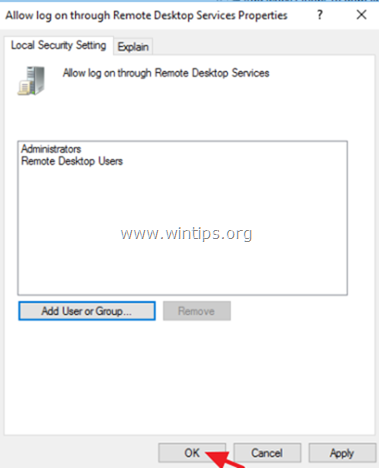
9. Probeer nu verbinding te maken vanuit de remote desktop client. Het remote sign-in probleem zou nu opgelost moeten zijn. *
Opmerkingen:
1. Als u nog steeds aanmeldingsproblemen hebt, dan Herstart de RDS server of open command prompt als administrator en typ het volgende commando om de nieuwe groepsbeleidsinstellingen toe te passen (zonder herstart) :
- gpupdate /force
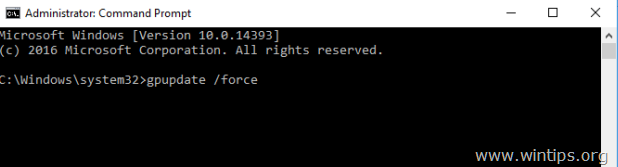
2. (Met dank aan 'Jeff Flora' voor zijn commentaar/oplossing): Als na het bijwerken van de Groepsbeleidinstellingen het probleem niet is opgelost, pas dan de volgende wijziging toe in de Groepsbeleideditor:
a. Navigeer naar Computer Configuratie > Windows-instellingen > Veiligheidsinstellingen > Lokaal beleid > Toewijzing van gebruikersrechten.
b. Open de Aanmelding via Remote Desktop Services weigeren beleid en verwijderen de Gebruikers groep.
c. Sluit de Beleidseditor en voer de gpupdate /force commando.
Dat is het! Laat me weten of deze gids je heeft geholpen door je commentaar achter te laten over je ervaring. Like en deel deze gids om anderen te helpen.

Andy Davis
De blog van een systeembeheerder over Windows





