Spis treści
Ten samouczek zawiera instrukcje naprawiające błąd "Aby zalogować się zdalnie, musisz mieć prawo do logowania się za pośrednictwem Usług pulpitu zdalnego", podczas próby połączenia z maszyn Windows Remote Desktop (RDP) Client na serwerze Windows Server 2016, który ma uruchomione Usługi pulpitu zdalnego.

Problem w szczegółach: Użytkownicy Remote Desktop Client nie mogą połączyć się zdalnie (poprzez RDP) z Terminal Server 2016 i otrzymują błąd: " Aby zalogować się zdalnie, musisz mieć prawo do logowania się poprzez Remote Desktop Services. Domyślnie członkowie grupy Administrators mają to prawo. Jeśli grupa, do której należysz, nie ma tego prawa lub jeśli prawo zostało usunięte z grupy Administrators, musisz przyznać je ręcznie."
Jak naprawić: Aby zalogować się zdalnie, musisz mieć prawo do logowania się poprzez Remote Desktop Services.
Aby rozwiązać problem "Aby zalogować się zdalnie, musisz mieć prawo do logowania się poprzez Remote Desktop Services" zastosuj następujące działania na Remote Desktop Services (RDS) Server 2016 :
Krok 1. Dodaj użytkowników pulpitu zdalnego do grupy Remote Desktop Users.
1. Otwórz Kierownik serwera .
2. Ze strony Narzędzia menu, wybierz Active Directory Użytkownicy i komputery . *
Uwaga: Jeśli serwer RD Session Host nie jest zainstalowany na kontrolerze domeny, użyj "Local Users and Groups" snap-in lub "Remote" tab w "System Properties", aby dodać użytkowników zdalnego pulpitu.
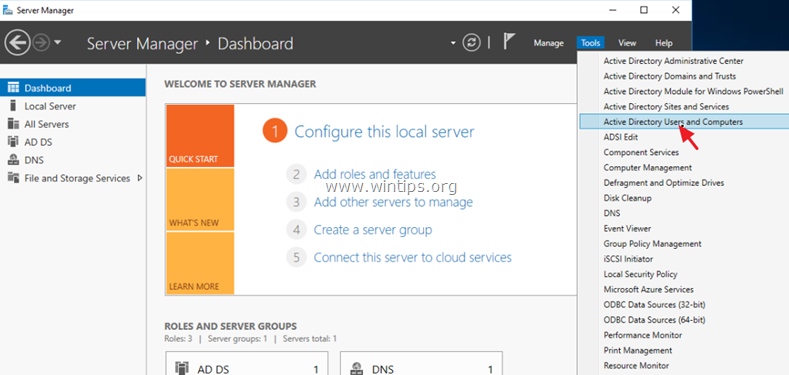
3. Kliknij dwukrotnie na swoją domenę po lewej stronie, a następnie wybierz Builtin.
4. Otwórz Użytkownicy pulpitu zdalnego w prawym panelu.
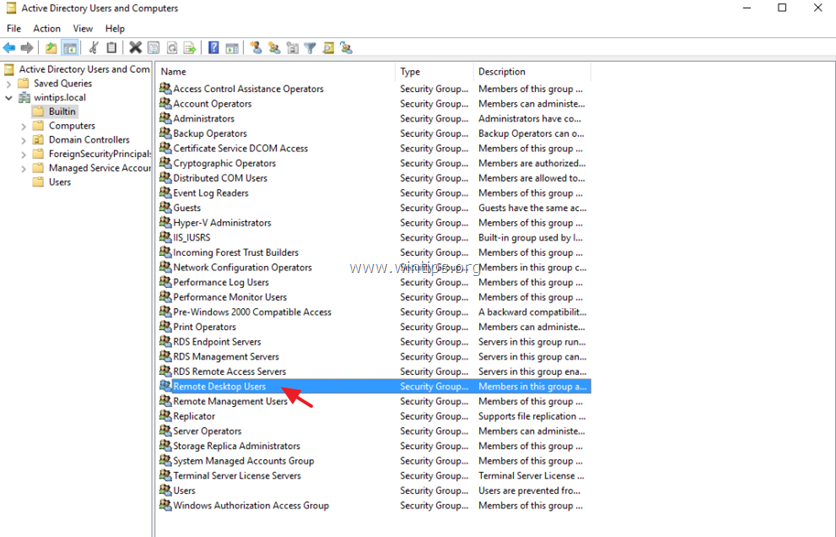
5. Na stronie Członkowie zakładka, kliknij Dodaj .
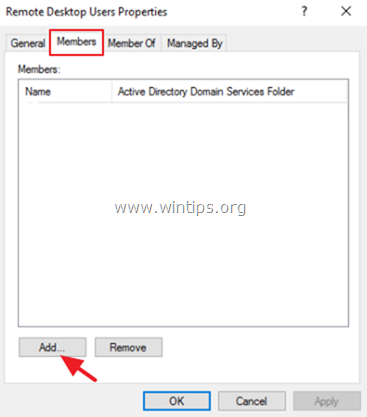
6. Wpisz użytkowników AD, którym chcesz dać zdalny dostęp do serwera RDS i kliknij OK .
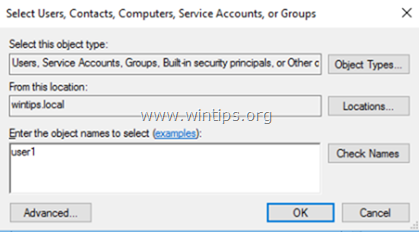
7. Po wybraniu użytkowników pulpitu zdalnego, kliknij OK ponownie, aby zamknąć okno.
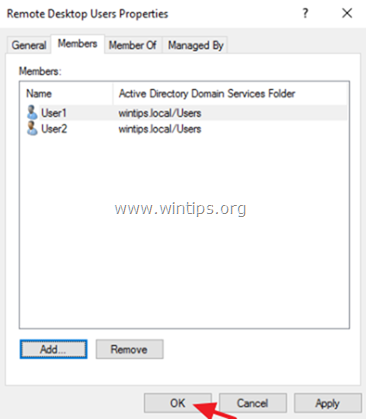
8. Kontynuuj do krok 2 poniżej.
Krok 2. Zezwól na logowanie poprzez zdalny pulpit Usługi.
1. Otwórz Group Policy Editor, aby to zrobić:
1. jednocześnie naciśnij przycisk Windows  + R aby otworzyć okno poleceń run.
+ R aby otworzyć okno poleceń run.
2. typ gpedit.msc i nacisnąć Wejdź na stronę .
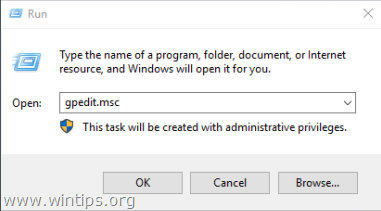
2. W Group Policy Editor przejdź do: Konfiguracja komputera > Ustawienia systemu Windows > Ustawienia bezpieczeństwa > Polityka lokalna > Przypisanie praw użytkownika .
3. W prawym oknie: kliknij dwukrotnie na Umożliwić logowanie poprzez Remote Desktop Services.
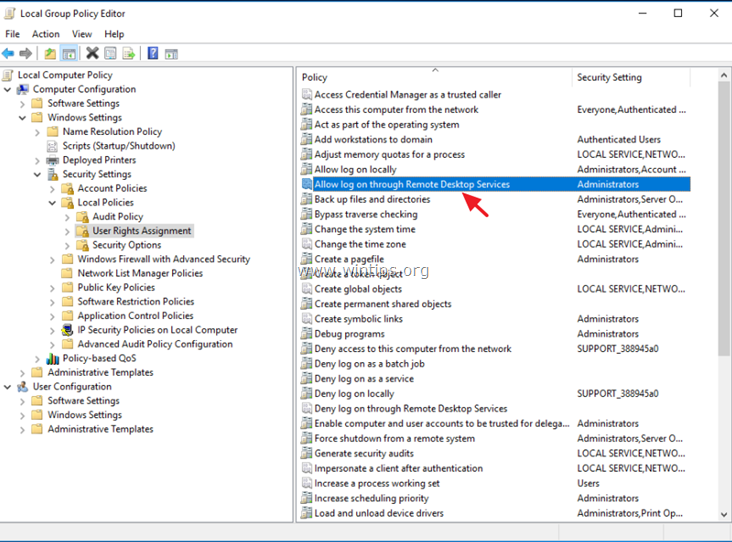
4. Kliknij Dodaj użytkownika lub grupę .
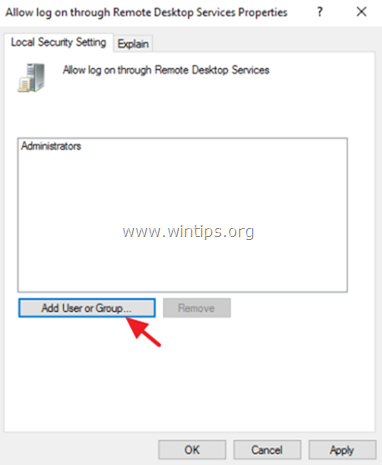
5. Typ zdalny a następnie kliknij Sprawdź nazwy .
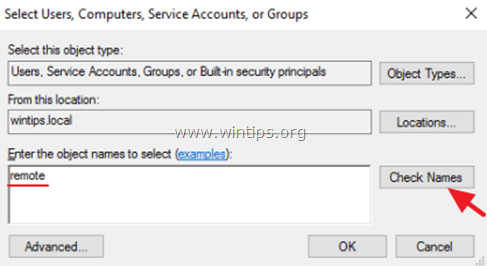
6. Wybierz Użytkownicy pulpitu zdalnego i kliknąć OK .
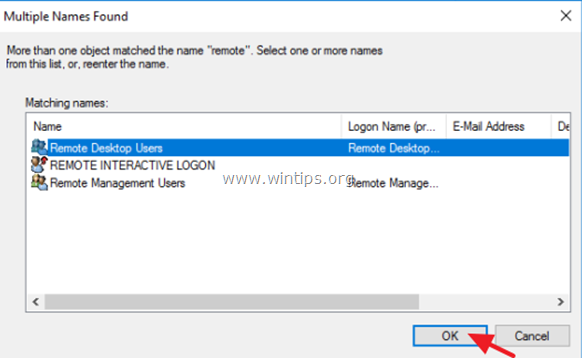
7. Kliknij OK w oknie "Wybierz użytkowników, komputery...".
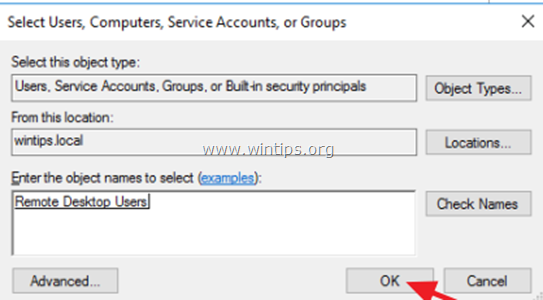
8. Na koniec kliknij Ponownie OK i zamknij Group Policy Editor.
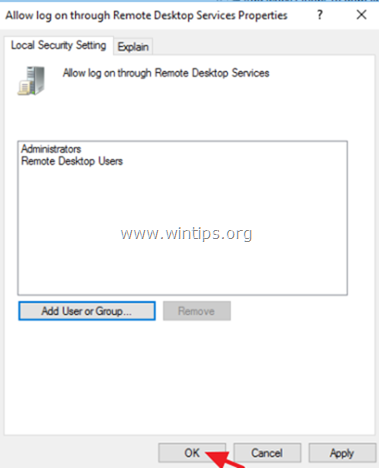
9. Teraz spróbuj połączyć się z klienta pulpitu zdalnego. Problem zdalnego logowania powinien być teraz rozwiązany *.
Uwagi:
1. jeśli nadal masz problemy z zalogowaniem się, to zrestartować serwera RDS lub po prostu otworzyć wiersz poleceń jako administrator i wpisać następujące polecenie, aby zastosować nowe ustawienia zasad grupy (bez restartu) :
- gpupdate /force
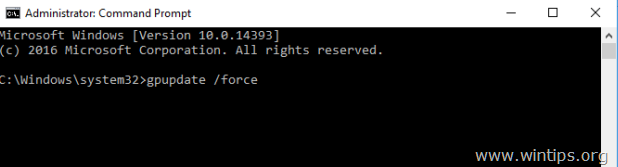
2. (Podziękowania dla 'Jeffa Flora' za komentarz/rozwiązanie): Jeśli po aktualizacji ustawień Group Policy problem nie został rozwiązany, zastosuj następującą modyfikację w Group Policy Editor:
a. Przejdź do Konfiguracja komputera > Ustawienia systemu Windows > Ustawienia bezpieczeństwa > Polityka lokalna > Przypisanie praw użytkownika.
b. Otwórz Odmowa logowania poprzez Usługi pulpitu zdalnego polityka i usunąć the Użytkownicy grupa.
c. Zamknij Policy Editor i uruchom gpupdate /force polecenie.
To wszystko! Daj mi znać, czy ten przewodnik pomógł Ci, zostawiając komentarz o swoim doświadczeniu. Proszę polubić i udostępnić ten przewodnik, aby pomóc innym.

Andy'ego Davisa
Blog administratora systemu o systemie Windows





