Obsah
Tento návod obsahuje pokyny na opravu chyby "Ak sa chcete prihlásiť na diaľku, potrebujete právo na prihlásenie prostredníctvom služby Vzdialená plocha", keď sa pokúšate pripojiť z počítačov klienta vzdialenej plochy (RDP) systému Windows na serveri Windows Server 2016, na ktorom je spustená služba Vzdialená plocha.

Problém v detailoch: Používatelia klienta vzdialenej plochy sa nemôžu vzdialene pripojiť (prostredníctvom RDP) k terminálovému serveru 2016 a zobrazí sa chyba: " Ak sa chcete prihlásiť na diaľku, potrebujete právo na prihlásenie prostredníctvom služby Vzdialená plocha. Toto právo majú štandardne členovia skupiny Administrators. Ak skupina, v ktorej ste, toto právo nemá, alebo ak bolo toto právo skupine Administrators odobraté, musíte ho získať manuálne."
Ako to opraviť: Ak sa chcete prihlásiť na diaľku, potrebujete právo prihlásiť sa prostredníctvom služby Vzdialená plocha.
Ak chcete vyriešiť hlásenie "Ak sa chcete prihlásiť na diaľku, potrebujete právo na prihlásenie prostredníctvom služby Vzdialená plocha", použite nasledujúce akcie na serveri Vzdialená plocha (RDS) 2016 :
Krok 1. Pridajte používateľov vzdialenej plochy do skupiny používateľov vzdialenej plochy.
1. Otvoriť Správca servera .
2. Z adresy Nástroje vyberte ponuku Používatelia a počítače služby Active Directory . *
Poznámka: Ak na radiči domény nie je nainštalovaný hostiteľský server relácie RD, na pridanie používateľov vzdialenej plochy použite modul snap-in "Miestni používatelia a skupiny" alebo kartu "Vzdialený" vo "Vlastnostiach systému".
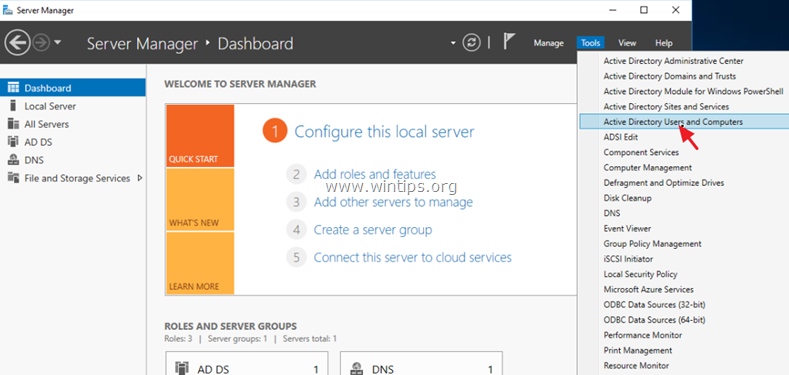
3. Dvakrát kliknite na svoju doménu vľavo a potom vyberte Zabudované.
4. Otvoriť Používatelia vzdialenej plochy na pravom paneli.
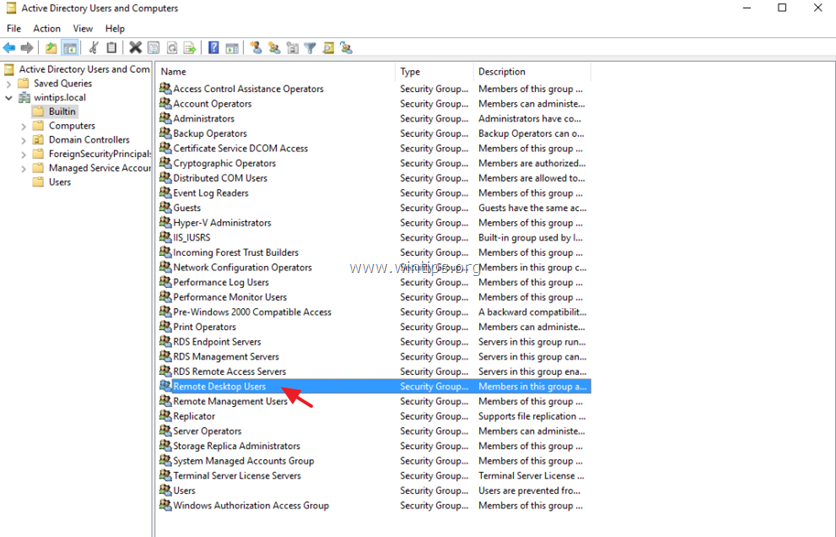
5. Na stránke Členovia kliknite na kartu Pridať .
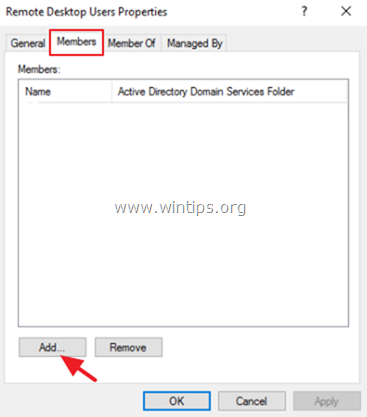
6. Zadajte používateľov služby AD, ktorým chcete poskytnúť vzdialený prístup k serveru RDS, a kliknite na tlačidlo OK .
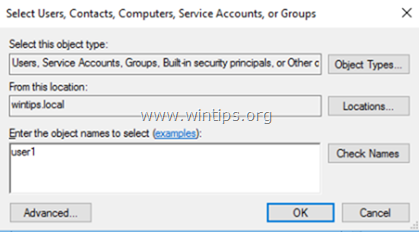
7. Po výbere používateľov vzdialenej plochy kliknite na tlačidlo OK znovu zatvoriť okno.
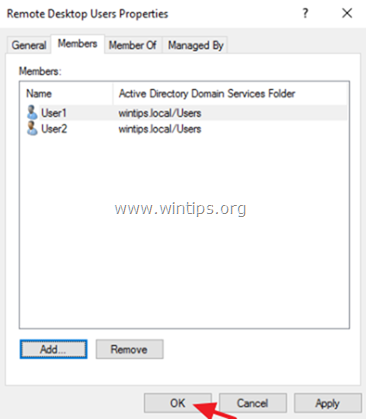
8. Pokračovať na krok-2 nižšie.
Krok 2. Povoľte prihlásenie prostredníctvom služby vzdialenej plochy Services.
1. Otvorte Editor zásad skupiny:
1. Súčasne stlačte tlačidlo Windows  + R otvoriť príkazové okno spustenia.
+ R otvoriť príkazové okno spustenia.
2. Typ gpedit.msc a stlačte Vstúpte na stránku .
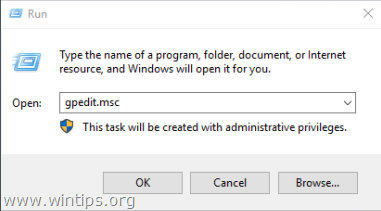
2. V Editore zásad skupiny prejdite na: Konfigurácia počítača > Nastavenia systému Windows > Nastavenia zabezpečenia > Miestne politiky > Pridelenie práv používateľa .
3. Na pravom paneli: dvakrát kliknite na Povoľte prihlásenie prostredníctvom služby Vzdialená plocha.
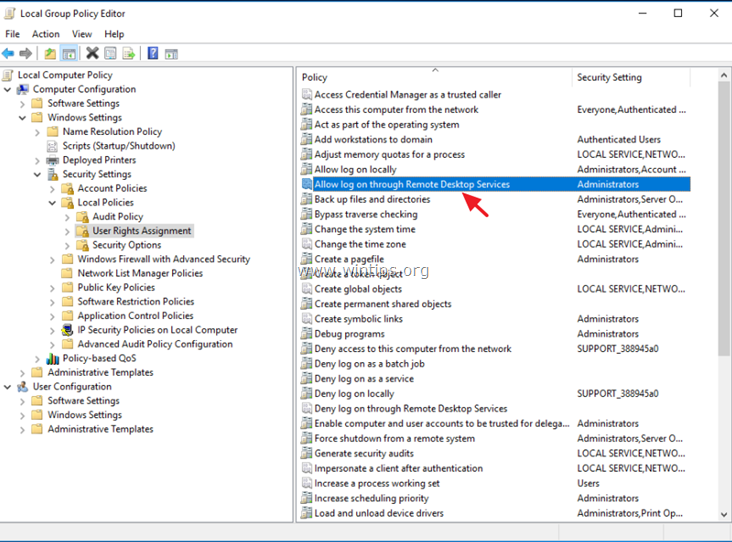
4. Kliknite na . Pridanie používateľa alebo skupiny .
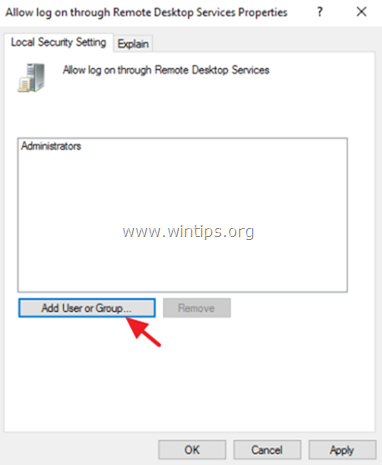
5. Typ vzdialený a potom kliknite na Kontrola názvov .
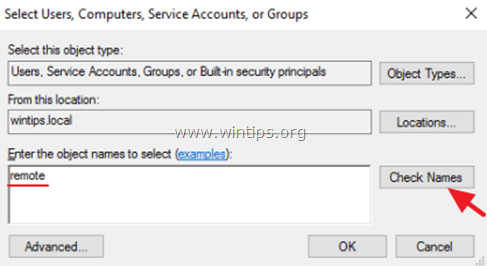
6. Vyberte Používatelia vzdialenej plochy a kliknite na OK .
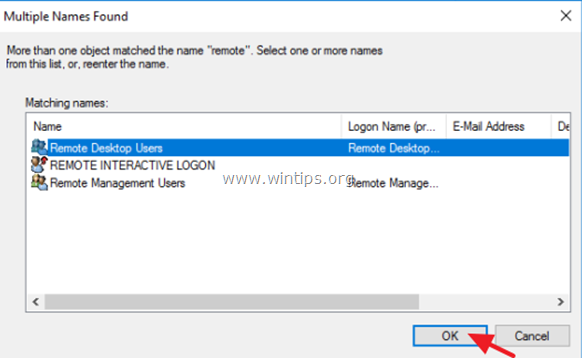
7. Kliknite na . OK v okne "Vybrať používateľov, počítače...".
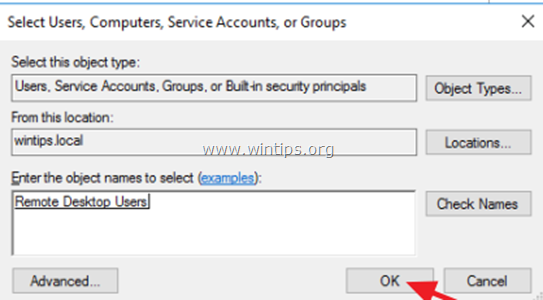
8. Nakoniec kliknite na tlačidlo Opäť OK a zatvorte Editor zásad skupiny.
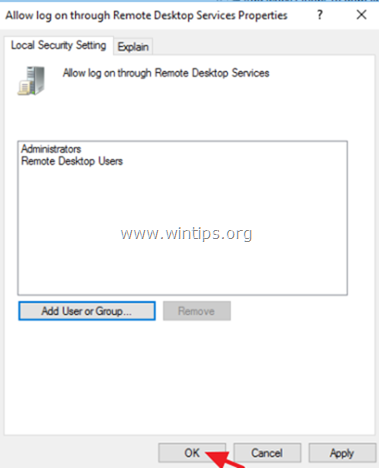
9. Teraz sa skúste pripojiť z klienta vzdialenej plochy. Problém so vzdialeným prihlásením by mal byť vyriešený. *
Poznámky:
1. Ak máte stále problémy s prihlásením, potom reštartovať servera RDS alebo jednoducho otvorte príkazový riadok ako správca a zadajte nasledujúci príkaz na použitie nových nastavení zásad skupiny (bez reštartu) :
- gpupdate /force
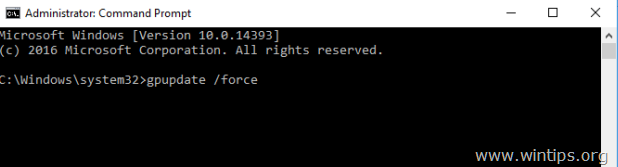
2. (Ďakujeme Jeffovi Florovi za jeho komentár/riešenie): Ak sa po aktualizácii nastavení zásad skupiny problém nevyrieši, použite nasledujúcu úpravu v Editore zásad skupiny:
a. Prejdite na Konfigurácia počítača > Nastavenia systému Windows > Nastavenia zabezpečenia > Miestne politiky > Pridelenie práv používateľa.
b. Otvorte Odmietnutie prihlásenia prostredníctvom služby Vzdialená plocha politika a odstrániť . Používatelia skupina.
c. Zatvorte Editor zásad a spustite gpupdate /force príkaz.
To je všetko! Dajte mi vedieť, či vám tento návod pomohol, a zanechajte komentár o svojich skúsenostiach. Prosím, lajkujte a zdieľajte tento návod, aby ste pomohli ostatným.

Andy Davis
Blog správcu systému o systéme Windows





