Tabla de contenido
El HOSPEDAJE (C:\Windows\System32\drivers\etc\hosts), es un archivo de texto plano que se utiliza en los sistemas operativos (Windows, Mac, Linux, etc.) para asignar nombres de host a direcciones IP numéricas. El alberga puede anular el DNS y redirigir los sitios web a diferentes ubicaciones.
A veces, los usuarios modifican el archivo de hosts para bloquear sitios no deseados o para llegar más rápido a sitios específicos (aumentar la velocidad de Internet). En otros casos, el archivo de hosts puede ser modificado incorrectamente (comprometido) por un programa malicioso para impedir el acceso a Internet o para redirigir a los usuarios a contenidos maliciosos (URL).

En todos estos casos, es necesario restaurar el archivo de hosts a su configuración (valores) por defecto para resolver los problemas de conectividad a Internet.
En este tutorial puede encontrar instrucciones sobre cómo comprobar la integridad del archivo de hosts y cómo restablecer el archivo de hosts a su estado predeterminado.
Cómo comprobar y restaurar la integridad del archivo HOSTS.
Paso 1. Comprobar la integridad de los archivos de HOSTS.
1. Abra el Explorador de Windows y navegue hasta esta ubicación en su disco:
- C:\NWindows\NSistema32\Ndrivers\Netc.
2. Haga clic con el botón derecho del ratón en alberga y seleccione Abrir .
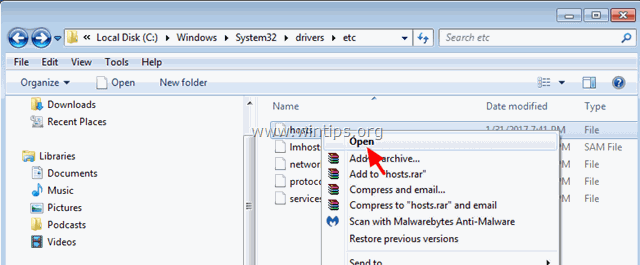
3. En la lista de programas seleccione el Bloc de notas y haga clic en OK .
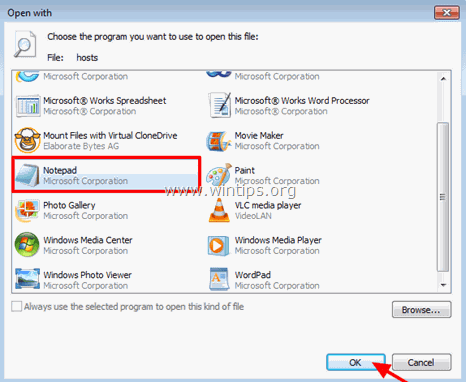
4. Si, al abrir el archivo de hosts, ve la pantalla que aparece a continuación (Captura de pantalla nº 1), significa que el archivo de hosts está intacto y no es necesario modificarlo o restaurarlo a su estado predeterminado.
[Captura de pantalla nº 1. Archivo de hosts por defecto (sin modificar)
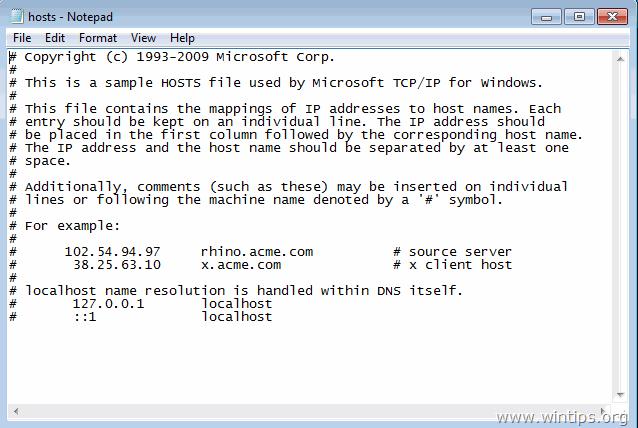
5. En el caso de que el archivo de hosts haya sido modificado incorrectamente por usted o por un programa malicioso, entonces debería ver entradas adicionales al final del archivo de hosts (Captura de pantalla nº 2). En ese caso, proceda al siguiente paso y restablezca el archivo de hosts a su configuración original. *
*Nota: Si el archivo de hosts no ha sido modificado por usted, entonces después de restaurarlo a sus valores por defecto, realice un escaneo de virus.
[Captura de pantalla nº 2. Archivo de hosts modificado]
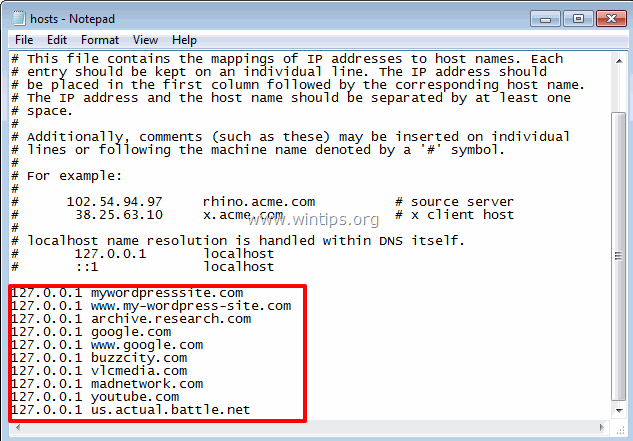
Paso 2. Restaurar el archivo HOSTS a los valores predeterminados.
Puede restaurar/restablecer el archivo de hosts a su configuración por defecto (original), utilizando dos métodos:
Método 1. Restablecer automáticamente el archivo HOSTS con la utilidad Host Mechanic Freeware.Método 2. Editar y restaurar manualmente el archivo HOSTS.
Método 1. Restablecer automáticamente el archivo HOSTS con la utilidad Host Mechanic Freeware.
1. Descargue la utilidad Host Mechanic Freeware de ASKVG. (Fuente). *
Nota: Algunos programas de seguridad pueden mostrar que el Mecánico de acogida es inseguro, cuando intentas descargar o ejecutar este software. Por favor, ignora el mensaje, es un falso positivo, ya que esta herramienta intenta modificar un archivo del sistema. Por otro lado, si te sientes incómodo para ejecutar este archivo, entonces procede al Método-2 de abajo y restaura manualmente el archivo HOSTS.
2. Extracto el archivo comprimido descargado ( Host-Mechanic.zip )
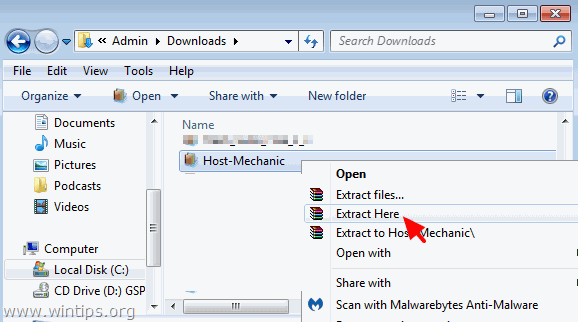
3. Corre Mecánico de acogida aplicación.
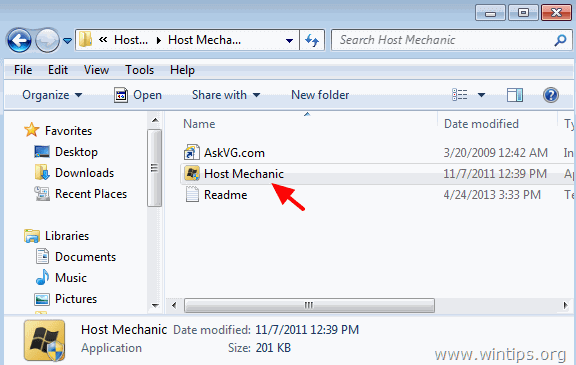
4. Haga clic en Restaurar el archivo host por defecto botón.
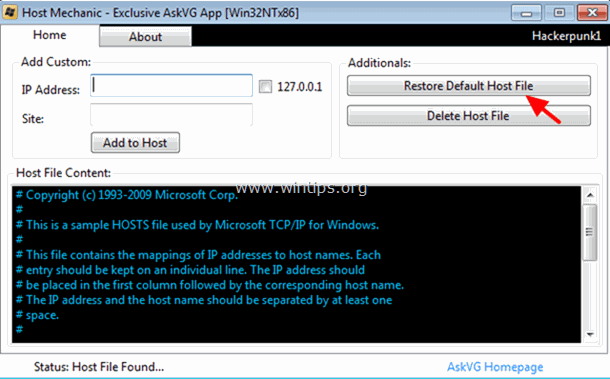
5. Cerrar el Mecanismo del Anfitrión y reiniciar su ordenador.
Método 2. Editar y restaurar manualmente el archivo HOSTS.
Para restablecer manualmente (restaurar) el archivo de hosts a sus valores por defecto:
1. Navegue hasta C:\NWindows\NSistema32\Ndrivers\Netc. carpeta.
2. C opy el alberga a su archivo escritorio Para hacer eso:
a. Haga clic con el botón derecho del ratón en el alberga y seleccione Copiar .
b. A continuación, haga clic con el botón derecho del ratón en un espacio vacío del escritorio y seleccione Pegar.
3. Haga clic con el botón derecho del ratón en el alberga (en su escritorio) y seleccione Abrir .
4. En la lista de programas seleccione el Bloc de notas y haga clic en OK .
5. Seleccione el texto que aparece a continuación y pulse Ctrl + C (Copia).
# Copyright (c) 1993-2006 Microsoft Corp. # # This is a sample HOSTS file used by Microsoft TCP/IP for Windows. # # This file contains the mappings of IP addresses to host names. Each # entry should be kept on an individual line. The IP address should # be placed in the first column followed by the corresponding host name. # The IP address and the host name should be separated by at least one # space. # # Additionally, comments (such as these) may be inserted on individual # lines or following the machine name denoted by a '#' symbol. # # For example: # # 102.54.94.97 rhino.acme.com # source server # 38.25.63.10 x.acme.com # x client host # localhost name resolution is handle within DNS itself. # 127.0.0.1 localhost # ::1 localhost
6. Vaya a la ventana abierta "host - Notepad" y borre todo lo que haya en ella [pulse Ctrl + A y pulse Borrar (Del)].
7. A continuación, pulse Ctrl + V para pegar el texto anterior -copiado-.
El archivo de hosts debería tener este aspecto:
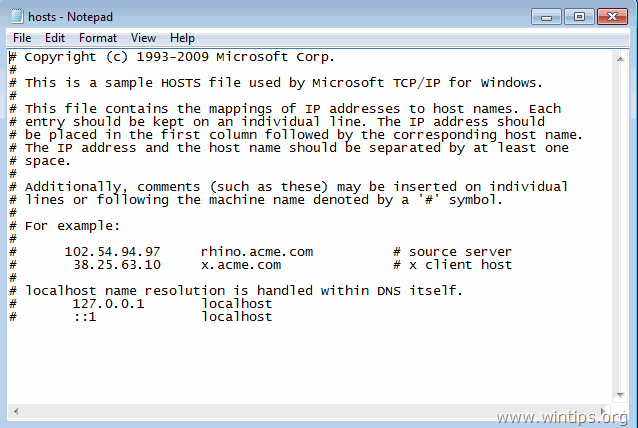
8. Desde el Archivo seleccione Guardar y luego cerrar el " anfitrión - Bloc de notas ".
9. Finalmente, copia el alberga de su escritorio y pegar a la carpeta "C:\Windows\System32\drivers\etc". *
10. Elija Copiar y reemplazar cuando se le preguntó.
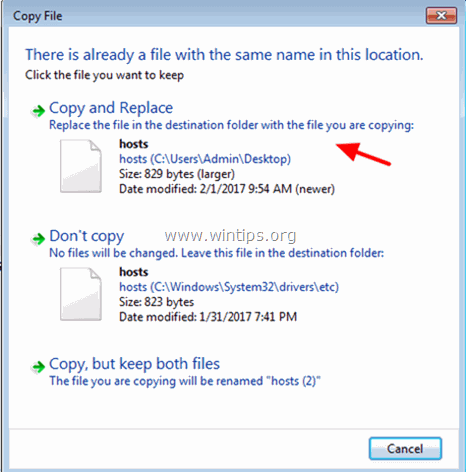
11. Reinicio su ordenador.
Si esta guía te ha servido de ayuda, déjame un comentario sobre tu experiencia y comparte esta guía para ayudar a los demás.

andy dawis
El blog de un administrador de sistemas sobre Windows





