Obsah
Koupili jste si nebo si chcete koupit nový počítač a zajímá vás, jak přenést licenci starého počítače se systémem Windows 10/11 do nového? Pokud ano, je tento článek určen právě vám.
Když vyměníme starý počítač za nový, který nemá licenci systému Windows, máme problém se získáním legální licence systému Windows, aby nový počítač správně fungoval.
V tuto chvíli se mnoho uživatelů ptá, zda mohou přenést licenci systému Windows 10/11 ze starého počítače do nového.
Společnost Microsoft zavedla zásady, kterými se řídí a které jasně definují, které licence lze přenášet. Kromě toho lze určitou licenci systému Windows aktivovat pouze v jednom počítači.
Tento článek se zabývá tím, jak mohou spotřebitelé (koncoví uživatelé) zjistit, jaký typ licence systému Windows 10/11 mají, a jak licenci přenést z jednoho počítače do druhého.
Které licence systému Windows lze přenést?
Společnost Microsoft poskytuje licence systému Windows jedním z následujících dvou (2) kanálů:
A. Maloobchodní kanál : Maloobchodní licence jsou obvykle určeny pro počítače, které nemají předinstalovaný systém Windows a jsou zakoupeny buď v obchodech společnosti Microsoft, nebo u důvěryhodných prodejců třetích stran. Maloobchodní licence lze převést vícekrát, ale lze je použít vždy pouze k aktivaci jednoho počítače.
B. Kanál OEM: Licence OEM jsou licence, které jsou v počítači předinstalovány výrobcem. Výrobci originálního vybavení (OEM), jako jsou Dell, HP, Lenovo a další, používají licenci OEM k instalaci systému Windows do svých produktů. Licence OEM jsou nepřenosné.
Jak zjistit, zda lze licenci systému Windows 10/11 přenést.
Jak jste pochopili z výše uvedeného, abyste mohli přenést licenci systému Windows ze starého počítače do nového, musí být licence z prodejního kanálu RETAIL.
Chcete-li zjistit, zda je váš starý počítač vybaven maloobchodní licencí nebo licencí OEM:
- Spusťte příkazový řádek. slmgr.vbs /dli a stiskněte Vstupte. Nyní se podívejte na konec řádku "Popis" a zjistěte typ licence: RETAIL nebo OEM.
- Pokud vidíte "RETAIL channel", pokračujte ve čtení níže a dozvíte se, jak licenci přenést do nového počítače. Pokud vidíte "OEM channel", licenci nelze přenést a musíte si zakoupit novou licenci pro nový počítač.

Jak přenést licenci systému Windows do jiného počítače (Windows 10/11). *
*Důležité: Jakmile potvrdíte, že vaše stará licence pochází z prodejního kanálu RETAIL, ujistěte se, že nový počítač má stejnou edici systému Windows jako starý počítač (např. na obou počítačích musí být nainstalován systém Windows 10/11 Pro nebo Windows 10/11 Home).
- Přeneste digitální licenci spojenou s účtem Microsoft.Aktivujte systém Windows pomocí produktového klíče.
Metoda 1: Přenesení digitální licence propojené s účtem Microsoft.
Při zakoupení licence systému Windows 10/11 v obchodě Microsoft Store obdržíte digitální licenci, která je spojena s účtem Microsoft, který jste použili při nákupu. První způsob přenosu licence systému Windows 10/11 je tedy pomocí účtu Microsoft.
Krok 1: Ověřte, zda je vaše licence propojena s účtem Microsoft na starém počítači.
1. Přejít na Nastavení > Aktualizace a zabezpečení a vyberte Aktivace vlevo .
2. Vpravo se podívejte na Stav aktivace a podle výsledku:
- Pokud uvidíte “ Systém Windows je aktivován pomocí digitální licence propojené s vaším účtem Microsoft. ", přejděte ke kroku 3 a přeneste licenci do nového počítače. Pokud se zobrazí " Systém Windows je aktivován pomocí digitální licence ", přejděte ke kroku 2 níže a propojte svůj účet Microsoft se zařízením.
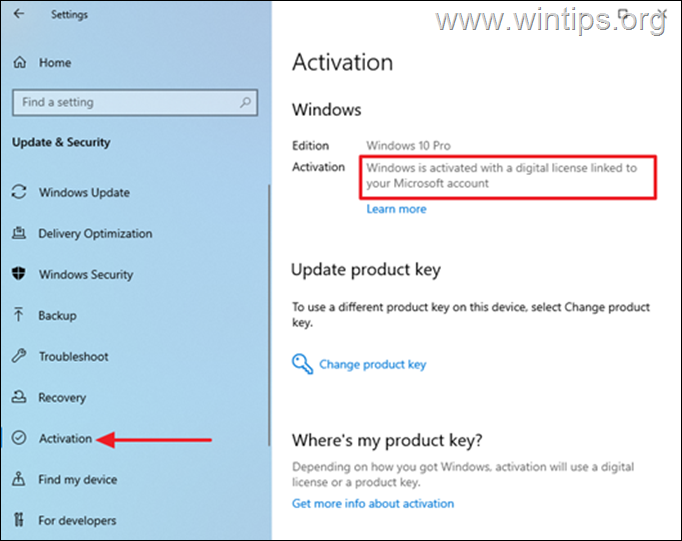
Krok 2. Propojte svůj účet Microsoft ve STARÉM počítači.
V případě, že váš účet MS není propojen se starým počítačem, postupujte následovně:
1. Přejděte na Start > Nastavení > Účty > Vaše informace a vyberte Místo toho se přihlaste pomocí účtu Microsoft.
2. Podle pokynů na obrazovce dokončete přihlášení a digitální licence bude propojena s vaším účtem Microsoft.

Krok 3: Přeneste licenci do nového počítače pomocí účtu Microsoft.
Přenos starého systému Windows 10/11 do nového počítače:
1. Přejít na Nastavení > Aktualizace a zabezpečení > Aktivace v novém zařízení.
2. Klikněte na Řešení problémů Windows poté zkontroluje, zda má počítač platnou licenci.
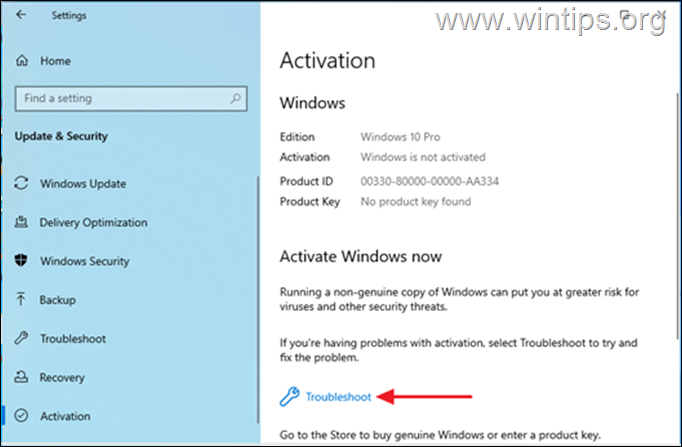
3. Po dokončení řešení problémů vyberte možnost Nedávno jsem na tomto zařízení vyměnil hardware.
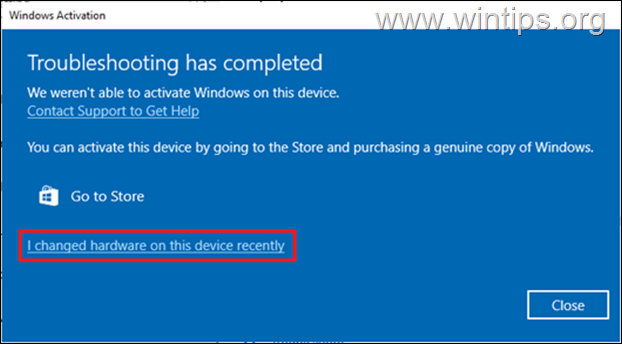
4. Na další obrazovce vyhledejte nový počítač a vyberte možnost Toto je zařízení, které nyní používám a klikněte na Aktivace Tlačítkem znovu aktivujete systém Windows. Tím aktivujete počítač s digitální licencí propojenou s vaším účtem Microsoft. *
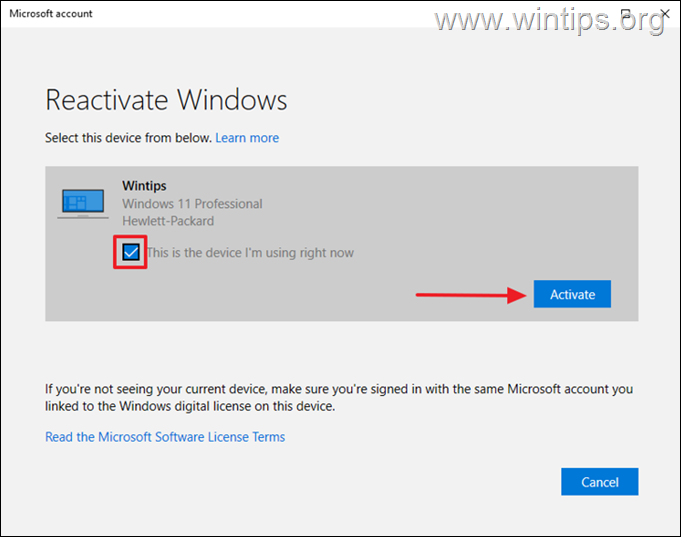
Poznámka: Pokud si nepamatujete název počítače"
1. Stiskněte tlačítko Klávesa Windows + R otevřít Spustit nástroj.
2. Typ msinfo a stiskněte Vstupte.
3. Podívejte se na Název systému.*
Pokud jste počítač se systémem Windows nepřejmenovali, výchozí název systému je obvykle následující: DESKTOP-1KJB24G.
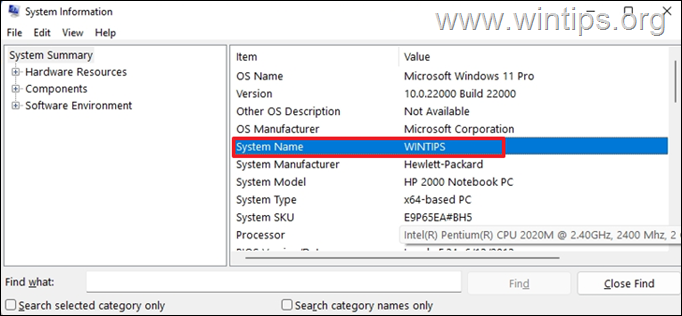
Metoda 2: Přenos licence systému Windows 10/11 pomocí produktového klíče.
Pokud máte 25znakový klíč, který jste použili k aktivaci systému Windows ve STARÉM počítači, postupujte takto:*
* Požadavek: 25znakový legitimní produktový klíč systému Windows 10/11.
Krok 1: Deaktivace licence systému Windows 10/11 ve starém počítači.
Nejprve je nutné odebrat produktový klíč ze stávajícího zařízení. To vám umožní přesunout jej do jiného počítače.
1. Otevřít Příkazový řádek jako správce.
2. Typ slmgr.vbs /upk a stiskněte Vstupte na odinstalovat klíč produktu.
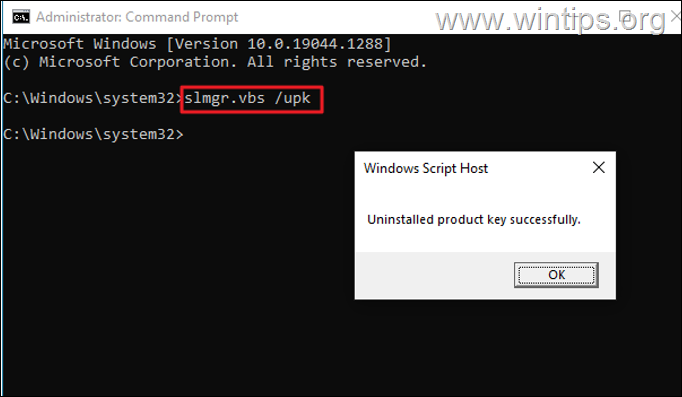
3. Pak zadejte slmgr.vbs /cpky a stiskněte Vstupte na vymazat klíč produktu z registru.
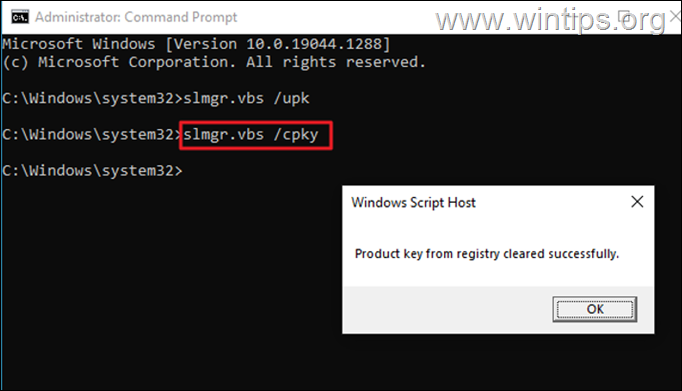
4. Po dokončení tohoto procesu bude systém Windows ve stávajícím zařízení deaktivován a produktový klíč bude možné použít v novém počítači.
Krok 2: Aktivace nového počítače pomocí produktového klíče systému Windows 10/11 ze starého počítače.
Nyní přejděte do nového počítače a nainstalujte 25znakový produktový klíč pro aktivaci systému Windows:
1. Spuštění Příkazový řádek jako správce .
2. V příkazovém řádku zadejte následující příkaz a stiskněte Vstupte na :
- slmgr.vbs /ipk xxxxx-xxxxx-xxxxx-xxxxx-xxxxx
Poznámka: Nahraďte xxxxx-xxxxx-xxxxx-xxxxx-xxxxx klíčem produktu.
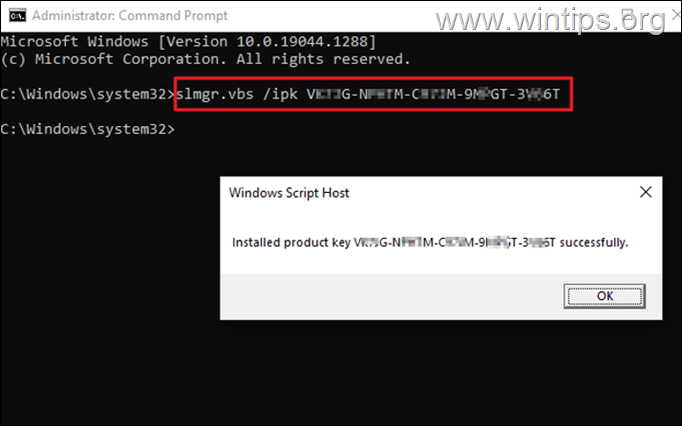
3. Po instalaci klíče produktu přejděte na stránku Nastavení > Aktualizace a zabezpečení > Aktivace a zkontrolujte Stav aktivace. Za normálních okolností se systém Windows aktivuje. *
Poznámka: Pokud systém Windows není aktivován, pokračujte v jeho aktivaci telefonicky pomocí instalačního ID. Za tímto účelem:
1. Na příkazovém řádku zadejte slui 4 a zasáhnout Vstupte.
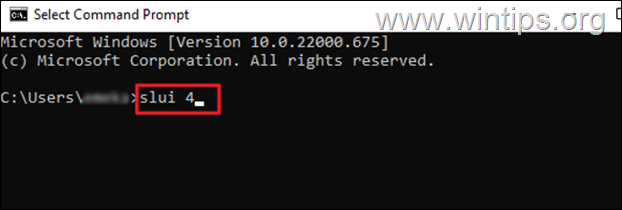
2. Vyberte svůj Země/oblast z rozevíracího seznamu a pak stiskněte Další.
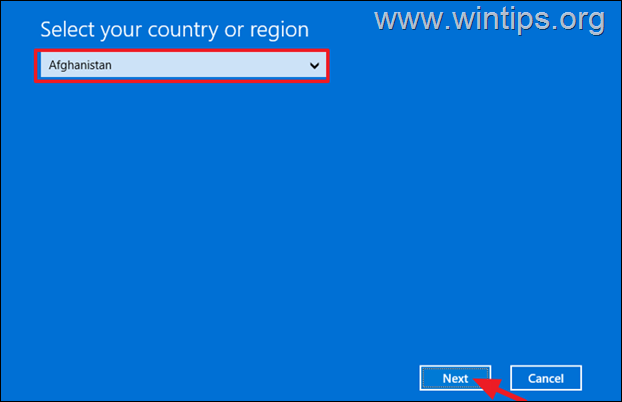
3. Zavolejte na bezplatné telefonní číslo společnosti Microsoft uvedené na obrazovce a zadejte číslo ID instalace se obrátit na agenta s žádostí o pomoc.

4. Agent podpory společnosti Microsoft vám poskytne ID potvrzení pro aktivaci zařízení. Stiskněte tlačítko Zadat potvrzovací ID a zadejte jej pro aktivaci systému Windows v zařízení. (Pokud máte stále problémy, obraťte se na podporu společnosti Microsoft).
To je vše! Která metoda se vám osvědčila?
Dejte mi vědět, zda vám tento návod pomohl, a zanechte komentář o svých zkušenostech. Prosím, lajkujte a sdílejte tento návod, abyste pomohli ostatním.

Andy Davis
Blog správce systému o Windows





