Πίνακας περιεχομένων
Έχετε αγοράσει ή θέλετε να αγοράσετε έναν νέο υπολογιστή και αναρωτιέστε πώς να μεταφέρετε την άδεια χρήσης του παλιού σας υπολογιστή με Windows 10/11 στο νέο; Αν ναι, αυτό το άρθρο είναι για εσάς.
Όταν αντικαθιστούμε έναν παλιό υπολογιστή με έναν νέο που δεν έχει άδεια χρήσης των Windows, αντιμετωπίζουμε το πρόβλημα της απόκτησης νόμιμης άδειας χρήσης των Windows για να λειτουργήσει σωστά ο νέος υπολογιστής.
Σε αυτό το σημείο πολλοί χρήστες αναρωτιούνται αν μπορούν να μεταφέρουν την άδεια χρήσης των Windows 10/11 από τον παλιό τους υπολογιστή στον νέο τους.
Η Microsoft έχει θεσπίσει πολιτικές που καθοδηγούν και καθορίζουν με σαφήνεια ποιες άδειες μπορούν να μεταφερθούν. Επιπλέον, μια συγκεκριμένη άδεια χρήσης των Windows μπορεί να ενεργοποιηθεί μόνο σε έναν υπολογιστή.
Αυτό το άρθρο θα καλύψει τον τρόπο με τον οποίο οι καταναλωτές (τελικοί χρήστες) μπορούν να προσδιορίσουν τον τύπο της άδειας χρήσης των Windows 10/11 που διαθέτουν και πώς να μεταφέρουν την άδεια χρήσης από έναν υπολογιστή σε έναν άλλο.
Ποιες άδειες χρήσης των Windows μπορούν να μεταφερθούν;
Η Microsoft παρέχει άδειες χρήσης των Windows χρησιμοποιώντας ένα από τα ακόλουθα δύο (2) κανάλια:
Α. Κανάλι ΛΙΑΝΙΚΗΣ ΠΩΛΗΣΗΣ : Οι άδειες RETAIL προορίζονται συνήθως για υπολογιστές που δεν έχουν προεγκατεστημένα τα Windows και αγοράζονται είτε από καταστήματα της Microsoft είτε από αξιόπιστους τρίτους προμηθευτές. Οι άδειες RETAIL μπορούν να μεταφερθούν πολλαπλές φορές, αλλά μπορεί να χρησιμοποιηθεί μόνο για την ενεργοποίηση ενός υπολογιστή κάθε φορά.
B. Κανάλι OEM: Οι άδειες OEM είναι άδειες που είναι προεγκατεστημένες στον υπολογιστή από τον κατασκευαστή. Οι κατασκευαστές αρχικού εξοπλισμού (OEM), όπως η Dell, η HP, η Lenovo και άλλοι, χρησιμοποιούν μια άδεια OEM για την εγκατάσταση των Windows στα προϊόντα τους. Οι άδειες OEM δεν μεταβιβάζονται.
Πώς να προσδιορίσετε αν η άδεια χρήσης των Windows 10/11 μπορεί να μεταφερθεί.
Όπως καταλαβαίνετε από τα παραπάνω, για να μπορέσετε να μεταφέρετε την άδεια χρήσης των Windows του παλιού σας υπολογιστή στον καινούργιο, η άδεια χρήσης πρέπει να προέρχεται από το κανάλι RETAIL.
Για να δείτε αν ο παλιός σας υπολογιστής διαθέτει άδεια χρήσης λιανικής ή OEM:
- Εκκινήστε τη γραμμή εντολών. Πληκτρολογήστε slmgr.vbs /dli και πατήστε Μπείτε μέσα. Τώρα κοιτάξτε στο τέλος της γραμμής "Περιγραφή" για να μάθετε τον τύπο της άδειας: ΛΙΑΝΙΚΗ ή ΟΕΜ.
- Εάν βλέπετε "RETAIL channel", συνεχίστε να διαβάζετε παρακάτω για να μάθετε πώς να μεταφέρετε την άδεια χρήσης στον νέο υπολογιστή. Εάν βλέπετε "OEM channel", δεν μπορείτε να μεταφέρετε την άδεια χρήσης και πρέπει να αγοράσετε μια νέα άδεια χρήσης για τον νέο υπολογιστή.

Πώς να μεταφέρετε την άδεια χρήσης των Windows σε άλλο υπολογιστή (Windows 10/11). *
*Σημαντικό: Αφού επιβεβαιώσετε ότι η παλιά σας άδεια χρήσης προέρχεται από το κανάλι RETAIL, βεβαιωθείτε ότι ο νέος υπολογιστής έχει την ίδια έκδοση Windows με τον παλιό υπολογιστή (π.χ. τα Windows 10/11 Pro ή τα Windows 10/11 Home πρέπει να είναι εγκατεστημένα και στους δύο υπολογιστές).
- Μεταφέρετε την ψηφιακή άδεια χρήσης που συνδέεται με το λογαριασμό σας Microsoft.Ενεργοποίηση των Windows με κλειδί προϊόντος.
Μέθοδος 1: Μεταφέρετε την ψηφιακή άδεια χρήσης που συνδέεται με το λογαριασμό σας Microsoft.
Όταν αγοράζετε μια άδεια χρήσης των Windows 10/11 από το Microsoft Store, θα λάβετε μια ψηφιακή άδεια χρήσης που συνδέεται με το λογαριασμό Microsoft που χρησιμοποιήσατε για την αγορά. Έτσι, η πρώτη μέθοδος μεταφοράς μιας άδειας χρήσης των Windows 10/11 είναι η χρήση του λογαριασμού Microsoft.
Βήμα 1: Επιβεβαιώστε ότι η άδειά σας είναι συνδεδεμένη με το λογαριασμό Microsoft στον παλιό υπολογιστή.
1. Πηγαίνετε στο Ρυθμίσεις > Ενημέρωση και ασφάλεια και επιλέξτε Ενεργοποίηση στα αριστερά .
2. Στα δεξιά, δείτε το Κατάσταση ενεργοποίησης και σύμφωνα με το αποτέλεσμα:
- Αν δείτε “ Τα Windows ενεργοποιούνται με μια ψηφιακή άδεια που συνδέεται με το λογαριασμό σας στη Microsoft. ", μεταβείτε στο βήμα 3 για να μεταφέρετε την άδειά σας στο νέο σας υπολογιστή. Αν δείτε " Τα Windows ενεργοποιούνται με ψηφιακή άδεια χρήσης ", προχωρήστε στο βήμα-2 παρακάτω για να συνδέσετε το λογαριασμό σας Microsoft με τη συσκευή.
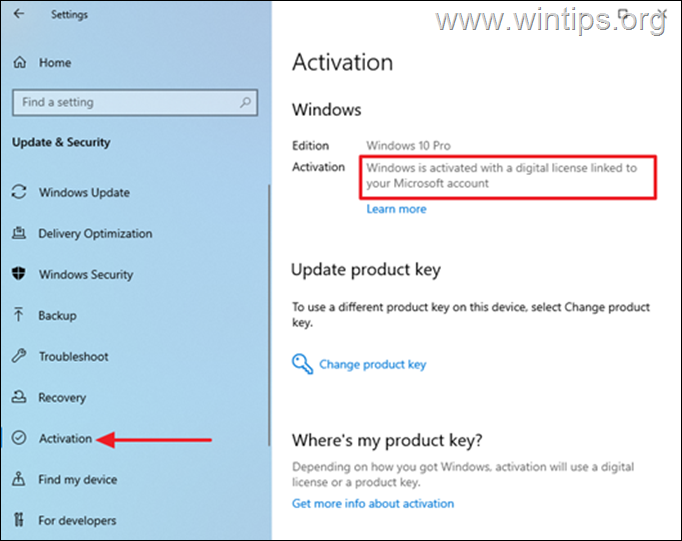
Βήμα 2. Συνδέστε το λογαριασμό Microsoft στον ΠΑΛΙΟ υπολογιστή σας.
Σε περίπτωση που ο λογαριασμός MS δεν είναι συνδεδεμένος με τον παλιό σας υπολογιστή, προχωρήστε ως εξής:
1. Πηγαίνετε στην Έναρξη > Ρυθμίσεις > Λογαριασμοί > Τα στοιχεία σας και επιλέξτε Συνδεθείτε με έναν λογαριασμό Microsoft.
2. Ακολουθήστε τις οδηγίες στην οθόνη για να ολοκληρώσετε τη σύνδεση και η ψηφιακή άδεια χρήσης θα συνδεθεί με το λογαριασμό σας στη Microsoft.

Βήμα 3: Μεταφέρετε την άδεια χρήσης στο νέο υπολογιστή χρησιμοποιώντας το λογαριασμό Microsoft.
Για να μεταφέρετε τα παλιά σας Windows 10/11 στο νέο σας υπολογιστή:
1. Πηγαίνετε στο Ρυθμίσεις > Ενημέρωση και ασφάλεια > Ενεργοποίηση στη νέα συσκευή.
2. Κάντε κλικ στο Αντιμετώπιση προβλημάτων Τα Windows θα ελέγξουν στη συνέχεια αν ο υπολογιστής διαθέτει έγκυρη άδεια χρήσης.
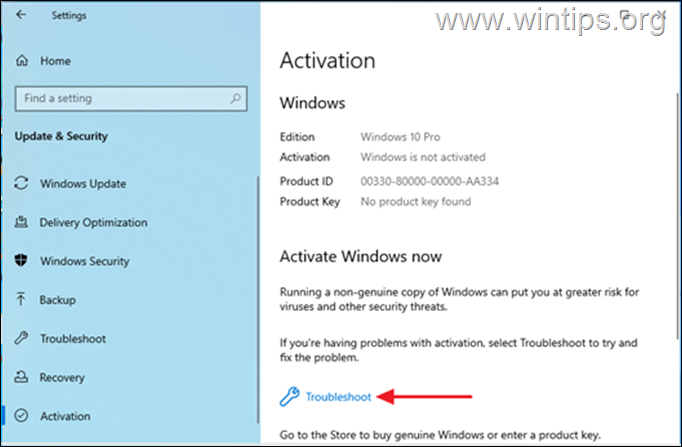
3. Όταν ολοκληρωθεί η αντιμετώπιση προβλημάτων, επιλέξτε Άλλαξα υλικό σε αυτή τη συσκευή πρόσφατα.
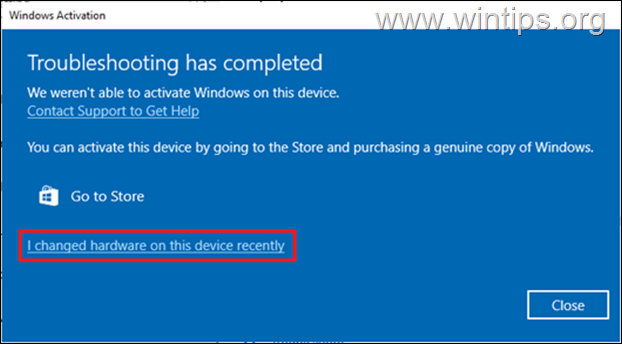
4. Στην επόμενη οθόνη, εντοπίστε τον νέο υπολογιστή σας και επιλέξτε Αυτή είναι η συσκευή που χρησιμοποιώ τώρα και κάντε κλικ στο Ενεργοποίηση Αυτό θα ενεργοποιήσει τον υπολογιστή σας με μια ψηφιακή άδεια που συνδέεται με το λογαριασμό σας στη Microsoft. *
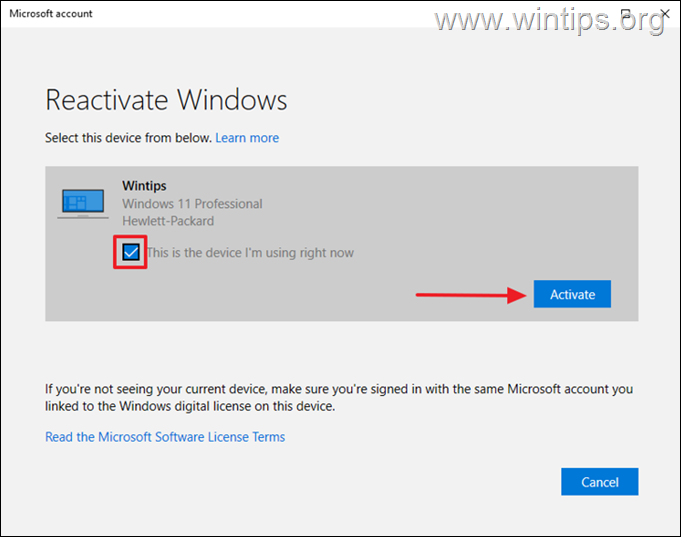
Σημείωση: Εάν δεν θυμάστε το όνομα των υπολογιστών σας"
1. Πατήστε το Πλήκτρο Windows + R για να ανοίξετε το Εκτέλεση εργαλείο.
2. Τύπος msinfo και πατήστε Μπείτε μέσα.
3. Κοιτάξτε το Όνομα συστήματος.*
Αν δεν έχετε μετονομάσει τον υπολογιστή σας με Windows, το προεπιλεγμένο όνομα του συστήματος είναι συνήθως κάπως έτσι: DESKTOP-1KJB24G.
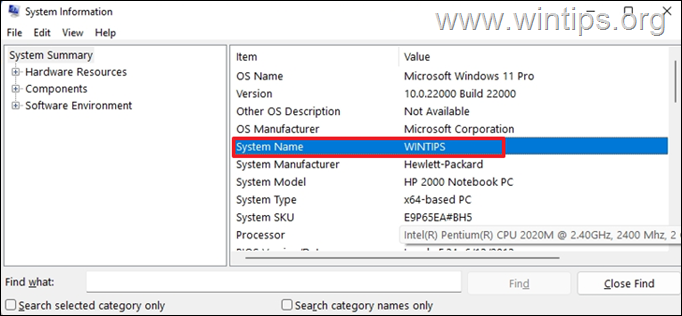
Μέθοδος 2: Μεταφέρετε την άδεια χρήσης των Windows 10/11 χρησιμοποιώντας το κλειδί προϊόντος.
Εάν έχετε το κλειδί 25 χαρακτήρων που χρησιμοποιήσατε για την ενεργοποίηση των Windows στον ΠΑΛΙΟ υπολογιστή σας, προχωρήστε ως εξής:*
* Απαίτηση: Ένα νόμιμο κλειδί προϊόντος των Windows 10/11 με 25 χαρακτήρες.
Βήμα 1: Απενεργοποιήστε την άδεια χρήσης των Windows 10/11 στον παλιό υπολογιστή.
Πρέπει πρώτα να αφαιρέσετε το κλειδί προϊόντος από την υπάρχουσα συσκευή. Αυτό θα σας επιτρέψει να τη μεταφέρετε σε άλλο υπολογιστή.
1. Ανοίξτε το Γραμμή εντολών ως διαχειριστής.
2. Τύπος slmgr.vbs /upk και πατήστε Εισάγετε το για να απεγκαταστήσετε το κλειδί προϊόντος.
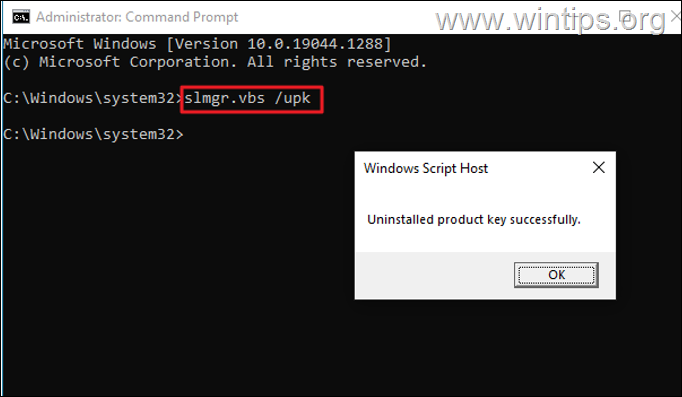
3. Στη συνέχεια πληκτρολογήστε slmgr.vbs /cpky και πατήστε Εισάγετε το για να διαγράψετε το κλειδί προϊόντος από το μητρώο.
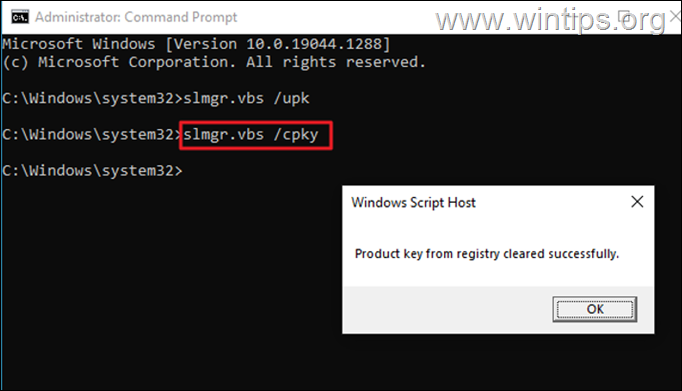
4. Μόλις ολοκληρωθεί αυτή η διαδικασία, τα Windows στην υπάρχουσα συσκευή θα απενεργοποιηθούν και θα μπορείτε να χρησιμοποιήσετε το κλειδί προϊόντος στον νέο υπολογιστή.
Βήμα 2: Ενεργοποιήστε τον νέο υπολογιστή χρησιμοποιώντας το κλειδί προϊόντος των Windows 10/11 από τον παλιό υπολογιστή.
Τώρα, μεταβείτε στον νέο σας υπολογιστή και εγκαταστήστε το κλειδί προϊόντος 25 χαρακτήρων για να ενεργοποιήσετε τα Windows:
1. Εκκίνηση Γραμμή εντολών ως Διαχειριστής .
2. Στη γραμμή εντολών δώστε την ακόλουθη εντολή και πατήστε Εισάγετε το :
- slmgr.vbs /ipk xxxxx-xxxxx-xxxxx-xxxxx-xxxxx-xxxxx-xxxxx
Σημείωση: Αντικαταστήστε το xxxxx-xxxxxxx-xxxxx-xxxxx-xxxxx-xxxxx με το κλειδί του προϊόντος σας.
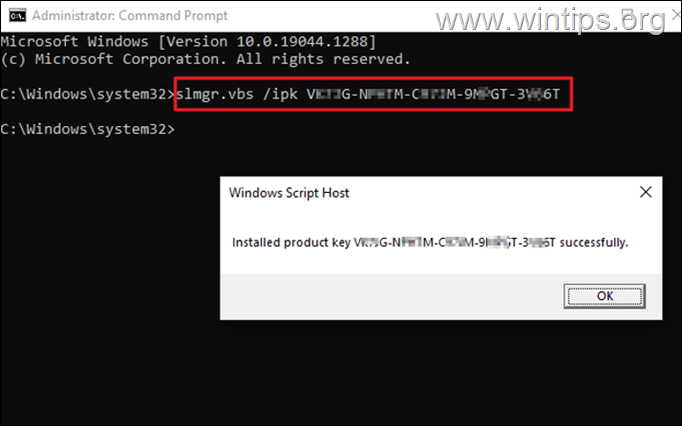
3. Όταν εγκατασταθεί το κλειδί προϊόντος, πλοηγηθείτε στο Ρυθμίσεις > Ενημέρωση και ασφάλεια > Ενεργοποίηση και ελέγξτε το Κατάσταση ενεργοποίησης. Κανονικά τα Windows θα ενεργοποιηθούν. *
Σημείωση: Εάν τα Windows δεν είναι ενεργοποιημένα, προχωρήστε στην ενεργοποίησή τους μέσω τηλεφώνου χρησιμοποιώντας το αναγνωριστικό εγκατάστασης. Για να το κάνετε αυτό:
1. Στη γραμμή εντολών πληκτρολογήστε slui 4 και χτύπημα Μπείτε μέσα.
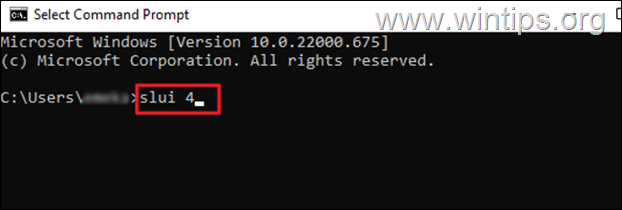
2. Επιλέξτε το Χώρα/περιοχή από το αναπτυσσόμενο μενού, και στη συνέχεια πατήστε Επόμενο.
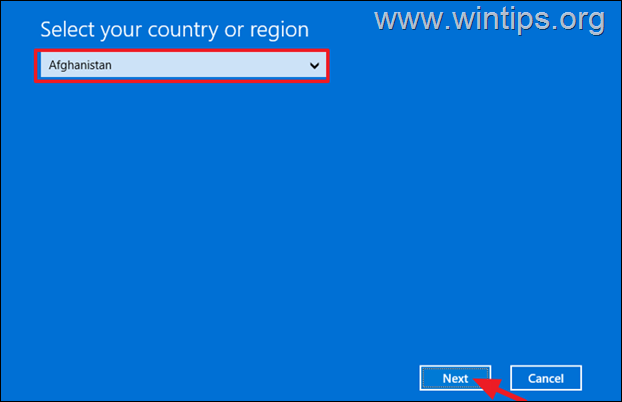
3. Καλέστε τον αριθμό χωρίς χρέωση της Microsoft που εμφανίζεται στην οθόνη σας και δώστε το Αναγνωριστικό εγκατάστασης στον Πράκτορα για βοήθεια.

4. Ο πράκτορας υποστήριξης της Microsoft θα σας παράσχει ένα ταυτότητα επιβεβαίωσης για να ενεργοποιήσετε τη συσκευή. Πατήστε Enter confirmation ID για να το πληκτρολογήσετε για να ενεργοποιήσετε τα Windows στη συσκευή σας. (Αν εξακολουθείτε να έχετε προβλήματα, επικοινωνήστε με την Υποστήριξη της Microsoft).
Αυτό ήταν! Ποια μέθοδος δούλεψε για εσάς;
Ενημερώστε με αν αυτός ο οδηγός σας βοήθησε αφήνοντας το σχόλιό σας σχετικά με την εμπειρία σας. Παρακαλώ κάντε like και μοιραστείτε αυτόν τον οδηγό για να βοηθήσετε και άλλους.

Άντι Ντέιβις
Ιστολόγιο διαχειριστή συστήματος σχετικά με τα Windows





