Daftar Isi
Sudahkah Anda membeli atau ingin membeli komputer baru dan bertanya-tanya bagaimana cara mentransfer lisensi pc Windows 10/11 lama Anda ke yang baru? Jika demikian, artikel ini untuk Anda.
Ketika kita mengganti komputer lama dengan komputer baru yang tidak memiliki lisensi Windows, kita memiliki masalah untuk mendapatkan lisensi Windows yang sah agar komputer baru dapat berfungsi dengan baik.
Pada titik ini banyak pengguna bertanya-tanya apakah mereka dapat mentransfer lisensi Windows 10/11 mereka dari komputer lama ke komputer baru mereka.
Microsoft memiliki kebijakan yang memandu dan mendefinisikan dengan jelas lisensi mana yang dapat ditransfer. Selain itu, lisensi Windows tertentu hanya dapat diaktifkan di satu komputer.
Artikel ini akan membahas bagaimana konsumen (pengguna akhir) dapat menentukan jenis lisensi Windows 10/11 yang mereka miliki dan cara mentransfer lisensi dari satu komputer ke komputer lain.
Lisensi Windows manakah yang dapat ditransfer?
Microsoft menyediakan Lisensi Windows menggunakan salah satu dari dua (2) saluran berikut:
A. Saluran RETAIL Lisensi RETAIL biasanya untuk komputer yang tidak memiliki Windows yang sudah diinstal sebelumnya dan dibeli baik dari toko Microsoft atau dari vendor pihak ketiga yang tepercaya. Lisensi RETAIL dapat ditransfer beberapa kali, tetapi hanya dapat digunakan untuk mengaktifkan satu komputer pada satu waktu.
B. Saluran OEM: Lisensi OEM adalah lisensi yang sudah diinstal sebelumnya di komputer oleh produsen. Produsen peralatan asli (OEM), seperti Dell, HP, Lenovo, dan lainnya, menggunakan lisensi OEM untuk menginstal Windows pada produk mereka. Lisensi OEM tidak dapat dipindahtangankan.
Cara menentukan apakah Lisensi Windows 10/11 dapat ditransfer.
Seperti yang Anda pahami dari penjelasan di atas, untuk dapat mentransfer lisensi Windows dari komputer lama Anda ke komputer baru, lisensinya harus dari RETAIL Channel.
Untuk melihat apakah komputer lama Anda memiliki lisensi Retail atau OEM:
- Luncurkan prompt perintah. Ketik slmgr.vbs /dli dan tekan Masuk. Sekarang lihat di akhir baris 'Description' untuk mengetahui jenis lisensinya: RETAIL atau OEM.
- Jika Anda melihat "RETAIL channel", lanjutkan membaca di bawah ini untuk mempelajari cara mentransfer lisensi ke PC baru. Jika Anda melihat 'OEM channel', Anda tidak dapat mentransfer lisensi dan Anda harus membeli lisensi baru untuk PC baru.

Cara Mentransfer lisensi Windows ke PC lain (Windows 10/11). *
*Penting: Setelah Anda mengkonfirmasi bahwa lisensi lama Anda berasal dari saluran RETAIL, pastikan bahwa PC baru memiliki Edisi Windows yang sama dengan PC lama. (misalnya Windows 10/11 Pro atau Windows 10/11 Home harus diinstal pada kedua PC).
- Transfer lisensi Digital yang ditautkan ke Akun Microsoft Anda. Aktifkan Windows dengan Product Key.
Metode 1: Transfer lisensi Digital yang ditautkan ke Akun Microsoft Anda.
Saat Anda membeli lisensi Windows 10/11 dari Microsoft Store, Anda akan menerima lisensi digital yang ditautkan ke akun Microsoft yang Anda gunakan untuk melakukan pembelian. Jadi metode pertama untuk mentransfer lisensi Windows 10/11 adalah dengan menggunakan Akun Microsoft Anda.
Langkah 1: Konfirmasikan bahwa lisensi Anda ditautkan ke Akun Microsoft Anda pada PC lama.
1. Pergi ke Pengaturan > Pembaruan dan Keamanan dan pilih Aktivasi di sebelah kiri .
2. Di sebelah kanan, lihat Status aktivasi dan menurut hasilnya:
- Jika Anda melihat “ Windows diaktifkan dengan lisensi digital yang ditautkan ke akun Microsoft Anda ", lanjutkan ke langkah 3 untuk mentransfer lisensi Anda ke PC baru Anda. Jika Anda melihat " Windows diaktifkan dengan lisensi digital ", lanjutkan ke langkah-2 di bawah ini untuk menautkan akun Microsoft Anda ke perangkat.
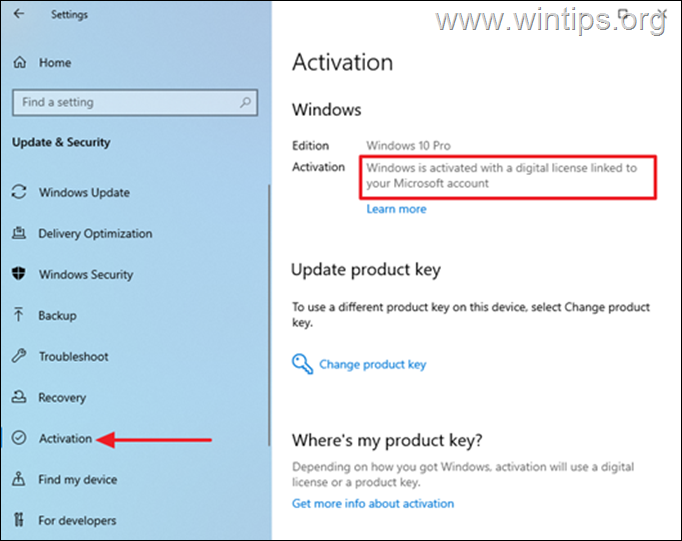
Langkah 2. Tautkan Akun Microsoft Anda pada PC LAMA Anda.
Jika akun MS Anda tidak ditautkan ke PC lama Anda, lanjutkan sebagai berikut:
1. Pergi ke Mulai > Pengaturan > Akun > Info Anda dan pilih Masuk dengan akun Microsoft sebagai gantinya.
2. Ikuti petunjuk pada layar untuk menyelesaikan proses sign-in, dan lisensi digital akan ditautkan ke akun Microsoft Anda.

Langkah 3: Mentransfer lisensi ke PC baru menggunakan Akun Microsoft Anda.
Untuk mentransfer Windows 10/11 lama Anda ke PC baru Anda:
1. Pergi ke Pengaturan > Pembaruan dan Keamanan > Aktivasi pada perangkat baru.
2. Klik Pemecahan masalah Windows kemudian akan memeriksa untuk melihat apakah komputer memiliki lisensi yang valid.
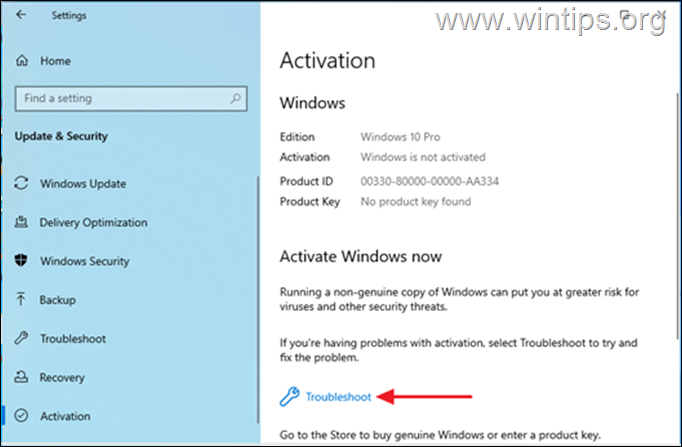
3. Apabila pemecahan masalah sudah selesai, pilih Saya mengganti perangkat keras pada perangkat ini baru-baru ini.
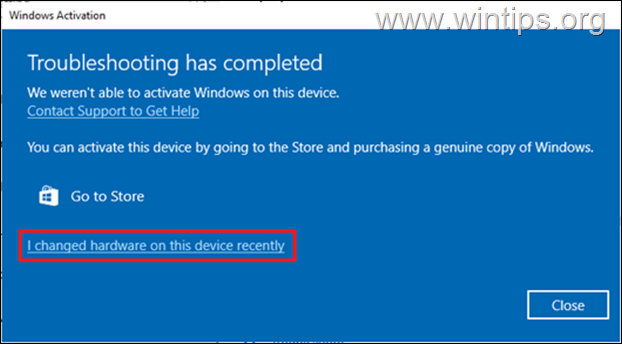
4. Pada layar berikutnya, cari PC baru Anda dan pilih Ini adalah perangkat yang saya gunakan sekarang dan klik tombol Aktifkan Ini akan mengaktifkan PC Anda dengan lisensi digital yang ditautkan ke akun Microsoft Anda. *
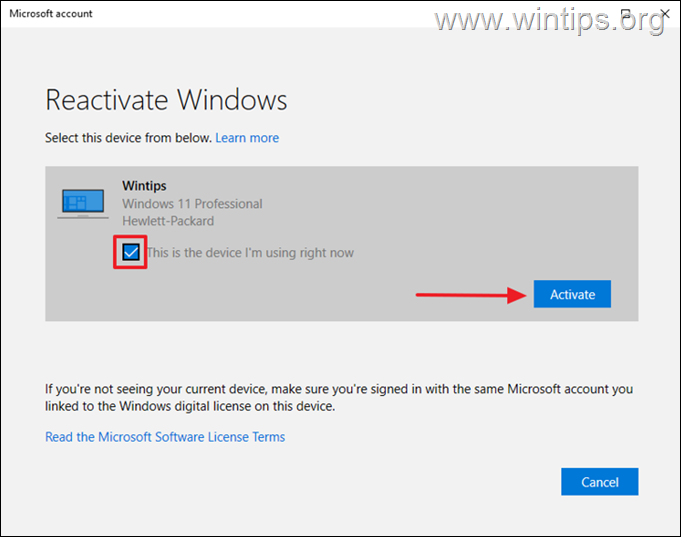
Catatan: Jika Anda tidak ingat nama PC Anda"
1. Tekan tombol Tombol Windows + R untuk membuka Lari alat.
2. Jenis msinfo dan tekan Masuk.
3. Lihatlah Nama Sistem.*
Kecuali Anda telah mengganti nama PC Windows Anda, nama sistem default biasanya seperti ini: DESKTOP-1KJB24G.
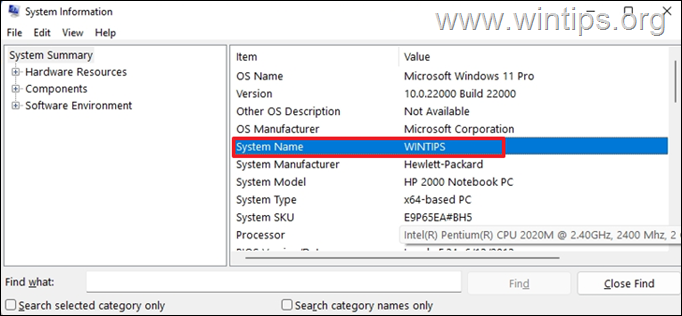
Metode 2: Transfer Lisensi Windows 10/11 menggunakan Kunci Produk.
Jika Anda memiliki kunci 25 karakter yang Anda gunakan untuk mengaktifkan Windows pada komputer LAMA Anda, lanjutkan sebagai berikut:*
* Persyaratan: Kunci produk sah Windows 10/11 25 karakter.
Langkah 1: Nonaktifkan lisensi Windows 10/11 pada PC lama.
Pertama-tama, Anda harus menghapus product key dari perangkat yang ada, sehingga Anda dapat memindahkannya ke PC lain.
1. Terbuka Command Prompt sebagai Administrator.
2. Jenis slmgr.vbs /upk dan tekan Masuk untuk menghapus kunci produk.
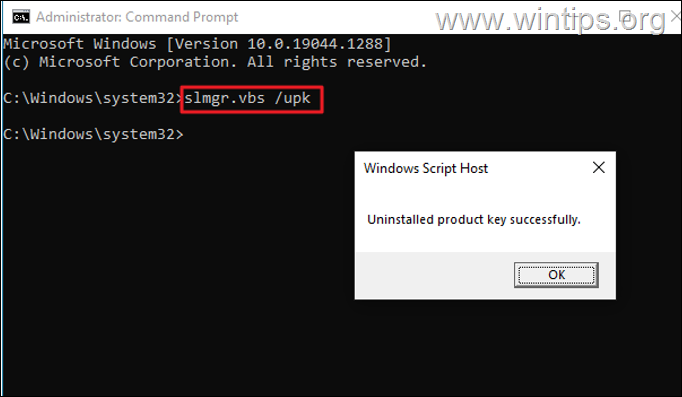
3. Kemudian ketik slmgr.vbs /cpky dan tekan Masuk untuk menghapus kunci produk dari Registry.
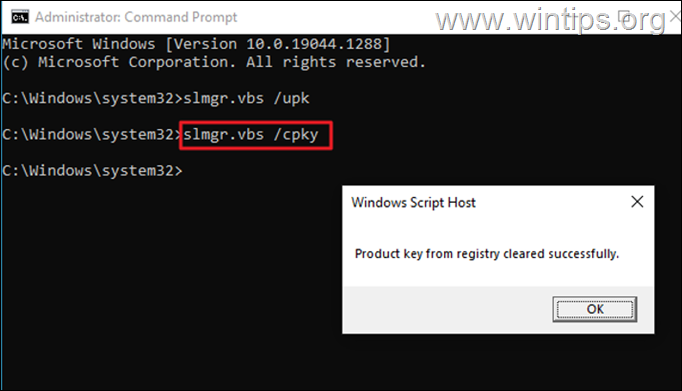
4. Setelah proses ini selesai, Windows pada perangkat yang ada akan dinonaktifkan dan Anda akan dapat menggunakan kunci produk pada komputer baru.
Langkah 2: Aktifkan PC Baru menggunakan Kunci Produk Windows 10/11 dari PC Lama.
Sekarang, buka komputer baru Anda dan instal kunci produk 25 karakter untuk mengaktifkan Windows:
1. Peluncuran Command Prompt sebagai Administrator .
2. Dalam command prompt, berikan perintah berikut dan tekan Masuk :
- slmgr.vbs /ipk xxxxx-xxxxx-xxxxx-xxxxx-xxxxx
Catatan: Ganti xxxxx-xxxxx-xxxxx-xxxxx-xxxxx-xxxxx dengan kunci produk Anda.
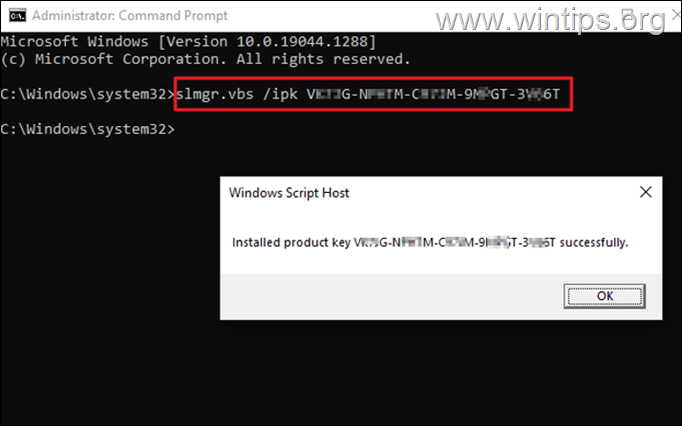
3. Apabila kunci produk sudah terpasang, arahkan ke Pengaturan > Pembaruan dan Keamanan > Aktivasi dan periksa Status Aktivasi. Biasanya Windows akan diaktifkan.
Catatan: Jika Windows tidak diaktifkan, lanjutkan untuk mengaktifkannya melalui telepon menggunakan ID instalasi. Untuk melakukan itu:
1. Pada prompt perintah, ketik slui 4 dan memukul Masuk.
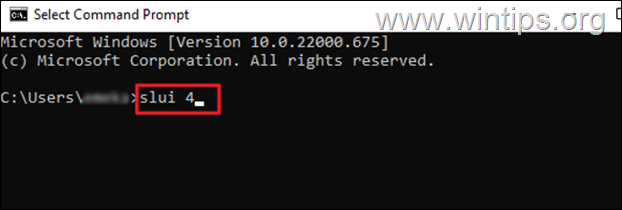
2. Pilih Negara / Wilayah dari menu tarik-turun, lalu tekan Selanjutnya.
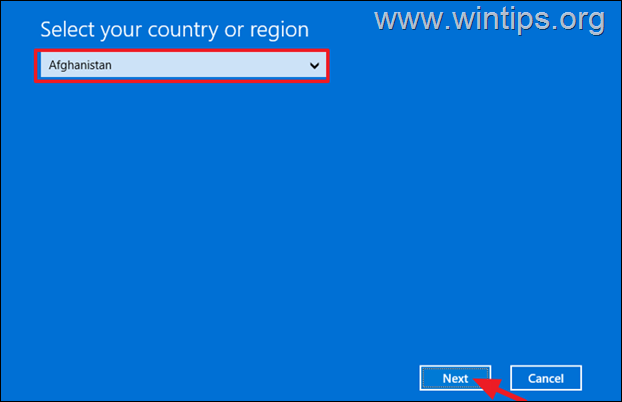
3. Hubungi nomor bebas pulsa Microsoft pada layar Anda, dan berikan ID Instalasi kepada Agen untuk mendapatkan bantuan.

4. Agen Dukungan Microsoft akan memberi Anda ID konfirmasi Tekan Enter confirmation ID untuk mengetiknya untuk mengaktifkan Windows pada perangkat Anda. (Jika Anda masih mengalami masalah, hubungi Dukungan Microsoft).
Itu saja! Metode mana yang berhasil untuk Anda?
Beri tahu saya jika panduan ini telah membantu Anda dengan meninggalkan komentar tentang pengalaman Anda. Silakan sukai dan bagikan panduan ini untuk membantu orang lain.

Andy Davis
Blog administrator sistem tentang Windows





