Sisukord
Kas olete ostnud või soovite osta uue arvuti ja mõtlete, kuidas oma vana Windows 10/11 arvuti litsentsi uude arvutisse üle kanda? Kui jah, siis on see artikkel just teile.
Kui me asendame vana arvuti uue arvutiga, millel ei ole Windowsi litsentsi, on meil probleemiks seadusliku Windowsi litsentsi hankimine, et uus arvuti saaks korralikult töötada.
Praegu mõtlevad paljud kasutajad, kas nad saavad oma Windows 10/11 litsentsi oma vanast arvutist uude arvutisse üle kanda.
Microsoftil on kehtestatud poliitika, mis suunab ja määratleb selgelt, milliseid litsentse saab üle kanda. Lisaks saab konkreetse Windowsi litsentsi aktiveerida ainult ühes arvutis.
Selles artiklis käsitletakse, kuidas tarbijad (lõppkasutajad) saavad kindlaks teha, millist tüüpi Windows 10/11 litsents neil on ja kuidas litsentsi ühelt arvutilt teisele üle kanda.
Milliseid Windowsi litsentse saab üle kanda?
Microsoft pakub Windowsi litsentse, kasutades ühte järgmistest kahest (2) kanalist:
A. RETAIL-kanal : RETAIL-litsentsid on tavaliselt arvutitele, millel ei ole Windows eelinstalleeritud ja mis ostetakse kas Microsofti kauplustest või usaldusväärsetelt kolmandatelt müüjatelt. RETAIL-litsentse saab üle kanda mitu korda, kuid seda saab kasutada korraga ainult ühe arvuti aktiveerimiseks.
B. OEM-kanal: OEM-litsentsid on litsentsid, mis on tootja poolt arvutisse eelinstalleeritud. Originaalvarustuse tootjad (OEM), nagu Dell, HP, Lenovo ja teised, kasutavad OEM-litsentsi Windowsi paigaldamiseks oma toodetesse. OEM-litsentsid ei ole ülekantavad.
Kuidas teha kindlaks, kas Windows 10/11 litsentsi saab üle kanda.
Nagu ülaltoodust järeldub, peab vana arvuti Windowsi litsentsi ülekandmiseks uude arvutisse olema RETAIL-kanali litsents.
Et näha, kas teie vanal arvutil on jae- või OEM-litsents:
- Käivitage käsureale. Sisestage slmgr.vbs /dli ja vajutage Sisestage. Nüüd vaadake rea "Kirjeldus" lõppu, et leida litsentsi tüüp: RETAIL või OEM.
- Kui näete "RETAIL channel", jätkake allpool, et teada saada, kuidas litsentsi uuele arvutile üle kanda. Kui näete "OEM channel", ei saa litsentsi üle kanda ja peate ostma uue arvuti jaoks uue litsentsi.

Kuidas kanda Windowsi litsents teise arvutisse (Windows 10/11). *
*Tähtis: Kui olete kinnitanud, et teie vana litsents on pärit RETAIL-kanalist, veenduge, et uuel arvutil on sama Windows Edition kui vanal arvutil (nt Windows 10/11 Pro või Windows 10/11 Home peab olema paigaldatud mõlemale arvutile).
- Edastage oma Microsofti kontoga seotud digitaalne litsents.Aktiveerige Windows tootevõtme abil.
Meetod 1: Viige üle oma Microsofti kontoga seotud digitaalne litsents.
Kui Sa ostad Windows 10/11 litsentsi Microsoft Store'ist, saad Sa digitaalse litsentsi, mis on seotud Microsofti kontoga, mida Sa kasutasid ostu sooritamiseks. Seega on esimene meetod Windows 10/11 litsentsi ülekandmiseks oma Microsofti konto kasutamine.
Samm 1: Kinnitage, et teie litsents on seotud teie Microsofti kontoga vanas arvutis.
1. Mine edasi Seaded > Uuendamine ja turvalisus ja valige Aktiveerimine vasakul .
2. Paremal vaata Aktiveerimise staatus ja vastavalt tulemusele:
- Kui näete “ Windows on aktiveeritud teie Microsofti kontoga seotud digitaalse litsentsiga. ", hüpake sammu 3 juurde, et kanda oma litsents uude arvutisse. Kui näete " Windows on aktiveeritud digitaalse litsentsiga ", jätkake allpool oleva sammuga 2, et siduda oma Microsofti konto seadmega.
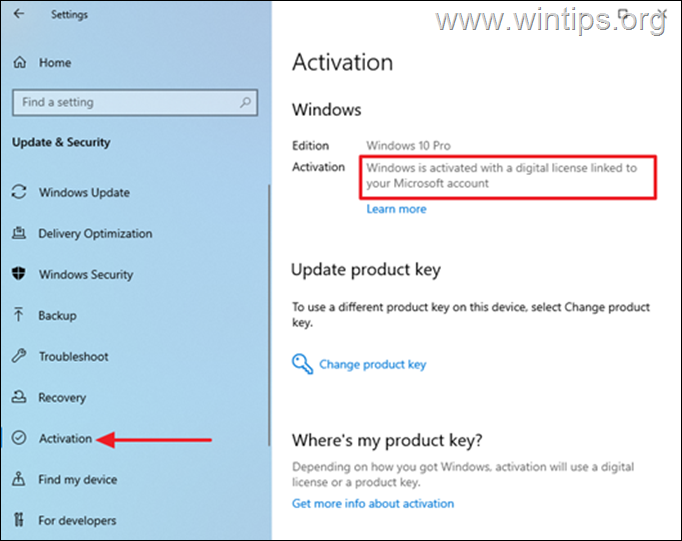
Samm 2. Ühendage oma Microsoft'i konto oma VANA arvutiga.
Kui teie MS-konto ei ole seotud teie vana arvutiga, toimige järgmiselt:
1. Mine Start > Seaded > Kontod > Teie andmed ja valige Logi selle asemel sisse Microsofti kontoga.
2. Järgige ekraanil kuvatavaid juhiseid, et lõpetada sisselogimine, ja digitaalne litsents seotakse teie Microsofti kontoga.

3. samm: Viige litsents uude arvutisse üle, kasutades oma Microsofti kontot.
Vana Windows 10/11 üleviimine uude arvutisse:
1. Mine edasi Seaded > Uuendamine ja turvalisus > Aktiveerimine uues seadmes.
2. Klõpsake Vigade kõrvaldamine paremal. Windows kontrollib seejärel, kas arvutil on kehtiv litsents.
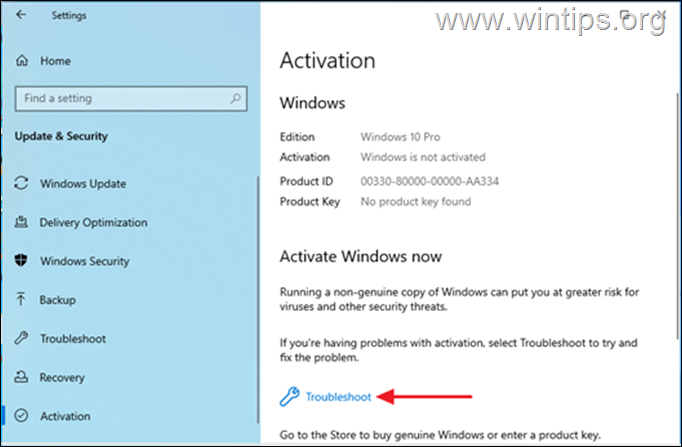
3. Kui tõrkeotsing on lõpetatud, valige Ma vahetasin selle seadme riistvara hiljuti.
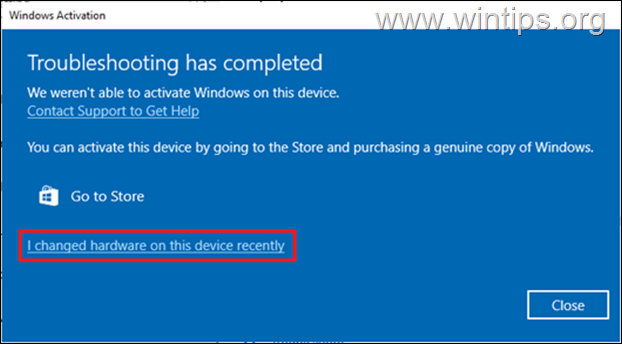
4. Järgmisel ekraanil leiate oma uue arvuti ja valige See on seade, mida ma praegu kasutan ja klõpsake Aktiveeri nuppu, et aktiveerida Windows uuesti. See aktiveerib teie arvuti teie Microsofti kontoga seotud digitaalse litsentsiga *.
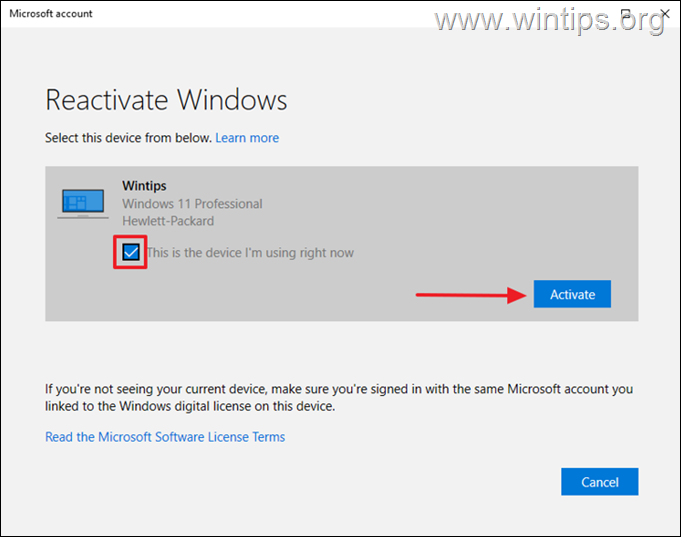
Märkus: Kui te ei mäleta oma arvutite nime"
1. Vajutage Windows klahv + R avada Käivita tööriist.
2. Tüüp msinfo ja vajutage Sisestage.
3. Vaadake Süsteemi nimi.*
Kui te ei ole oma Windowsi arvutit ümber nimetanud, on süsteemi vaikimisi nimi tavaliselt midagi sellist: DESKTOP-1KJB24G.
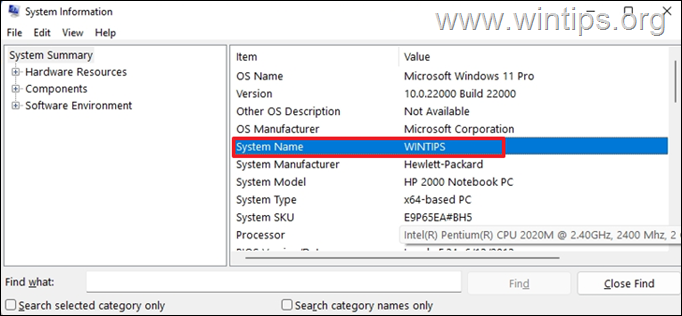
Meetod 2: Windows 10/11 litsentsi ülekandmine tootevõtme abil.
Kui teil on olemas 25-kohaline võti, mida kasutasite Windows'i aktiveerimiseks VANEMAS arvutis, toimige järgmiselt:*
* Nõue: 25 tähemärgiline Windows 10/11 seaduslik tootevõti.
Samm 1: Deaktiveerige Windows 10/11 litsents vanas arvutis.
Esmalt tuleb olemasolevast seadmest eemaldada toote võti. See võimaldab teil seda teise arvutisse üle kanda.
1. Avatud Käsureale administraatorina.
2. Tüüp slmgr.vbs /upk ja vajutage Sisesta toote võtme eemaldamiseks.
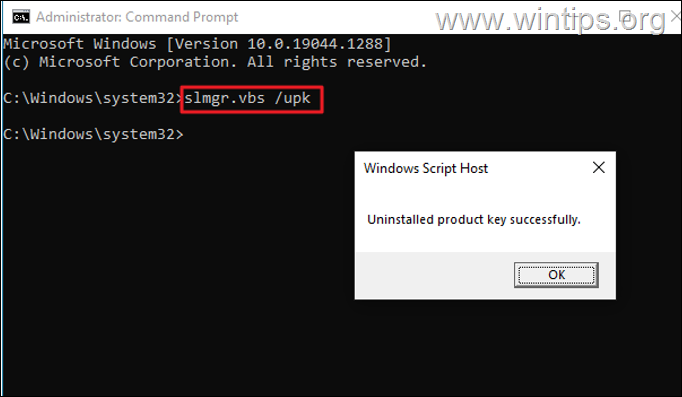
3. Seejärel sisestage slmgr.vbs /cpky ja vajutage Sisesta et kustutada tootevõti registrist.
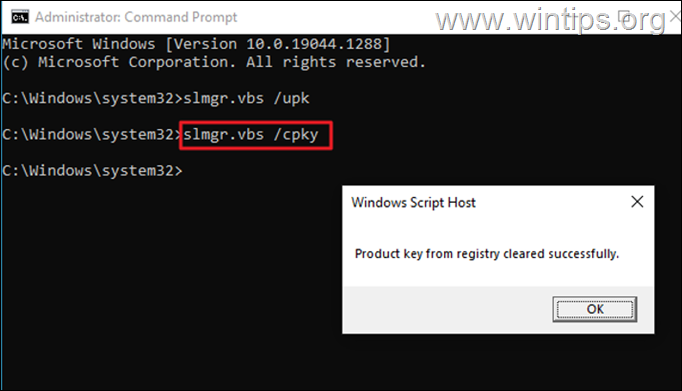
4. Kui see protsess on lõpule viidud, deaktiveeritakse olemasoleva seadme Windows ja te saate uues arvutis kasutada tootevõtit.
2. samm: aktiveerige uus arvuti, kasutades vanast arvutist saadud Windows 10/11 tootevõtit.
Nüüd mine oma uude arvutisse ja paigalda 25-kohaline tootevõti, et aktiveerida Windows:
1. Käivitamine Käskkiri administraatorina .
2. Andke käsureale järgmine käsk ja vajutage Sisesta :
- slmgr.vbs /ipk xxxxx-xxxxx-xxxxx-xxxxx-xxxxx-xxxxx-xxxxx
Märkus: Asendage xxxxx-xxxxx-xxxxx-xxxxx-xxxxx-xxxxx oma toote võtmega.
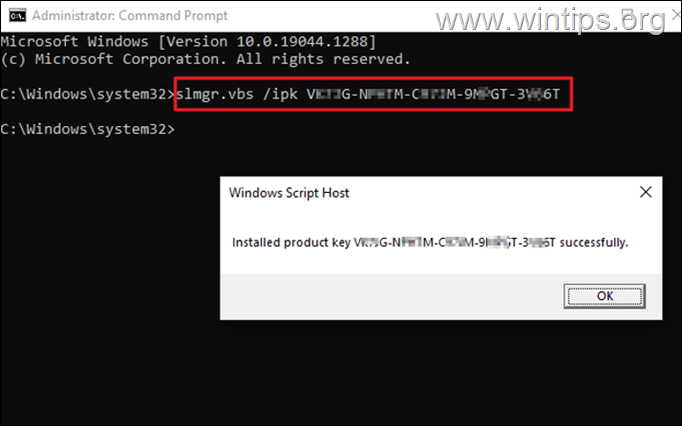
3. Kui toote võti on paigaldatud, navigeeri aadressile Seaded > Ajakohastamine ja turvalisus > Aktiveerimine ja kontrollige Aktiveerimise staatus. Tavaliselt aktiveeritakse Windows. *
Märkus: Kui Windows ei ole aktiveeritud, jätkake nende aktiveerimist telefoni teel, kasutades paigaldustunnust. Selleks:
1. Sisestage käsureale slui 4 ja tabamus Sisestage.
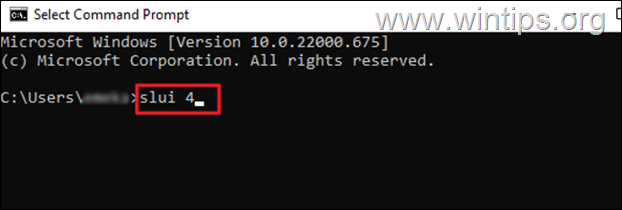
2. Valige oma Riik/piirkond rippmenüüst, seejärel vajutage Järgmine.
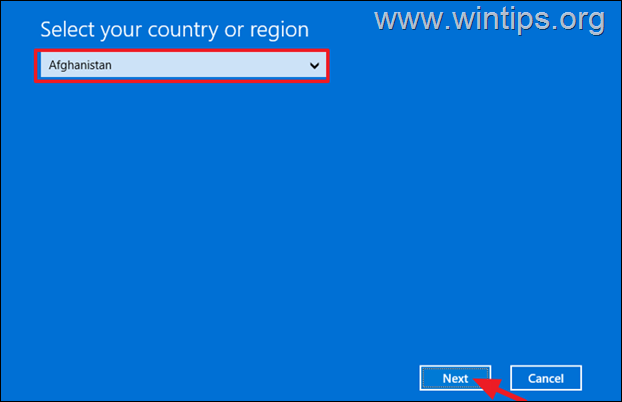
3. Helistage ekraanil olevale Microsofti tasuta numbrile ja esitage Paigalduse ID agendile abi saamiseks.

4. Microsofti tugiagent esitab teile kinnituse ID seadme aktiveerimiseks. Vajutage Enter confirmation ID, et sisestada see, et aktiveerida Windows seadmes. (Kui teil on endiselt probleeme, võtke ühendust Microsofti toega.)
See on kõik! Milline meetod teie jaoks töötas?
Anna mulle teada, kas see juhend on sind aidanud, jättes kommentaari oma kogemuste kohta. Palun meeldi ja jaga seda juhendit, et aidata teisi.

Andy Davis
Süsteemiadministraatori ajaveeb Windowsi kohta





